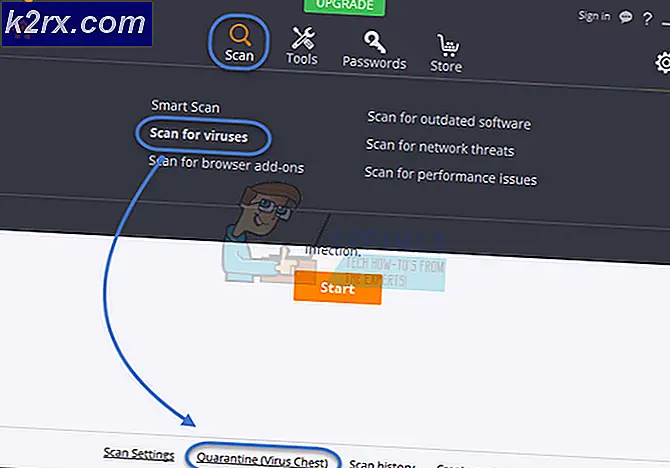Fix: Webcam Fehlercode 0xA00F4271 (0x80070001) unter Windows 10
Diese Ära unserer Gesellschaft hat es uns ermöglicht, mit unseren Lieben in Kontakt zu bleiben, wenn Sie in der Lage sein wollen, sie zu hören und zu sehen. Videoanrufe und Konversationen haben in der Geschäftswelt sogar ihren Durchbruch erreicht. Heutzutage werden viele Meetings mit einigen der besten Videoanruf-Apps wie Skype, Viber Video Call und Messenger abgehalten. Deshalb sind Webcams für manche Menschen so wichtig und der Verlust des Zugangs dazu kann für sie die Welt bedeuten. Lassen Sie uns lernen, wie Sie dieses spezielle Webcam-Problem beheben können!
Webcam Fehlercode 0xA00F4271 (0x80070001)
Dieser spezielle Fehler tritt zufällig auf und kann Ihren Videoanruf unterbrechen, da Ihre Webcam manchmal funktioniert und manchmal diese Fehlermeldung angezeigt wird. Benutzer dachten, dass das Problem mit einer bestimmten App zusammenhing, aber sie stellten fest, dass das gleiche Problem unabhängig von der verwendeten Software auftritt.
Dieser Fehlercode bezieht sich zunächst auf die integrierte Kamera Ihres Laptops und wird nicht angezeigt, wenn Sie eine externe Webcam verwenden. Abgesehen davon, trifft dieses Problem normalerweise Leute, die Windows 10 verwenden, insbesondere nach dem Creators Update. Finden Sie heraus, wie Sie es beheben können, indem Sie die Lösungen von unten befolgen!
Lösung 1: Problembehandlung bei Windows Store-Apps
Integrierte Windows-Geräte und -Apps sind etwas schwieriger zu beheben, da Ihr System manchmal davon abhängt. Probleme mit Ihrer internen Webcam können mit Ihrer Kamera-App oder mit einer der Windows Store-Apps verknüpft sein, insbesondere wenn dieser Fehler bei der Verwendung von Apps aus dem Store wie Skype, Viber usw. auftritt. Die Problembehandlung ist recht einfach.
- Öffnen Sie die App "Einstellungen", indem Sie auf das Windows-Logo unten links auf dem Bildschirm klicken und auf das Zahnradsymbol direkt über dem Ein- / Ausschalter klicken.
- Suchen Sie den Abschnitt Update & Sicherheit und öffnen Sie ihn.
- Navigieren Sie zum Untermenü "Problembehandlung" und blättern Sie zum Ende der Liste der verfügbaren Problembehandlungsroutinen.
- Klicken Sie auf Windows Store Apps am Ende der Liste und folgen Sie den Anweisungen auf dem Bildschirm.
- Starten Sie Ihren Computer neu und überprüfen Sie, ob das Problem behoben ist.
Lösung 2: Laden Sie neue Treiber für Ihre Webcam herunter
Im Allgemeinen beginnen Probleme mit einem Ihrer Geräte zu erscheinen, sobald die Treiber zu alt werden. Bei neuen Computern mit neuen Apps müssen Sie moderne Treiber verwenden, da die alten Geräte Ihr Gerät nicht unterstützen können, um eine frisch aktualisierte App zu verwenden. Die Erneuerung dieser Treiber ist ziemlich einfach, also machen wir uns auf den Weg.
- Geben Sie den Geräte-Manager in die Suchleiste in Ihrem Startmenü ein und öffnen Sie ihn.
- Suchen Sie den Bereich Imaging-Geräte und erweitern Sie die Liste, indem Sie auf den Pfeil links daneben klicken.
- Suchen Sie den Namen Ihrer Webcam. Es hat normalerweise den Namen Ihres PC-Herstellers irgendwo in seinem Namen.
- Klicken Sie mit der rechten Maustaste darauf und wählen Sie die Option Gerät deinstallieren, um Ihren veralteten Treiber zu entfernen.
- Ihre Webcam bleibt deaktiviert, so dass Sie sie vor der Aktualisierung Ihres Treibers überhaupt nicht verwenden können.
- Navigieren Sie zur Hersteller-Website Ihres PCs und suchen Sie nach den Treibern für Ihre Webcam. Es sollte einfach zu handhaben sein.
- Laden Sie den Treiber von der Website herunter und wählen Sie, wo Sie ihn speichern möchten.
- Suchen Sie die Datei, die Sie gerade heruntergeladen haben, und doppelklicken Sie darauf, um sie zu öffnen.
- Befolgen Sie die Anweisungen auf dem Bildschirm, um eine neue Version des Webcam-Treibers zu installieren.
- Starten Sie Ihren Computer neu, um diese Änderungen anzuwenden, und überprüfen Sie, ob das Problem weiterhin auftritt.
Lösung 3: Aktualisieren Sie Windows 10 auf die neueste Version
Einige Benutzer behaupten, dass sie Windows auf die neueste Version aktualisieren mussten, bevor sie ihre Webcam ordnungsgemäß verwenden konnten. Dies kann etwas damit zu tun haben, dass ihr Windows Update-Prozess irgendwie unterbrochen wurde und einige der Systemdateien bezüglich Ihrer Webcam sich möglicherweise geändert haben.
- Windows 10 aktualisiert Ihren PC automatisch standardmäßig. Wenn jedoch Fehler auftreten, können Sie Windows manuell aktualisieren.
- Öffnen Sie die App "Einstellungen", indem Sie auf das Zahnradsymbol in Ihrem Startmenü klicken und zum Bereich "Update & Sicherheit" navigieren.
- Navigieren Sie zum Windows Update-Untermenü und klicken Sie auf die blaue Schaltfläche Update-Verlauf.
- Suchen Sie das neueste auf Ihrem PC installierte Update, und kopieren Sie die KB-Nummer (Knowledge Base), die sich normalerweise in den Klammern nach dem Namen des Updates befindet.
- Wenn das Update nicht erfolgreich installiert wurde, sollten Sie im Abschnitt "Update-Verlauf" etwas darüber sehen können.
- Navigieren Sie zum Microsoft Update-Katalog, indem Sie auf diesen Link klicken.
- Fügen Sie die gerade kopierte KB-Nummer in das Suchfeld oben rechts auf der Seite ein und drücken Sie die Eingabetaste.
- Suchen Sie das Update, das nicht installiert werden konnte, und klicken Sie neben dem Namen und dem Datum auf Herunterladen.
- Doppelklicken Sie auf die Datei, die Sie gerade heruntergeladen haben, und folgen Sie den Anweisungen auf dem Bildschirm, um das Update einfach zu installieren.
- Starten Sie Ihren Computer neu und prüfen Sie, ob Ihre Webcam wieder funktioniert.
Lösung 3: Hardwarefehlerbehebung
In einem der vorherigen Schritte haben wir den Prozess beschrieben, der zur Fehlerbehebung bei Ihren Windows Store-Apps erforderlich ist, um festzustellen, ob etwas mit dem Problem nicht in Ordnung ist. Es ist jedoch durchaus möglich, dass Ihre Hardware dafür verantwortlich ist, also stellen Sie sicher, dass Sie es auch beheben.
- Öffnen Sie die App "Einstellungen", indem Sie auf das Windows-Logo unten links auf dem Bildschirm klicken und auf das Zahnradsymbol direkt über dem Ein- / Ausschalter klicken.
- Suchen Sie den Abschnitt Update & Sicherheit und öffnen Sie ihn.
- Navigieren Sie zum Untermenü "Problembehandlung" und blättern Sie zum Ende der Liste der verfügbaren Problembehandlungsroutinen.
- Klicken Sie am dritten Punkt auf Hardware und Geräte, die sich unter dem Abschnitt Suchen und Behebung anderer Probleme befinden sollen, und folgen Sie den Anweisungen auf dem Bildschirm.
- Starten Sie Ihren Computer neu und überprüfen Sie, ob das Problem behoben ist.
Lösung 4: Korrigieren Sie die Datenschutzeinstellungen Ihrer Kamera
Wenn Ihre Apps Ihre Webcam nicht verwenden dürfen, können Sie sie nicht verwenden, da Windows neue Sicherheitsfunktionen in den Kamera-Apps implementiert hat, die es Apps nicht erlauben, sie selbst zu verwenden, um Hacker zu verhindern vom Zugriff darauf und von einem Ausschalten.
- Öffnen Sie die Einstellungen, indem Sie auf das Zahnradsymbol über dem Ein- / Ausschalter in Ihrem Startmenü klicken.
- Öffne den Datenschutzbereich der App "Einstellungen" und navigiere zum Untermenü "Kamera".
- Stellen Sie sicher, dass der Schieberegler unter "Apps" die Kamera-Hardware aktiviert hat.
- Stellen Sie unter Apps auswählen, die Ihre Kamera verwenden können, sicher, dass der Schieberegler in Ihren Videoanruf-Apps auf Ein eingestellt ist.
- Starten Sie Ihren Computer neu und überprüfen Sie, ob das Problem behoben ist.
Lösung 5: Ein einfacher Registrierungshotfix
Wenn Sie mit Ihrer Windows-Registrierung arbeiten, ist es wichtig, dass Sie sich darüber im Klaren sind, dass jede Abweichung von den Anweisungen, die Sie erhalten haben, unvorhersehbare und irreversible Schäden an Ihrem Computer verursachen kann. Alle Low-Level-Einstellungen Ihres Computers befinden sich in dieser Datenbank und Sie können so ziemlich auf jeden Aspekt Ihres Computers zugreifen.
Bevor Sie mit diesem Problem beginnen, sollten Sie Änderungen an Ihrer Registrierung sichern, für den Fall, dass etwas Unvorhersehbares passiert.
- Öffnen Sie den Registrierungseditor, indem Sie im Suchfeld im Startmenü nach dem Eintrag suchen, oder verwenden Sie die Tastenkombination Strg + R, um das Dialogfeld Ausführen zu öffnen, in dem Sie regedit eingeben müssen.
- Klicken Sie auf das Menü Datei im oberen linken Teil des Fensters und wählen Sie die Option Export.
- Wählen Sie, wo Sie die Änderungen in Ihrer Registrierung speichern möchten.
- Wenn Sie der Registrierung durch Bearbeiten etwas Schaden zufügen, öffnen Sie den Registrierungs-Editor erneut, klicken Sie auf Datei >> Importieren und suchen Sie die zuvor exportierte .reg-Datei.
- Wenn Sie die an der Registrierung vorgenommenen Änderungen nicht importieren können, können Sie das System mithilfe der Systemwiederherstellung in einem früheren Arbeitsstatus wiederherstellen. Erfahren Sie, wie Sie die Systemwiederherstellung konfigurieren und wie Sie sie verwenden, indem Sie unseren Artikel zu diesem Thema über diesen Link aufrufen.
Nachdem wir unsere Registrierung erfolgreich gesichert haben, beginnen wir mit der Lösung:
- Öffnen Sie den Registrierungseditor, indem Sie den Anweisungen in Schritt 1 folgen.
- Navigieren Sie zu dem folgenden Speicherort in Ihrer Registrierung, indem Sie die Menüs auf der linken Seite des Fensters erweitern.
HKEY_LOCAL_MACHINE \ SOFTWARE \ WOW6432Node \ Microsoft \ Windows Media Foundation
- Klicken Sie an diesem bestimmten Speicherort mit der rechten Maustaste auf den Windows Media Foundation-Ordner und wählen Sie Neu >> DWORD (32-Bit) Value.
- Benennen Sie diesen Registrierungsschlüssel als EnableFrameServerMode, und klicken Sie auf OK.
- Doppelklicken Sie auf diesen neuen Wert und geben Sie 0 in die Einstellung Wert ein und klicken Sie auf OK.
- Starten Sie Ihren Computer neu und überprüfen Sie, ob das Problem behoben ist.
PRO TIPP: Wenn das Problem bei Ihrem Computer oder Laptop / Notebook auftritt, sollten Sie versuchen, die Reimage Plus Software zu verwenden, die die Repositories durchsuchen und beschädigte und fehlende Dateien ersetzen kann. Dies funktioniert in den meisten Fällen, in denen das Problem aufgrund einer Systembeschädigung auftritt. Sie können Reimage Plus herunterladen, indem Sie hier klicken