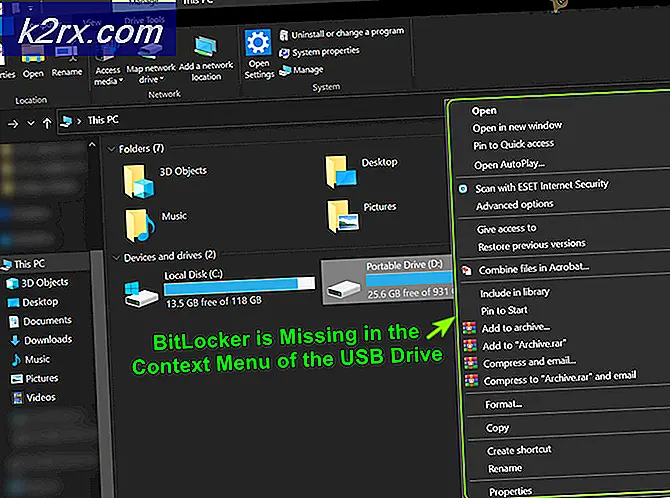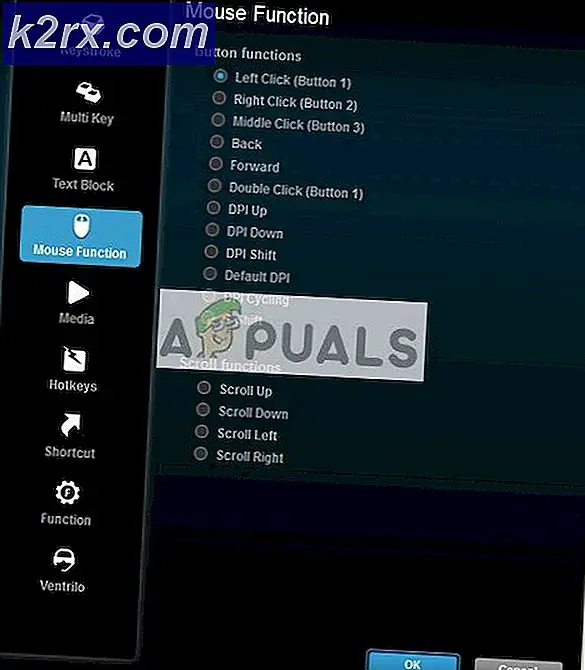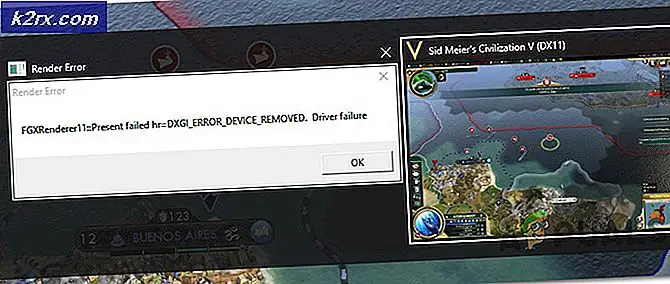Wie behebe ich zufällige BSODs, die von Netwsw02.sys verursacht werden?
Einige Windows-Benutzer haben uns mit Fragen erreicht, nachdem sie ständig kritische BSOD-Abstürze (Blue Screen of Death) erlebt haben, die auf das Problem hinweisen netwsw02.sys Datei. Die überwiegende Mehrheit der Benutzer gibt an, dass die Abstürze für sie zufällig zu sein scheinen, ohne dass ein offensichtlicher Auslöser vorliegt, der zum Absturz des Systems führen könnte. In den meisten Fällen vermuten Benutzer dienetwsw02.sysdafür verantwortlich zu sein, nachdem es mehrmals im Minidump des Absturzes erwähnt wurde. Wie sich herausstellt, ist das Problem nicht nur für eine bestimmte Windows-Version gültig, da bestätigt wurde, dass es unter Windows 7, Windows 8.1 und Windows 10 auftritt.
Was bewirkt, dass die BSODs auf die Datei Netwsw02.sys zeigen?
Wir haben diesen bestimmten kritischen Fehler untersucht, indem wir uns verschiedene Benutzerberichte angesehen und die verschiedenen Reparaturstrategien getestet haben, die von betroffenen Benutzern empfohlen werden, die es geschafft haben, das Problem zu beheben. Wie sich herausstellt, können verschiedene Szenarien diesen Fehler auslösen. Hier ist eine Liste potenzieller Schuldiger:
Methode 1: Entfernen / Neuinstallieren des Intel Wireless WiFi Link-Treibers
Wie sich herausstellt, wird dieses Problem höchstwahrscheinlich durch eine Systemkomponente des Wireless WiFi Link Driver verursacht, die von der Intel Corporation signiert wurde. Wenn Sie Intel-Software für Ihren WLAN-Adapter verwenden, ist es wahrscheinlich, dass genau dies die Systeminstabilität auf Ihrem Computer verursacht.
Mehrere Windows-Benutzer, die sich ebenfalls in einer ähnlichen Situation befanden, haben berichtet, dass sie das Problem entweder durch vollständiges Entfernen des Intel Wireless WiFi Link-Treibers (und Verwenden der generischen Treiber) oder durch Deinstallieren der aktuellen Version des Intel Wireless WiFi Link-Treibers behoben haben und dann die neueste Version von der Hersteller-Website neu installieren.
Wenn Ihr spezielles Szenario dem oben beschriebenen Problem ähnelt, befolgen Sie die nachstehenden Anweisungen, um den Intel Wireless WiFi Link-Treiber zu entfernen oder neu zu installieren, um die BSOD-Abstürze zu stoppen, die auf das zeigen netwsw02.sys Datei vom Auftreten.
Folgendes müssen Sie tun:
- Drücken Sie Windows-Taste + R. zu öffnen a Lauf Dialogbox. Geben Sie dann ein ‘Devmgmt.msc’ und drücke Eingeben öffnen Gerätemanager. Falls Sie von der aufgefordert werden UAC (User Account Control), klicken Ja Administratorrechte zu gewähren.
- Sobald du drinnen bist Gerätemanager, scrollen Sie durch die Liste der installierten Anwendungen und erweitern Sie das Dropdown-Menü, das mit verbunden ist Netzwerkadapter.
- Wenn Sie das richtige Menü gefunden haben, klicken Sie mit der rechten Maustaste auf Intel Wireless WiFi Link-Treiber und wähle Deinstallieren aus dem neu erscheinenden Kontextmenü. Wenn Sie zur Bestätigung aufgefordert werden, klicken Sie auf Deinstallieren noch einmal, um den Vorgang zu starten.
- Starten Sie Ihren Computer neu, sobald der Vorgang abgeschlossen ist, damit der Vorgang abgeschlossen werden kann. Sobald die nächste Startsequenz abgeschlossen ist, haben Sie zwei Möglichkeiten: Wenn Sie die Dinge so lassen, wie sie jetzt sind, installiert Ihr Betriebssystem einen generischen Treiber, der als Internetadapter verwendet werden kann.
Hinweis: Wenn Sie darauf bestehen, den Wireless WiFi Link-Treiber zu verwenden, können Sie die neueste Version von diesem Link herunterladen (Hier). Nachdem Sie die ausführbare Datei heruntergeladen haben, öffnen Sie sie und befolgen Sie die Anweisungen auf dem Bildschirm, um die Installation abzuschließen. - Verwenden Sie Ihren Computer nach der Installation des neuen Treibers normal und prüfen Sie, ob das Problem jetzt behoben ist.
Wenn Sie immer noch auf die BSODs von Netwsw02.sys stoßen, fahren Sie mit der folgenden Methode fort.
Methode 2: Deinstallation der AV-Suite eines Drittanbieters (falls zutreffend)
Wenn Sie eine Antiviren- oder Firewall-Suite eines Drittanbieters verwenden, um sich vor Malware und Adware zu schützen, verwenden Sie möglicherweise einen überprotektiven Sicherheitsscanner, der diese BSOD-Abstürze auslöst.
Wie einige betroffene Benutzer berichtet haben, gibt es mehrere Suite von Drittanbietern (einschließlich AVG, Avast und McAffee), die das Auftreten eines BSOD dieser Art in Szenarien erleichtern könnten, in denen der Scanner ein Netzwerkelement unter Quarantäne stellt, das letztendlich zum drahtlosen Treiber gehört, was letztendlich der Fall ist führt zum Absturz des Systems.
Wenn Sie der Meinung sind, dass dieses Szenario anwendbar ist, können Sie das Problem beheben, indem Sie die Suite eines Drittanbieters deinstallieren und auf eine freizügigere Suite migrieren, die nicht dasselbe falsch positive Ergebnis auslöst.
Bevor Sie jedoch die Suite deinstallieren, sollten Sie überprüfen, ob die Sicherheitssuite den kritischen Absturz verursacht, indem Sie den Echtzeitschutz deaktivieren. Wenn die netwsw02.sysBSOD tritt nicht mehr auf, während der Echtzeitschutz deaktiviert ist. Sie haben Ihren Täter sicher identifiziert und können ihn entfernen.
Der Prozess zum Deaktivieren des Echtzeitschutzes unterscheidet sich jedoch je nach verwendeter Sicherheitssuite. In den meisten Fällen können Sie dies jedoch direkt über das Taskleistenmenü tun.
Wenn auch nach dem Deaktivieren des Echtzeitschutzes immer noch dieselben Abstürze auftreten, fahren Sie direkt mit der folgenden Methode fort.
Wenn die zufälligen BSODs jedoch gestoppt wurden, können Sie die Sicherheitssuite eines Drittanbieters sicher entfernen, und die Migration auf eine andere Lösung (integrierter Windows Defender) verursacht nicht dieselben Probleme. Wenn Sie die Sicherheitssuite deinstallieren möchten, ohne befürchten zu müssen, dass übrig gebliebene Dateien zurückbleiben, die dieses Verhalten möglicherweise noch auslösen, befolgen Sie die Anweisungen in diesem Artikel Hier.
Wenn der BSOD (netwsw02.sys) Abstürze immer noch in zufälligen Abständen auftreten, fahren Sie mit der nächsten Methode unten fort.
Methode 3: Ausführen von DISM- und SFC-Scans
Ein weiteres mögliches Szenario, in dem dieser Fehler auftritt, ist eine Situation, in der die Beschädigung von Systemdateien tatsächlich für den kritischen Absturz verantwortlich ist. Wenn dieses Szenario anwendbar ist, besteht die Möglichkeit, dass eine beschädigte / nicht ordnungsgemäße Betriebssystemdatei durch Beschädigung beschädigt wird und eine allgemeine Systeminstabilität verursacht.
In Situationen wie dieser besteht die effizienteste Möglichkeit zur Behebung des Problems darin, einige Dienstprogramme auszuführen, mit denen sowohl logische Fehler als auch die Beschädigung von Systemdateien behoben werden können. Sie können Software von Drittanbietern bereitstellen, wenn Sie mit diesen vertraut sind. Wir empfehlen Ihnen jedoch, die beiden von Microsoft angebotenen integrierten Dienstprogramme zu verwenden. SFC (System File Checker) und DISM (Deployment Image Servicing and Management)
Die beiden Dienstprogramme arbeiten etwas unterschiedlich - SFC verwendet ein lokal zwischengespeichertes Archiv, um beschädigte Elemente durch fehlerfreie Kopien zu ersetzen, während DISM beim Austausch beschädigter Dateien auf die WU-Komponente (Windows Update) angewiesen ist. SFC kann logische Fehler besser beheben, während DISM beschädigte Windows-Dienste besser behebt.
Wir empfehlen, beide auszuführen, um die Chancen zur Behebung des vorliegenden Problems zu maximieren. Folgendes müssen Sie tun:
- Öffnen Sie ein Dialogfeld Ausführen, indem Sie auf drücken Windows-Taste + R.. Geben Sie als Nächstes ein "Cmd" in das neu erschienene Textfeld und drücken Sie Strg + Umschalt + Eingabetaste um eine erhöhte CMD-Eingabeaufforderung zu öffnen. Wenn Sie von der aufgefordert werden UAC (Benutzerkontensteuerung), klicken Ja Administratorrechte zu gewähren.
- Wenn Sie sich in der erhöhten CMD-Eingabeaufforderung befinden, geben Sie die folgenden Befehle ein und drücken Sie Eingeben Nach jedem Befehl, um einen Scan auf Inkonsistenzen zu starten und diese mit dem Dienstprogramm DISM zu reparieren:
Dism.exe / online / cleanup-image / scanhealth Dism.exe / online / cleanup-image / restorehealth
Hinweis: Beachten Sie, dass DISM eine zuverlässige Internetverbindung benötigt, um die beschädigten Instanzen durch fehlerfreie Kopien zu ersetzen. Stellen Sie vor diesem Hintergrund sicher, dass Ihre Internetverbindung stabil ist, bevor Sie dieses Verfahren starten. Der erste Befehl ersetzt die Inkonsistenzen, während der zweite den Reparaturprozess einleitet.
- Starten Sie Ihren Computer neu, sobald der Befehl DISM abgeschlossen ist. Führen Sie nach Abschluss der nächsten Startsequenz erneut Schritt 1 aus, um eine weitere CMD-Eingabeaufforderung mit erhöhten Rechten zu öffnen. Geben Sie als Nächstes den folgenden Befehl ein und drücken Sie Eingeben ein SFC-Scan:
sfc / scannow
Hinweis: Wenn Sie diesen Vorgang gestartet haben, unterbrechen Sie ihn nicht, indem Sie das CMD-Fenster schließen oder Ihren Computer neu starten. Dadurch ist Ihr System anderen logischen Fehlern ausgesetzt, die zusätzliche Probleme verursachen können.
- Starten Sie Ihren Computer nach Abschluss des DISM-Scans neu und prüfen Sie, ob die BSOD-Abstürze nicht mehr auftreten.
Falls Sie immer noch auf kritische Abstürze stoßen, die auf das zeigen netwsw02.sysDatei, fahren Sie mit der endgültigen Methode unten fort.
Methode 4: Durchführen einer Reparaturinstallation
Wenn Ihnen keine der obigen Anweisungen geholfen hat, die zufälligen BSOD-Abstürze zu beheben, die auf die zeigen netwsw02.sys Es ist wahrscheinlich, dass es sich um eine Art von Systemdateibeschädigung handelt, die auf herkömmliche Weise nicht behoben werden kann.
Wenn Sie sich in diesem speziellen Szenario befinden, besteht die einzige verfügbare Lösung darin, ein Verfahren zu befolgen, mit dem jede Betriebssystemkomponente zurückgesetzt wird. Wenn dieser Vorgang das Auftreten zufälliger kritischer Abstürze nicht verhindert, können Sie daraus schließen, dass das Problem durch eine Hardwarekomponente verursacht wird.
Wenn Sie jede Betriebssystemkomponente zurücksetzen, haben Sie zwei Möglichkeiten: Sie führen entweder eine aus sauber installieren oder du gehst für das langweiligere Reparatur installieren.
EIN sauber installieren ist ein einfacheres Verfahren, das keine Vorbereitungen erfordert, aber auch einige persönliche Dateien löscht, wenn Sie sie nicht im Voraus sichern.
Wenn es Ihnen jedoch nichts ausmacht, zusätzliche Schritte zu unternehmen, empfehlen wir Ihnen, eine Reparatur installieren (an Ort und Stelle reparieren). Mit diesem Verfahren können Sie alle Ihre Dateien behalten, einschließlich persönlicher Medien, Spiele, Anwendungen und sogar einiger Benutzereinstellungen.