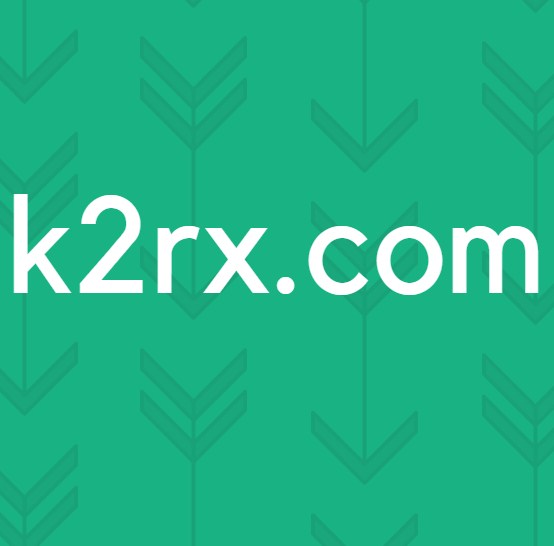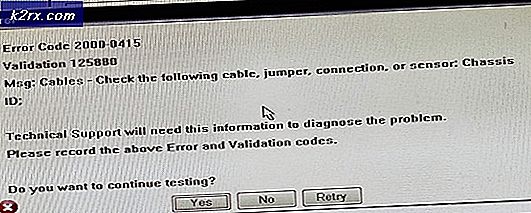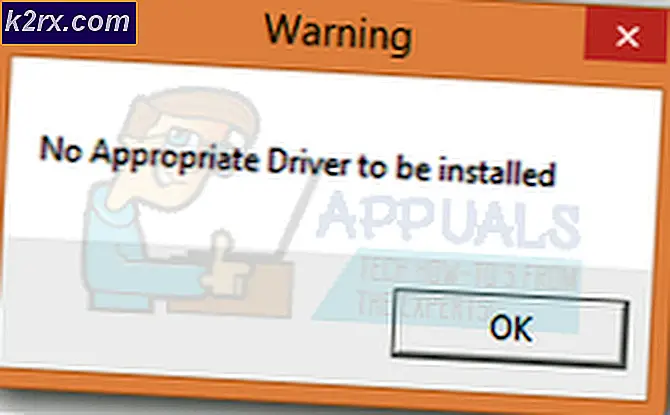So beheben Sie 0xDEAD039E BSOD unter Windows 10
Einige Benutzer von Windows 1 erhalten in scheinbar zufälligen Intervallen häufig BSODs (Blue Screen of Death). Bei der Überprüfung des Protokolls des kritischen Absturzes entdecken betroffene Benutzer die 0xdead039e Fehlercode. Dieses Problem scheint bei Lenovo, Dell und HP Laptops viel häufiger zu sein.
Nach der Untersuchung dieses speziellen Problems stellt sich heraus, dass es mehrere verschiedene Szenarien gibt, die diesen speziellen Fehlercode erzeugen könnten. Hier ist eine Auswahlliste potenzieller Täter, die dieses Verhalten verursachen könnten:
Nun, da Sie jetzt alle potenziellen Schuldigen sind, finden Sie hier eine Liste von Methoden, die andere betroffene Benutzer erfolgreich verwendet haben, um das Problem zu beheben 0xdead039e Error:
Methode 1: Installieren Sie jedes ausstehende Windows-Update
Nach Ansicht einiger betroffener Benutzer kann dieses Problem aufgrund eines instabilen Windows 10-Builds auftreten, der BSODs aufgrund eines teilweise inkompatiblen drahtlosen Laufwerks auslöst. Mehrere betroffene Benutzer, die sich in einem ähnlichen Szenario befanden, haben berichtet, dass die 0xdead039eDer Fehler trat nicht mehr auf, sobald jedes ausstehende Windows Update über die offiziellen Kanäle installiert wurde.
Wie sich herausstellt, wird Ihr Betriebssystem durch die Installation jedes ausstehenden Windows-Updates auch gezwungen, die neueste Version der generischen Netzwerkadaptertreiber zu installieren, wodurch dieses Problem möglicherweise behoben wird.
Wenn diese Art von BSOD also nur in festen Intervallen auftritt, ist Ihr erster Versuch, die 0xdead039eFehler ist der Zugriff auf die Windows Update Funktion jedes ausstehende Update installieren. Hier ist eine Schritt-für-Schritt-Anleitung dazu:
- Öffne a Lauf Dialogfeld durch Drücken von Windows-Taste + R. Geben Sie als Nächstes „ms-settings:windowsupdate”in das Textfeld und drücken Sie Eingeben die öffnen Windows Update Registerkarte des die Einstellungen Tab.
- Gehen Sie innerhalb des Windows Update-Bildschirms zum rechten Abschnitt des Bildschirms und klicken Sie auf Auf Updates prüfen.
- Warten Sie, bis der erste Scan abgeschlossen ist, und installieren Sie dann alle ausstehenden Windows-Updates, die darauf warten, auf Ihrem Computer installiert zu werden.
Hinweis: Denken Sie daran, dass Sie bei vielen ausstehenden Windows-Updates zum Neustart aufgefordert werden, bevor Sie jedes ausstehende Windows-Update installieren können. Starten Sie in diesem Fall wie angewiesen neu, aber stellen Sie sicher, dass Sie nach Abschluss des nächsten Startvorgangs zu diesem Bildschirm zurückkehren, um die Installation der verbleibenden Updates abzuschließen. - Schließlich, sobald Sie jedes ausstehende Update installiert haben, starten Sie Ihren Computer ein letztes Mal neu und prüfen Sie, ob der kritische Absturz mit dem 0xdead039eFehlercode tritt immer noch auf.
Falls das Problem immer noch nicht behoben ist, fahren Sie mit dem nächsten möglichen Fix unten fort.
Methode 2: Aktualisieren / Deinstallieren des Intel Dual-Band Wireless-Treibers
Wie von vielen Microsoft-Technikern dokumentiert, können Sie auch erwarten, dass der Fehler 0xdead039e auftritt, wenn der BSOD-Absturz durch den Intel Wi-Fi Wireless-Treiber verursacht wird. In diesem Fall tritt dieses Problem höchstwahrscheinlich auf, weil der fehlerhafte Treiber versucht, auf eine falsche Speicheradresse zuzugreifen, die das Betriebssystem zum Absturz auf den BSOD-Bildschirm zwingt.
Dies ist bekanntlich auf einen extrem fehlerhaften Intel Wireless-Treiber zurückzuführen, von dem bekannt ist, dass er bei bestimmten Konfigurationen nicht funktioniert.
Wenn dieses Szenario zutrifft und Sie einen Intel-Treiber für Ihre drahtlosen Verbindungen verwenden, sollten Sie das Problem beheben können, indem Sie entweder den drahtlosen Treiber von Intel aktualisieren oder ihn vollständig deinstallieren und das generische Äquivalent an seine Stelle treten lassen.
Hier ist eine kurze Schritt-für-Schritt-Anleitung, wie Sie dies über den Geräte-Manager auf Ihrem Windows 10-Computer tun können:
- Drücken Sie Windows-Taste + R zu öffnen a Lauf Dialogbox. Geben Sie als Nächstes ein ‘devmgmt.msc’ in das Textfeld und drücken Sie dann Eingeben die öffnen Gerätemanager Nützlichkeit.
- Sobald du drin bist Gerätemanager, scrollen Sie nach unten durch die Liste der installierten Programme und erweitern Sie das Dropdown-Menü, das mit verbunden ist Netzwerkadapter.
- Innerhalb der Netzwerkadapter Kategorie, suchen Sie die Intel Wireless Treiber. Wenn Sie es sehen, klicken Sie mit der rechten Maustaste darauf und wählen Sie Treiber aktualisieren aus dem Kontextmenü.
- Wenn Sie zum ersten Aktualisierungsbildschirm gelangen, klicken Sie aufAutomatisch nach aktualisierter Treibersoftware suchenund warten Sie, bis das Dienstprogramm nach neuen Treiberversionen sucht, die mit Ihrer Netzwerkhardware kompatibel sind.
- Wenn eine neue Version des Treibers verfügbar ist, befolgen Sie die Anweisungen auf dem Bildschirm, um den Intel Wireless-Treiber auf die neueste verfügbare Version zu aktualisieren, und starten Sie Ihren Computer am Ende dieses Vorgangs neu.
- Wenn dieser Scan keine neue Version dieses Treibers finden konnte, besteht Ihre einzige Chance, diese kritischen BSOD-Abstürze zu stoppen, darin, den Intel-Treiber vollständig zu deinstallieren und durch generische Entsprechungen von Windows zu ersetzen. Klicken Sie dazu mit der rechten Maustaste auf den mit Ihrem Intel Wireless Fahrer und wählen Deinstallieren Gerät aus dem Kontextmenü.
Hinweis: Denken Sie daran, dass Sie nach der Deinstallation dieses Treibers möglicherweise vorübergehend den Zugriff auf das Internet verlieren. Sobald Sie Ihren Computer neu starten, kann Ihr Betriebssystem die kürzlich deinstallierten Flüsse durch generische Entsprechungen ersetzen.
Falls Sie mit dieser Methode das Problem nicht beheben können 0xdead039e Fehler, gehen Sie nach unten zum nächsten möglichen Fix unten.
Methode 3: Bereinigen von "aufgeblähten" Registrierungsstöcken
Laut einigen betroffenen Benutzern, die zuvor auf dasselbe gestoßen waren 0xdead039e Fehler, dieses Problem kann auch auftreten, wenn Sie eine aufgeblähte Registrierungsstruktur haben, die dazu führt, dass Ihr System unter hoher Last instabil wird.
Registrierungsstöcke dieser Art verursachen bekanntermaßen verschiedene Leistungsprobleme und 0xdead039e Fehler im Systemprotokoll. Wenn dieses Szenario zutrifft, sollten Sie das Problem beheben können, indem Sie die aufgeblähte Registrierungsstruktur intern bereinigen oder ein Drittanbietertool verwenden.
Da bei der internen Methode einige vertrauliche Änderungen vorgenommen werden, durch die die Startsequenz Ihres Computers genauso leicht unterbrochen werden kann, wird eine Anleitung mit einem Tool eines Drittanbieters bereitgestellt.
Verwenden von CCleaner die Bereinigung Ihrer Registry ist risikolos und kann ohne Verwendung eines CMD-Terminals durchgeführt werden.
Hier ist eine kurze Schritt-für-Schritt-Anleitung zur Verwendung von CCleaner, um Ihren aufgeblähten Registry-Hive zu reinigen und das Problem zu beheben 0xdead039eError:
- Öffnen Sie Ihren Standardbrowser und navigieren Sie zum offizielle Downloadseite von CCleaner.
- Sobald Sie auf der richtigen Seite sind, warten Sie, bis der Download abgeschlossen ist.
Hinweis: Wenn der Download nicht automatisch startet, klicken Sie auf den Download-Hyperlink, um den manuellen Start des Downloads zu erzwingen.
- Sobald das Installationsprogramm erfolgreich auf Ihren Computer heruntergeladen wurde, doppelklicken Sie darauf und klicken Sie dann auf Ja Bei der UAC (Benutzerkontensteuerung) um Administratorzugriff zu gewähren, und befolgen Sie dann die Anweisungen auf dem Bildschirm, um die Installation abzuschließen.
- Sobald die Installation abgeschlossen ist, öffnen Sie Ccleaner und klicke auf Registrierung Symbol aus dem linken Bereich des Bildschirms.
- Als nächstes aus dem neu eröffneten Registrierung Registerkarte, klicken Sie auf Nach Problemen suchen und warten Sie, bis der Vorgang abgeschlossen ist.
- Sobald der Vorgang abgeschlossen ist, wird Ihnen eine Liste der Registrierungsschlüssel angezeigt, die gereinigt werden müssen. Akzeptieren Sie jede vorgeschlagene Änderung und warten Sie, bis die Bereinigung abgeschlossen ist.
- Starten Sie schließlich Ihren Computer neu und überwachen Sie die Situation ab der nächsten Startsequenz, um zu sehen, ob die 0xdead039eFehlercode ist jetzt behoben.
Wenn Sie immer noch den gleichen BSOD-Typ erhalten, fahren Sie mit der folgenden Methode fort.
Methode 4: Aktualisieren des Intel Management Engine-Treibers (falls zutreffend)
Laut einigen betroffenen Benutzern kann dieses Problem auch aufgrund einer Inkonsistenz mit der Intel Management Engine auftreten. In den meisten dokumentierten Fällen tritt dieses Problem entweder auf, weil dieser Treiber vollständig fehlt, oder Sie verwenden eine veraltete Version, die nicht vollständig mit Ihrer Windows 10-Installation kompatibel ist.
Mehrere betroffene Benutzer, die zuvor mit demselben Problem konfrontiert waren, haben bestätigt, dass die 0xdead039eDer Fehler trat nicht mehr auf, nachdem die neueste Version des erfolgreich installiert oder aktualisiert wurde IME (Intel Management Engine) Treiber.
Hier ist eine kurze Schritt-für-Schritt-Anleitung dazu:
- Öffnen Sie Ihren Standardbrowser und laden Sie die neueste Version des IME-Treibers von der offizielle Downloadseite.
- Sobald Sie drinnen sind, klicken Sie auf die Schaltfläche Install & Setup und navigieren Sie dann zumTreiber und DownloadAbschnitt und klicken Sie aufIntel Management Engine-Treiber für Windows 8.1 und Windows 01.
- Nachdem Sie zum nächsten Bildschirm gelangt sind, klicken Sie auf die Download-Schaltfläche im oberen linken Bereich des Bildschirms. Verwenden Sie nach Abschluss des Downloads ein Extraktionsdienstprogramm wie WinZip oder 7Zip, um das Zip-Archiv zu extrahieren. Klicken Sie dann auf die ausführbare Installationsdatei und befolgen Sie die Anweisungen auf dem Bildschirm, um die Installation von abzuschließen IME (Intel Management Engine) Treiber.
- Sobald die Installation abgeschlossen ist, starten Sie Ihren Computer neu und prüfen Sie, ob das Problem nach Abschluss des nächsten Startvorgangs behoben ist.
Wenn dieses Szenario nicht zutrifft oder Sie diese potenzielle Korrektur bereits ohne Ergebnisse durchgeführt haben, fahren Sie mit der letzten Korrektur unten fort.
Methode 5: Zurücksetzen jeder Windows-Komponente
Wenn keine der oben genannten Methoden für Sie funktioniert hat, ist es sehr wahrscheinlich, dass Sie es mit einer Art zugrunde liegender Systemdateibeschädigung zu tun haben (wenn das Problem nicht mit der Hardware zusammenhängt).
Wenn Sie vermuten, dass es sich um eine Systembeschädigung handelt, können Sie an dieser Stelle nur alle relevanten Betriebssystemkomponenten zurücksetzen, die mit Ihrer aktuellen Windows-Installation zusammenhängen.
Und wenn es darum geht, dies zu tun, gibt es 2 verschiedene Methoden, mit denen Sie dies tun können:
- Reparaturinstallation – Dies ist der ideale Weg, um jede relevante Windows-Komponente zurückzusetzen, da Sie dies tun können, ohne Ihre persönlichen Dateien auf dem Betriebssystemlaufwerk zu berühren. Der Hauptnachteil besteht jedoch darin, dass dieses Verfahren ziemlich mühsam ist und Sie für diesen Vorgang kompatible Installationsmedien verwenden müssen.
- Saubere Installation – Dies ist das einfachste Verfahren, da es direkt aus dem GUI-Menü Ihrer Windows 10-Installation gestartet werden kann. Wenn Sie es jedoch nicht schaffen, Ihre Daten im Voraus zu sichern, müssen Sie damit rechnen, dass alle persönlichen Daten auf dem Betriebssystemlaufwerk (Anwendungen, Spiele, persönliche Medien, Dokumente usw.) verloren gehen.