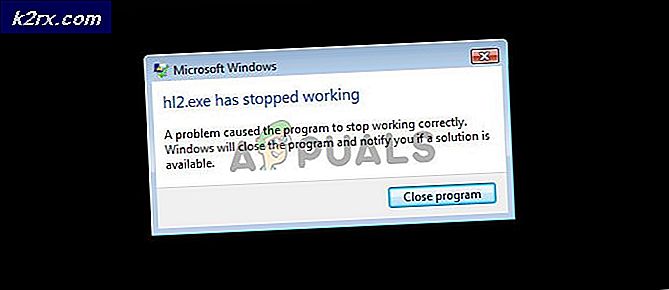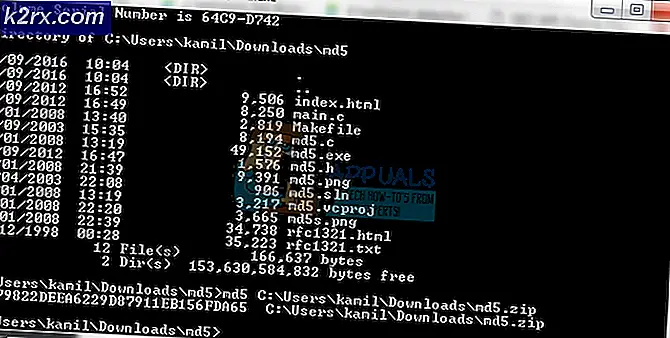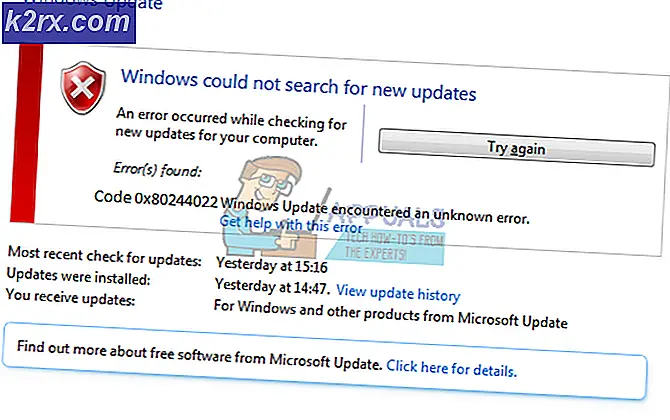Wie man PS4 (PlayStation 4) Einfrieren und Lagging zu beheben
PlayStation 4-Benutzer sehen sich von Zeit zu Zeit mit Problemen beim Einfrieren oder Nachlaufen der Konsole konfrontiert. Es gibt eine Reihe von Symptomen, die das Problem des Einfrierens und Nachlaufs begleiten. Einige davon beinhalten das Einfrieren der Konsole während des Spiels oder den normalen Gebrauch, das Einfrieren der Konsole während einer Installation, das Spiel beim Spielen von Onlinespielen und das Einfrieren von Spielen mit bestimmten Spielen oder Discs.
Es gibt keine genaue Ursache für dieses Problem, sondern eine Reihe von ihnen. Einige Ursachen für das Einfrieren / Nachlaufen Problem gehören:
- Fehlerhafte oder vollständige Festplattenlaufwerke
- Firmware Fehler und Probleme
- Langsame Internetverbindung
- Verstopfter Cache
- Schlechte lüftung
- Überfüllte Datenbank
In diesem Artikel werde ich Anweisungen geben, wie das Problem des Einfrierens / Nachlaufs mithilfe verschiedener Ansätze gelöst werden kann. Es liegt an Ihnen zu finden, was die Ursache für Ihr Problem sein könnte und wenden Sie die richtige Lösung an.
Methode 1: Überprüfen der Festplatte
Eine fehlerhafte Festplatte kann zu einer erheblichen Verlangsamung des Systems führen. Es ist ratsam, die Festplatte auf Fehler zu überprüfen. Es ist wahrscheinlich, dass die Festplatte Probleme hat, wenn Sie ungewöhnliche Geräusche hören oder ein ungewöhnliches Verhalten im Festplattenschacht bemerken. An dieser Stelle ist es ratsam, das Laufwerk wie in den folgenden Schritten beschrieben zu wechseln. Da dieser Prozess aus dem Zerlegen des Geräts besteht, müssen Sie besonders vorsichtig sein.
- Schalten Sie die PS4 vollständig aus, indem Sie den Netzschalter mindestens 7 Sekunden lang gedrückt halten, bis Sie zwei Signaltöne hören, die darauf hinweisen, dass die PS4 vollständig ausgeschaltet wurde.
- Trennen Sie das Netzkabel und andere an der Konsole angebrachte Kabel.
- Schieben Sie die Abdeckung des Festplattenlaufwerks (den glänzenden Teil) nach außen und entfernen Sie sie nach links vom System, um sie zu entfernen.
- Überprüfen Sie die Festplatte, um sicherzustellen, dass sie richtig sitzt und richtig mit der Platine verschraubt ist. Wenn Sie es ändern wollen, nehmen Sie die Schraube und ersetzen Sie die Festplatte durch eine neue. Denken Sie daran, dass Sie eine neue Systemsoftware auf der neuen Festplatte installieren müssen.
Methode 2: Freigeben von Speicherplatz
Geringer Platz auf der Konsole schafft weniger Platz für das System, wodurch es langsamer wird. Wenn Sie etwas Platz frei machen, können Sie die Geschwindigkeit Ihres Systems verbessern.
- Navigieren Sie auf dem Hauptbildschirm zu Einstellungen> System Storage Management, und wählen Sie eine der folgenden Kategorien aus, um weitere Informationen anzuzeigen.
- Anwendungen
- Galerie erfassen
- Anwendung gespeicherte Daten
- Themen
- Wählen Sie den Inhalt aus, den Sie löschen möchten
- Drücken Sie die Taste Optionen und wählen Sie Löschen
Application Saved Data enthält alle Daten, die von Spielen gespeichert wurden, und dort ist wahrscheinlich ein schlechter Cache vorhanden. Öffnen Sie das Spiel, wodurch das System einfriert und die Daten löscht.
Methode 3: Neuerstellung der Datenbank
Die PlayStation 4-Datenbank beginnt im Laufe der Zeit zu verstopfen, was sie ineffizient und langsam macht. Durch den Neuaufbau der Datenbank wird die Leistung Ihrer Konsole erheblich gesteigert und das Einfrieren oder Nachlaufen verringert.
- Schalten Sie die PS4 aus, indem Sie den Netzschalter mindestens sieben Sekunden lang gedrückt halten. Sie werden zwei Signaltöne hören, die anzeigen, dass es vollständig ausgeschaltet ist.
- Starten Sie den abgesicherten Modus, indem Sie den Ein- / Ausschalter etwa 7 Sekunden gedrückt halten, bis Sie einen zweiten Piepton hören.
- Verbinden Sie Ihren DualShock 4 Controller über ein USB-Kabel mit der PS4, da Bluetooth im abgesicherten Modus nicht aktiv ist.
- Scrollen Sie nach unten und wählen Sie die Rebuild-Datenbank aus. Dadurch wird das Laufwerk gescannt und eine neue Datenbank mit allen Inhalten erstellt. Dieser Vorgang kann je nach Art und Anzahl der Datenelemente sehr lange dauern.
Methode 4: Optimieren der Internetverbindung
Im Online-Spiel kann es aufgrund einer langsamen Internetverbindung zu Verzögerungen kommen. Befolgen Sie diese Tipps, um Verzögerungen bei Online-Gaming-Sitzungen zu reduzieren.
- Verwenden Sie nach Möglichkeit Ethernet-Verbindungen über WLAN
- Verwenden Sie einen Wi-Fi-Signalverstärker, wenn das Signal sehr schwach ist, oder bewegen Sie die Konsole näher zum Router
- Verwenden eines schnelleren DNS
- Downloaden und starten Sie Googles Namebench auf einem beliebigen PC (versuchen Sie, keinen anderen Download durchzuführen, da dies die Ergebnisse verändern könnte). Es wird alle verfügbaren Nameserver benchmarken und diejenigen finden, die am nächsten und schnellsten für Sie sind.
- Gehen Sie auf Ihrer PS4 zu Netzwerk> Internetverbindung einrichten und wählen Sie Wi-Fi verwenden oder Verwenden Sie ein LAN-Kabel, je nachdem, ob Sie über WLAN oder ein Ethernet-Kabel verbunden sind.
- Wählen Sie Benutzerdefiniert> Automatisch> Nicht angeben> Manuell
- Geben Sie die Zahlen ein, die von der Namebench-Anwendung in ihrer jeweiligen Reihenfolge bereitgestellt werden. Danach wählen Sie Automatisch und dann Nicht verwenden.
Beachten Sie, dass sich die Qualität der Verbindung zu Nameservern im Laufe der Zeit ändert. Daher empfiehlt es sich, diesen Vorgang regelmäßig zu wiederholen.
Portweiterleitung einrichten
- Navigieren Sie mit einem Browser zu den Browsereinstellungen Ihres Routers (normalerweise 192.168.1.1).
- Suchen Sie nach Portweiterleitungseinstellungen
- Sobald du da bist, gib die IP-Adresse deiner PS4 an oder wähle sie aus. Sie finden Einstellungen> Netzwerk> Verbindungsstatus auf Ihrer PS4 anzeigen.
- Erstellen Sie UDP- und TCP-Portweiterleitungsregeln für die folgenden Nummern: 80, 443, 1935, 3478, 3479, 3480. Diese Site kann Sie durch die Prozedur für Ihren spezifischen Router führen.
- Denken Sie auch daran, NAT Typ 2 anstelle von 1 zu verwenden.
Methode 5: Abrufen der neuesten Updates
Ein Firmware-Update bietet normalerweise Leistungsverbesserungen und Korrekturen an Ihrer PS4-Konsole.
- Holen Sie sich einen USB-Stick mit mindestens 400 MB freiem Speicherplatz. Der USB muss gelöscht werden und dann einen Ordner namens PS4 mit einem Unterordner namens UPDATE erstellen.
- Laden Sie das neueste PS4-Update von hier herunter und kopieren Sie es in den UPDATE- Ordner auf Ihrem Flash-Laufwerk.
- Schalten Sie die Konsole aus und stecken Sie den USB-Stick in einen der nach vorne gerichteten USB-Anschlüsse der PS4.
- Halten Sie den Netzschalter für mindestens 7 Sekunden gedrückt, um in den abgesicherten Modus zu starten.
- Wählen Sie im abgesicherten Modus die dritte Option, die Systemsoftware aktualisieren ist, und folgen Sie den Anweisungen von dort.
Wenn Sie das PS4-System neu initialisieren, wird Ihr System wiederhergestellt und Sie können sofort loslegen.
Hier sind einige zusätzliche Maßnahmen, die Sie ergreifen können, um sicherzustellen, dass Ihre PS4 nicht einfriert oder verzögert.
- Wenn Sie Probleme mit dem Einfrieren einer Spiel-CD haben, wenden Sie sich an den Händler, bei dem Sie es gekauft haben.
- Sorgen Sie für ausreichende Belüftung des Systems.
- Nur das System neu zu starten funktioniert oft.
PRO TIPP: Wenn das Problem bei Ihrem Computer oder Laptop / Notebook auftritt, sollten Sie versuchen, die Reimage Plus Software zu verwenden, die die Repositories durchsuchen und beschädigte und fehlende Dateien ersetzen kann. Dies funktioniert in den meisten Fällen, in denen das Problem aufgrund einer Systembeschädigung auftritt. Sie können Reimage Plus herunterladen, indem Sie hier klicken