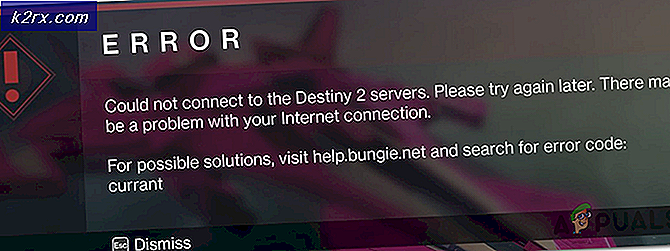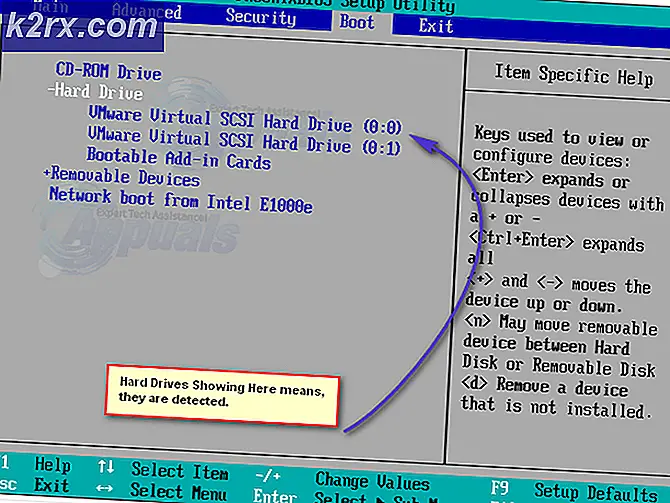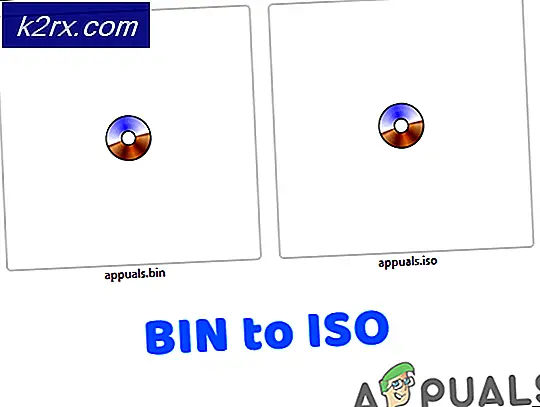Wie behebt Windows 10 Update Fehler 0x80070543
Der Fehler 0x80070543 weist darauf hin, dass ein Problem mit den Updates vorliegt, die Sie für Ihr Betriebssystem herunterladen möchten . Es ist seit Windows 7 hier und es erscheint immer noch unter Windows 10.
Wenn Sie in Betracht ziehen, dass Windows 10 als Dienst und nicht als endgültige Version angeboten wird, wird das Nicht-Installieren von Updates dafür ein viel größeres Problem, und auch ohne dieses sollte es nicht vernachlässigt werden. Benutzer sehen diese Fehlermeldung, wenn sie versuchen, ihre Updates über Windows Update zu installieren, und das Update schlägt fehl.
Angesichts der Tatsache, dass dies kein so ungewöhnlicher Fehler ist, ist es seltsam, dass Microsoft es nicht geschafft hat, es zu beheben. Eine andere Sache ist, dass der Fehlercode nicht wirklich viel erklärt, und es gibt keinen klaren Hinweis, warum die Updates fehlschlagen. Glücklicherweise gibt es eine Lösung, von der berichtet wurde, dass sie für eine sehr große Anzahl von Benutzern funktioniert. Lesen Sie weiter, um zu erfahren, wie Sie dieses Problem lösen können, wenn Sie betroffen sind.
Wie man Windows Update Fehler 0x80070543 repariert
Bevor Sie beginnen, das Problem zu lösen, seien Sie gewarnt, dass Sie mit einer wichtigen Komponente von Windows arbeiten. Das bedeutet, dass wenn Sie es schaffen, etwas zu ändern, was Sie nicht tun sollten, sind die Ergebnisse möglicherweise viel schlechter als Sie denken, und das könnte dazu führen, dass Sie das Betriebssystem neu installieren müssen. Sei vorsichtig und folge den Anweisungen.
PRO TIPP: Wenn das Problem bei Ihrem Computer oder Laptop / Notebook auftritt, sollten Sie versuchen, die Reimage Plus Software zu verwenden, die die Repositories durchsuchen und beschädigte und fehlende Dateien ersetzen kann. Dies funktioniert in den meisten Fällen, in denen das Problem aufgrund einer Systembeschädigung auftritt. Sie können Reimage Plus herunterladen, indem Sie hier klicken- Drücken Sie die Windows- und die R- Taste auf Ihrer Tastatur, und geben Sie in dem Dialogfeld Ausführen dcomcnfg.exe in dem Dialogfeld Öffnen ein, und drücken Sie die EINGABETASTE auf ihrer Tastatur, oder klicken Sie auf OK. Wenn Sie eine UAC-Eingabeaufforderung erhalten, klicken Sie auf OK.
- Erweitern Sie im linken Navigationsbereich Komponentendienste, erweitern Sie dann Computer und Sie werden Arbeitsplatz finden . Klicken Sie mit der rechten Maustaste auf Arbeitsplatz und wählen Sie Eigenschaften aus dem Dropdown-Menü.
- Navigieren Sie zur Registerkarte Standardeigenschaften . Wenn die Standardauthentifizierungsebene auf Kein festgelegt ist, öffnen Sie die Liste, und legen Sie sie auf Verbinden fest . Wenn es nicht auf " Keine" eingestellt ist, ändern Sie es nicht, da es möglicherweise von einem Administrator festgelegt wurde. Wählen Sie in der Liste Standardidentitätswechselebene die Option Identifizieren aus . Klicken Sie auf OK und dann auf Ja, um Ihre Einstellungen zu bestätigen. Schließen Sie das Komponentendienste-Fenster.
Die oben genannten Schritte wurden bestätigt, um bei diesem Problem zu helfen. Danach können Sie die Installation von Windows Updates fortsetzen, ohne befürchten zu müssen, dass der Fehler erneut auftritt.
PRO TIPP: Wenn das Problem bei Ihrem Computer oder Laptop / Notebook auftritt, sollten Sie versuchen, die Reimage Plus Software zu verwenden, die die Repositories durchsuchen und beschädigte und fehlende Dateien ersetzen kann. Dies funktioniert in den meisten Fällen, in denen das Problem aufgrund einer Systembeschädigung auftritt. Sie können Reimage Plus herunterladen, indem Sie hier klicken