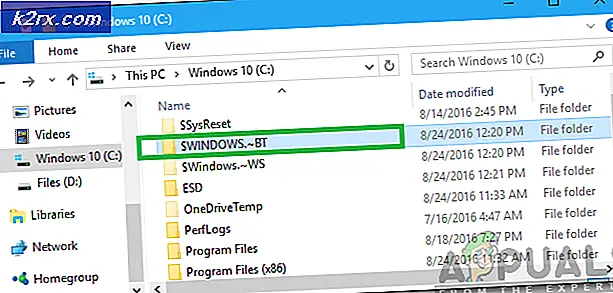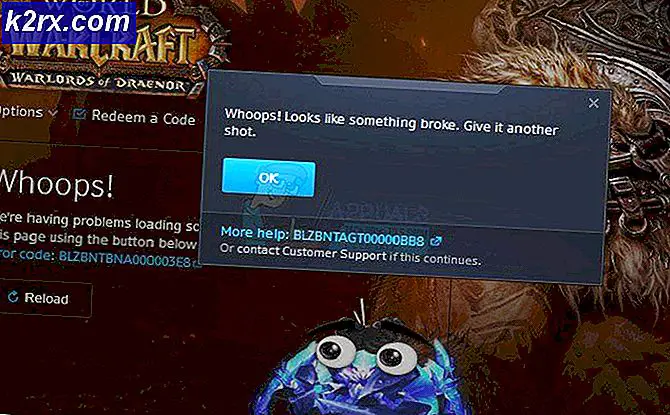So beheben Sie den Aktivierungsfehler 0xc004f200 unter Windows
Bei einigen Windows-Benutzern tritt ein Aktivierungsfehler auf 0xc004f200 Das führt dazu, dass das Betriebssystem im Wesentlichen gemauert und als nicht echt gekennzeichnet wird. Es wird berichtet, dass dieses Problem sowohl unter Windows 10 als auch unter Windows 7 auftritt.
Nach eingehender Untersuchung dieses speziellen Problems stellt sich heraus, dass verschiedene Ursachen für das Auftreten dieses Fehlercodes verantwortlich sein können. Hier ist eine Liste potenzieller Schuldiger:
Nachdem Sie alle möglichen Ursachen kennen, die diesen Aktivierungsfehler unter Windows 10 und Windows 7 auslösen könnten, finden Sie hier eine Liste der Methoden, mit denen andere betroffene Benutzer diesem Problem erfolgreich auf den Grund gegangen sind:
Methode 1: Ausführen des Aktivierungs-Troubleshooters
Bevor Sie mit weiteren technischen Korrekturen fortfahren, sollten Sie zunächst sicherstellen, dass das Problem nicht mit dem Server zusammenhängt.
In den meisten Fällen können Sie das Auftreten dieses Problems auf eine Lizenzinkonsistenz zurückführen, die sich auf die Kommunikationsfähigkeit Ihres Computers mit den Aktivierungsservern auswirkt.
In diesem Szenario sollten Sie diese Anleitung zur Fehlerbehebung starten, indem Sie das ausführen Fehlerbehebung bei der Aktivierung und Anwenden des empfohlenen Fixes.
Hinweis: Die meisten Benutzerberichte, die dieses Problem kennzeichnen, haben gemeldet, dass das Problem erst nach einer wesentlichen Hardwareänderung (am häufigsten durch Ersetzen des Motherboards) aufgetreten ist.
Wenn dieses Szenario in Ihrem speziellen Szenario anwendbar ist, befolgen Sie die nachstehenden Anweisungen, um die Aktivierungs-Fehlerbehebung auszuführen und das empfohlene Update anzuwenden:
- Öffnen Sie zunächst a Lauf Dialogfeld durch Drücken von Windows-Taste + R.. Geben Sie als Nächstes „ms-settings: Aktivierung ”und drücke Eingeben das öffnenAktivierung Registerkarte der die Einstellungen Speisekarte.
- Sobald Sie in der Aktivierung Registerkarte der die Einstellungen App, gehen Sie zum rechten Bereich und klicken Sie auf die Fehlerbehebung Schaltfläche unter Windows aktivieren.
- Warten Sie nach dem Öffnen der Aktivierungs-Fehlerbehebung, bis der erste Scan abgeschlossen ist, und klicken Sie dann auf Wenden Sie diesen Fix an wenn ein brauchbares Reparaturszenario identifiziert wird.
- Wenn das Update erfolgreich angewendet wurde, starten Sie Ihren Computer neu und prüfen Sie, ob das Problem nach dem nächsten Start behoben ist, indem Sie versuchen, den Lizenzschlüssel erneut zu aktivieren.
Wenn Sie am Ende immer noch dasselbe sehen 0xc004f200 Während des Aktivierungsprozesses tritt immer noch ein Fehler auf. Fahren Sie mit dem nächsten möglichen Fix fort.
Methode 2: Deinstallieren des problematischen Updates
Obwohl Microsoft dieses Problem nie anerkannt hat, ist das 0xc004f200Der Fehler fällt mit der Bereitstellung des KB4480970-Sicherheitspatches zusammen. Dieser Patch betraf sowohl Windows 7 als auch Windows 10 und hat ein "Nicht echt‘Fehler auf Windows-Clients mit Volumenlizenz, auf denen das KB 971033-Update bereits installiert war.
Wenn das oben beschriebene Szenario perfekt auf Ihre Situation anwendbar ist, können Sie mit den folgenden Anweisungen das problematische Update KB4480970 deinstallieren und sicherstellen, dass Sie den Fehlercode 0xc004f200 beheben.
Beachten Sie, dass wir zwei separate Handbücher für beide Windows-Versionen (Windows 7 und Windows 10) zusammengestellt haben. Befolgen Sie das Unterhandbuch, das für das Betriebssystem gilt, auf dem das Problem derzeit auftritt:
A. Deinstallieren des Sicherheitspatches KB4480970 unter Windows 10
- Drücken Sie Windows-Taste + R. um ein Dialogfeld "Ausführen" zu öffnen. Geben Sie als Nächstes „ms-settings: windowsupdate ”in das Textfeld und drücken Sie Eingeben das öffnen Windows Update Bildschirm der die Einstellungen App.
- Klicken Sie im Windows Update-Bildschirm auf Update-Verlauf anzeigen aus dem linken Bereich.
- Sobald die Liste der zuletzt installierten Updates geladen ist, klicken Sie auf Updates deinstallieren (oben auf dem Bildschirm).
- Scrollen Sie durch die Liste der installierten Updates und suchen Sie die KB4074588Update in der Liste der installierten Updates.
- Wenn Sie das Update gefunden haben, klicken Sie mit der rechten Maustaste darauf und wählen Sie Deinstallieren aus dem Kontextmenü. Klicken Sie anschließend auf Ja an der Bestätigungsaufforderung, um den Vorgang zu starten.
- Nachdem das Update deinstalliert wurde, besuchen Sie die offizieller Download-Link der Problembehandlung und installieren Sie die Microsoft-Fehlerbehebungspaket ein- oder ausblenden.
- Wenn der Download abgeschlossen ist, öffnen Sie die .diagcab Datei und klicken Sie zunächst auf Fortgeschrittene Taste. Aktivieren Sie als Nächstes das Kontrollkästchen für Reparaturen automatisch anwenden.
- Klicken Nächster Um zum nächsten Menü zu gelangen, warten Sie, bis das Dienstprogramm den Scan nach Updates beendet hat, bevor Sie auf klicken Updates ausblenden.
- Aktivieren Sie abschließend das Kontrollkästchen für das Update, das Sie ausblenden möchten, und klicken Sie dann auf Nächster zu erweitert, um das ausgewählte Update vor Windows Update auszublenden.
- Warten Sie nach dem Ausführen der Fehlerbehebung, bis der Vorgang abgeschlossen ist, und starten Sie den Computer neu. Überprüfen Sie, ob das Problem behoben wurde, sobald die nächste Startsequenz abgeschlossen ist.
B. Deinstallieren des Sicherheitspatches unter Windows 7
- Drücken Sie Windows-Taste + R. zu öffnen a Lauf Dialogbox. Geben Sie als Nächstes ein 'Steuerung' in das Textfeld und drücken Sie Eingeben um die Systemsteuerung zu öffnen. Wenn Sie von der aufgefordert werden UAC Klicken Sie auf (Benutzerkontensteuerung) Ja Administratorzugriff gewähren.
- Innerhalb Schalttafel, Navigieren Sie zu Windows Update> Update-Verlauf anzeigen> Installierte Updates.
- Wenn Sie sich im Menü "Installierte Updates" befinden, klicken Sie mit der rechten Maustaste aufUpdate für Microsoft Windows (KB971033) dann klicken Sie auf Deinstallieren aus dem gerade erschienenen Kontextmenü.
- Sobald das Update deinstalliert ist, drücken Sie Windows-Taste + R. zu öffnen a Lauf Dialogbox. Geben Sie in das Textfeld ein "Cmd" und drücke Strg + Umschalt + Eingabetaste um ein Eingabeaufforderungsmenü mit erhöhten Rechten zu öffnen.
Hinweis: Klicken Ja Bei der UAC (Benutzerkontensteuerung), um Administratorzugriff zu gewähren.
- Geben Sie in der Eingabeaufforderung mit erhöhten Rechten die folgenden Befehle ein und drücken Sie nach jedem Befehl die Eingabetaste, um alle Reste des problematischen Sicherheitsupdates zu deinstallieren, das das Problem verursacht hat:
wusa / uninstall / kb: 971033 dism / online / Remove-Package /PackageName:Microsoft-Windows-Security-WindowsActivationTechnologies-Package~31bf3856ad364e35~amd64~~7.1.7600.16395
- Nachdem die beiden oben genannten Befehle erfolgreich verarbeitet wurden, erstellen Sie die aktivierungsbezogenen Dateien neu und aktivieren Sie das System erneut, indem Sie die folgenden Befehle in derselben CMD-Eingabeaufforderung ausführen und drücken Eingeben nach jedem Befehl:
net stop sppuinotify sc config sppuinotify start = deaktiviert net stop sppsvc del% windir% \ system32 \ 7B296FB0-376B-497e-B012-9C450E1B7327-5P-0.C7483456-A289-439d-8115-601632D005A0 / ah del% wind \7B296FB0-376B-497e-B012-9C450E1B7327-5P-1.C7483456-A289-439d-8115-601632D005A0 /ah del %windir%\ServiceProfiles\NetworkService\AppData\Roaming\Microsoft\SoftwareProtectionPlatform\tokens.dat del %windir% \ ServiceProfiles \ NetworkService \ AppData \ Roaming \ Microsoft \ SoftwareProtectionPlatform \ cache \ cache.dat net start sppsvc cscript c: \ windows \ system32 \ slmgr.vbs / ipk
cscript c: \ windows \ system32 \ slmgr.vbs / ato sc config sppuinotify start = demand - Schließen Sie nach erfolgreicher Verarbeitung jedes Befehls die Eingabeaufforderung mit erhöhten Rechten, starten Sie Ihren Computer neu und prüfen Sie, ob das Problem jetzt behoben ist.
Methode 3: Aktualisieren jeder Windows-Komponente
Wenn keine der oben genannten Methoden in Ihrem speziellen Szenario funktioniert hat, verursacht dies die 0xc004f200Als Nächstes sollten Sie eine Art zugrunde liegender Beschädigung der Systemdatei untersuchen, die sich auf die Fähigkeit Ihres Betriebssystems auswirkt, die Integrität Ihrer Lizenz zu überprüfen und gegebenenfalls zu aktivieren.
In diesem Fall können Sie am besten jede Windows-Komponente, die dieses Problem verursacht, mit einem Verfahren wie Neuinstallation oder Reparaturinstallation aktualisieren:
- Installation reparieren - Wenn Sie wichtige Informationen auf Ihrem Windows-Laufwerk haben, führen Sie eine Reparaturinstallation durch, da Sie so alle Ihre persönlichen Daten behalten können. Sie können Ihre persönlichen Medien, Apps, Spiele und sogar einige Benutzereinstellungen beibehalten, die mit Ihrer aktuellen Betriebssysteminstallation verknüpft sind. Das Hauptproblem besteht darin, dass Sie ein kompatibles Installationsmedium einlegen oder einstecken müssen, um einen Reparaturinstallationsvorgang auszulösen.
- Saubere Installation - Wenn Sie keine wichtigen Daten auf Ihrem Betriebssystemlaufwerk haben, ist es am schnellsten und schmerzlosesten, eine Neuinstallation durchzuführen. Durch diesen Vorgang werden alle persönlichen Daten auf dem Betriebssystemlaufwerk gelöscht. Sie können diesen Vorgang jedoch direkt über das GUI-Menü von Windows auslösen, ohne ein kompatibles Installationsmedium anschließen zu müssen.
Methode 4: Wenden Sie sich an den Microsoft-Support
Wenn Sie mit keiner der oben genannten Methoden Ihren Windows-Build nicht erneut aktivieren konnten und immer noch auf das Problem stoßen 0xc004f200 Die beste Vorgehensweise besteht darin, sich mit dem Support-Team von Microsoft in Verbindung zu setzen und es zu bitten, Ihr Betriebssystem zu aktivieren.
Es gibt verschiedene Möglichkeiten, dies zu tun. Die bequemste Möglichkeit, dies zu regeln, besteht darin, sich über die gebührenfreie Nummer, die für die Region, in der Sie sich befinden, spezifisch mit einem Microsoft-Agenten in Verbindung zu setzen.
Hier ist ein aufführen von länderspezifischen Telefonnummern - Abhängig von Ihrer Region und der Anzahl der Support-Mitarbeiter, die in diesem Zeitraum aktiv sind, müssen Sie möglicherweise einige Stunden warten, bevor Sie Kontakt mit einem Live-Agenten aufnehmen.
Sobald Sie es geschafft haben, mit einem Menschen zu sprechen, werden Ihnen eine Reihe von Sicherheitsfragen gestellt, um zu bestätigen, dass Sie tatsächlich den Lizenzschlüssel besitzen, den Sie aktivieren möchten. Wenn alles ausgecheckt ist, wird Ihr Windows-Build remote aktiviert.