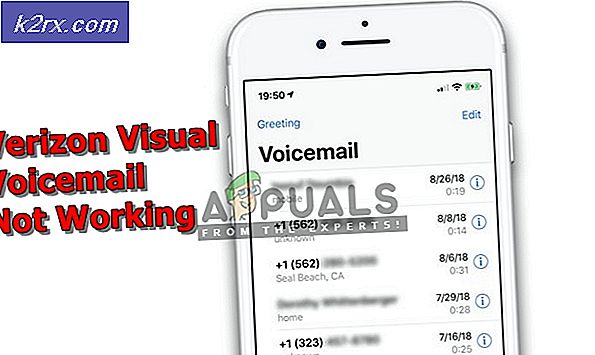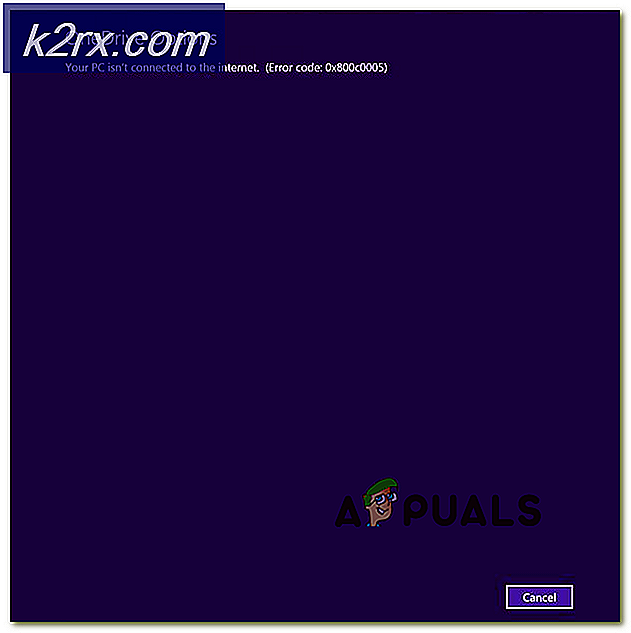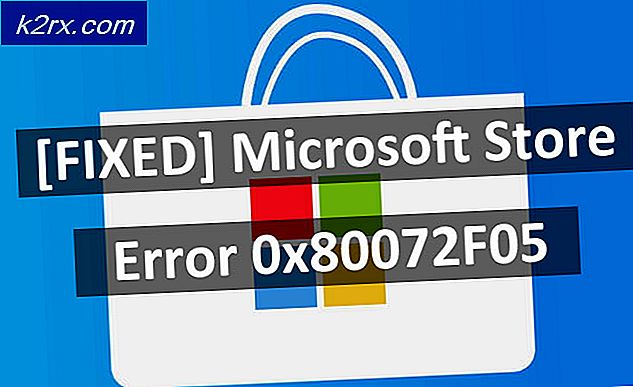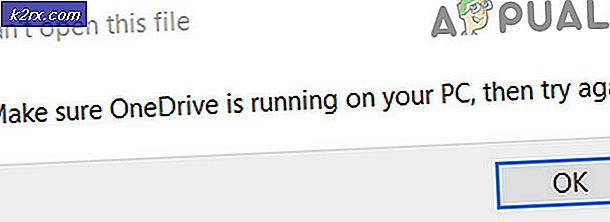Bevorzugte Wifi-Netzwerke in Chrome priorisieren
Wenn Sie Ihr Chromebook einschalten, stellt es automatisch eine Verbindung zu einem einzelnen drahtlosen Netzwerk unter mehreren aktiven Wi-Fi-Netzwerken her, mit denen Sie zuvor eine Verbindung hergestellt haben, basierend auf einer Prioritätsreihenfolge. Aber eine Frage bleibt noch: Wie kann man die Reihenfolge der bevorzugten WLAN-Netzwerke auf einem Chromebook ändern? Standardmäßig sollte Ihr Chromebook eine Verbindung mit dem nächstgelegenen Wi-Fi-Netzwerk herstellen. Dies ist jedoch manchmal nicht der Fall, da Sie möglicherweise feststellen, dass es mit einem weiteren Access Point verbunden ist, der im Vergleich zu anderen verfügbaren Netzwerken ein schwächeres Signal aufweist.
Bei einigen Systemen stellt das Chrome-Betriebssystem langsamere Wi-Fi-Verbindungen in der Prioritätsliste höher als schnellere. Zum Glück können Sie durch Anpassen einiger Einstellungen feststellen, welche Verbindung Vorrang hat, wenn mehr als eine Verbindung verfügbar ist. Dieser Artikel führt Sie durch die Schritte, die Sie ausführen können, um Ihre Wi-Fi-Verbindungen zu priorisieren.
So priorisieren Sie Ihr bevorzugtes Wi-Fi-Netzwerk
Wenn in Ihrer Region viele WLAN-Netzwerke vorhanden sind, können Sie mithilfe der folgenden Schritte festlegen, dass eine Priorität Vorrang vor einer anderen hat:
PRO TIPP: Wenn das Problem bei Ihrem Computer oder Laptop / Notebook auftritt, sollten Sie versuchen, die Reimage Plus Software zu verwenden, die die Repositories durchsuchen und beschädigte und fehlende Dateien ersetzen kann. Dies funktioniert in den meisten Fällen, in denen das Problem aufgrund einer Systembeschädigung auftritt. Sie können Reimage Plus herunterladen, indem Sie hier klicken- Stellen Sie sicher, dass Sie mit dem Wi-Fi-Netzwerk verbunden sind, das Sie bevorzugen möchten. Stellen Sie vor dem Versuch, eine Verbindung zu einem Wi-Fi-Netzwerk herzustellen, sicher, dass Sie sich in Reichweite eines WLAN-Zugriffspunkts befinden und Ihre WLAN-Karte aktiviert ist. Gehen Sie zur unteren rechten Ecke Ihres Desktops> klicken Sie auf die Statusleiste> klicken Sie auf Kein Netzwerk. Wenn Ihr WLAN deaktiviert ist, werden Sie im nächsten Fenster benachrichtigt. Um WLAN einzuschalten, klicken Sie im unteren linken Bereich des Fensters auf WLAN aktivieren. Das System sucht nach Funkverbindungen, die sich in Reichweite befinden, und zeigt sie nach einigen Sekunden an. Klicken Sie auf die bestimmte Netzwerkverbindung, der Sie beitreten möchten. Wenn das von Ihnen ausgewählte WLAN-Netzwerk passwortgeschützt ist, fordert Sie Chrome zur Eingabe des Kennworts auf. Klicken Sie anschließend auf Verbinden, und das System stellt eine Verbindung zu dem drahtlosen Netzwerk Ihrer Wahl her. In der Regel sollten Sie Ihr Chromebook mit dem stärksten Netzwerk mit dem WLAN-Netzwerk verbinden, bevor Sie mit den nächsten Schritten fortfahren.
- Öffnen Sie den Bildschirm "Einstellungen" des Chromebooks. Klicken Sie dazu auf das Fach in der unteren rechten Ecke des Bildschirms und klicken Sie auf die Schaltfläche mit den Zahnradeinstellungen.
- Navigieren Sie zum Abschnitt Netzwerk, klicken Sie auf WLAN, und klicken Sie dann in der Liste auf den Namen des Netzwerks, mit dem Sie verbunden sind.
- Klicken Sie auf das Kästchen Dieses Netzwerk bevorzugen und dann auf Schließen. Dieses Netzwerk wird nun von Ihrem Chromebook gegenüber anderen bevorzugt, wenn automatisch eine Verbindung zu WLAN-Netzwerken hergestellt wird.
So zeigen Sie Ihre bevorzugten Netzwerke an
Führen Sie die folgenden Schritte aus, um Ihre bevorzugten Netzwerke in der Reihenfolge anzuzeigen, in der sie priorisiert sind:
- Navigieren Sie zum Bildschirm Einstellungen. Klicken Sie dazu auf das Fach in der unteren rechten Ecke des Bildschirms und klicken Sie auf die Schaltfläche mit den Zahnradeinstellungen.
- Klicken Sie im Abschnitt Netzwerk auf die Option WLAN-Netzwerk und dann unten im Menü auf Bevorzugte Netzwerke. Dadurch sollte eine Liste mit allen Wi-Fi-Netzwerken angezeigt werden, die Ihr Chromebook speichert. Ihr Chromebook priorisiert die Netzwerke am Anfang der Liste.
PRO TIPP: Wenn das Problem bei Ihrem Computer oder Laptop / Notebook auftritt, sollten Sie versuchen, die Reimage Plus Software zu verwenden, die die Repositories durchsuchen und beschädigte und fehlende Dateien ersetzen kann. Dies funktioniert in den meisten Fällen, in denen das Problem aufgrund einer Systembeschädigung auftritt. Sie können Reimage Plus herunterladen, indem Sie hier klicken