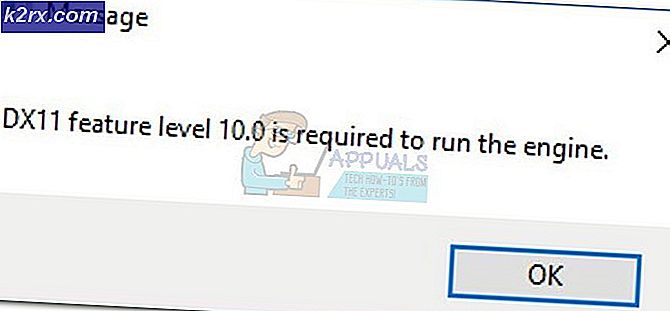Fix: Kein Audio mit diesem Gerät konnte nicht gestartet werden. (Code 10) Fehlermeldung
Fast jede einzelne Person, die einen Computer hat, benutzt sie, um Musik zu hören, Filme zu schauen und / oder Spiele zu spielen, weshalb ein Computer seine Fähigkeit verliert, Audio zu spielen, eine ziemlich große Sache sein kann. Windows-Computer können ihre Audiowiedergabe aus den verschiedensten Gründen verlieren, und nur einer dieser Gründe ist das Problem mit Code 10. Das Problem mit Code 10 ist, wenn das Audiogerät eines Windows-Computers nicht gestartet werden kann, was dazu führt, dass der Computer kein Audio abspielen kann.
Wenn Sie von Ihrem Computer keine Audiosignale mehr hören können, sollten Sie überprüfen, ob die Ursache des Problems in Ihren Fällen tatsächlich der Code 10-Fehler ist, bevor Sie versuchen, etwas dagegen zu tun. Um zu überprüfen, ob der Code 10-Fehler dazu geführt hat, dass Ihr Computer keine Audiodateien mehr wiedergeben kann, drücken Sie die Windows-Logo- Taste + R, um ein Dialogfeld " Ausführen " zu öffnen. Geben Sie devmgmt.msc in das Dialogfeld Ausführen ein und drücken Sie die Eingabetaste Starten Sie den Geräte-Manager, doppelklicken Sie auf den Abschnitt Sound-, Video- und Game-Controller, um ihn zu erweitern und doppelklicken Sie auf das Audiogerät Ihres Computers (z. B. das High-Definition-Audiogerät ). Wenn die folgende Fehlermeldung in dem Abschnitt Gerätestatus des Dialogfelds Eigenschaften angezeigt wird, das geöffnet wird, sind Sie tatsächlich von dem Problem Code 10 betroffen:
Dieses Gerät kann nicht gestartet werden. (Code 10)
Wenn Sie von diesem Problem betroffen sind, sollten Sie sich keine Sorgen machen, da Sie viele Möglichkeiten haben, das Code 10-Problem zu lösen. Die folgenden sind einige der effektivsten Lösungen, die verwendet werden können, um das Problem Code 10 loszuwerden und die Fähigkeit eines betroffenen Computers zur Wiedergabe von Audio wiederherzustellen:
Lösung 1: Stellen Sie sicher, dass der Windows Audio-Dienst gestartet wurde
In vielen Fällen tritt das Problem Code 10 auf, wenn der Windows Audio-Dienst nicht gestartet wird oder nicht gestartet werden kann. Daher sollten Sie in erster Linie sicherstellen, dass der Windows Audio-Dienst gestartet wird und gestartet wird, sobald der Computer hochfährt, und prüfen, ob dadurch das Problem behoben wird. Um dies zu tun, müssen Sie:
Drücken Sie die Windows-Logo- Taste + R, um einen Lauf zu öffnen
Geben Sie Dienste ein. msc in den Run- Dialog und drücke Enter .
Suchen Sie und doppelklicken Sie auf den Windows Audio- Dienst im rechten Fensterbereich.
Öffnen Sie das Dropdown-Menü vor dem Starttyp und klicken Sie auf Automatisch, um es auszuwählen. Konfigurieren Sie den Dienst so, dass er gestartet wird, sobald der Computer hochfährt. Klicken Sie auf Übernehmen . Klicken Sie auf OK .
Starten Sie den Computer neu, damit die Änderungen wirksam werden.
Überprüfen Sie, ob das Problem nach dem Hochfahren des Computers behoben wurde.
Lösung 2: Aktualisieren Sie die Treiber für das Audiogerät des Computers
Drücken Sie die Windows-Logo- Taste + R, um einen Lauf zu öffnen
Geben Sie devmgmt ein. msc in das Dialogfeld " Ausführen " und drücken Sie die Eingabetaste, um den Geräte-Manager zu starten.
Doppelklicken Sie auf den Bereich Sound, Video und Gamecontroller, um ihn zu erweitern.
Suchen Sie und doppelklicken Sie auf das Audiogerät Ihres Computers (zum Beispiel das High-Definition-Audiogerät ).
Navigieren Sie zum Treiber
Klicken Sie auf Treiber aktualisieren
Klicken Sie auf Automatisch nach aktualisierter Treibersoftware suchen .
PRO TIPP: Wenn das Problem bei Ihrem Computer oder Laptop / Notebook auftritt, sollten Sie versuchen, die Reimage Plus Software zu verwenden, die die Repositories durchsuchen und beschädigte und fehlende Dateien ersetzen kann. Dies funktioniert in den meisten Fällen, in denen das Problem aufgrund einer Systembeschädigung auftritt. Sie können Reimage Plus herunterladen, indem Sie hier klickenLassen Sie Windows nach einer aktualisierten Version der Treiber für das Audiogerät des Computers suchen. Wenn Windows eine aktualisierte Version der Treiber findet, wird diese heruntergeladen und installiert. Sobald dies geschehen ist, überprüfen Sie, ob das Problem behoben wurde.
Lösung 3: Deinstallieren Sie das Audiogerät des Computers
Drücken Sie die Windows-Logo- Taste + R, um einen Lauf zu öffnen
Geben Sie devmgmt ein. msc in das Dialogfeld " Ausführen " und drücken Sie die Eingabetaste, um den Geräte-Manager zu starten.
Doppelklicken Sie auf den Bereich Sound, Video und Gamecontroller, um ihn zu erweitern.
Suchen Sie und klicken Sie mit der rechten Maustaste auf das Audiogerät Ihres Computers (z. B. das High Definition-Audiogerät ).
Klicken Sie im Kontextmenü auf Deinstallieren .
Aktivieren Sie die Option Treibersoftware für dieses Gerät löschen, indem Sie das Kontrollkästchen daneben aktivieren. Klicken Sie auf OK .
Warten Sie, bis das Audiogerät deinstalliert wurde, und starten Sie den Computer neu.
Wenn Ihr Computer hochfährt, wird das Audiogerät automatisch neu installiert, und sobald dies geschehen ist, können Sie überprüfen, ob das den Computer 10 von dem Problem befreit.
Lösung 4: Entfernen Sie das Problem mit Code 10, indem Sie die Registrierung des Computers optimieren
Drücken Sie Windows Logo- Taste + R, um einen Lauf zu öffnen
Geben Sie regedit in das Dialogfeld Ausführen ein und drücken Sie die Eingabetaste, um den Registrierungseditor zu starten.
Navigieren Sie im linken Bereich des Registrierungseditors zum folgenden Verzeichnis:
HKEY_LOCAL_MACHINE > SYSTEM > CurrentControlSet > Steuerelement > Klasse
Klicken Sie im linken Bereich des Registrierungseditors auf {4D36E965-E325-11CE-BFC1-08002BE10318}, um den Inhalt im rechten Fensterbereich anzuzeigen .
Suchen Sie im rechten Bereich des Registrierungseditors den Registrierungswert UpperFilters, klicken Sie mit der rechten Maustaste darauf, klicken Sie im Kontextmenü auf Löschen, und klicken Sie im daraufhin angezeigten Popup auf Ja, um die Aktion zu bestätigen.
Suchen Sie als nächstes mit der rechten Maustaste den Registrierungswert LowerFilters, klicken Sie mit der rechten Maustaste darauf, klicken Sie im Kontextmenü auf Löschen, und klicken Sie im daraufhin angezeigten Popup auf Ja, um die Aktion zu bestätigen.
Hinweis: Wenn der UpperFilters- Registrierungswert oder der LowerFilters- Registrierungswert nicht angezeigt wird, ist diese Methode nicht für Sie geeignet . Wenn Sie jedoch nur einen von ihnen haben, löschen Sie den vorhandenen und gehen Sie weiter.
Schließen Sie den Registrierungseditor .
Starten Sie Ihren Computer neu. Überprüfen Sie, ob das Problem nach dem Hochfahren des Computers behoben wurde.
PRO TIPP: Wenn das Problem bei Ihrem Computer oder Laptop / Notebook auftritt, sollten Sie versuchen, die Reimage Plus Software zu verwenden, die die Repositories durchsuchen und beschädigte und fehlende Dateien ersetzen kann. Dies funktioniert in den meisten Fällen, in denen das Problem aufgrund einer Systembeschädigung auftritt. Sie können Reimage Plus herunterladen, indem Sie hier klicken