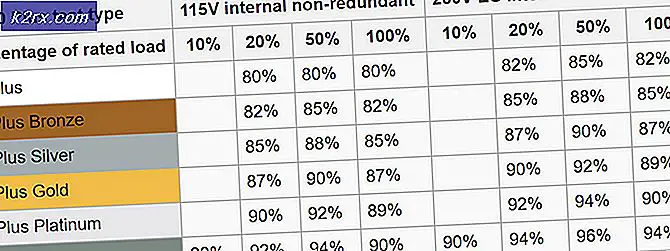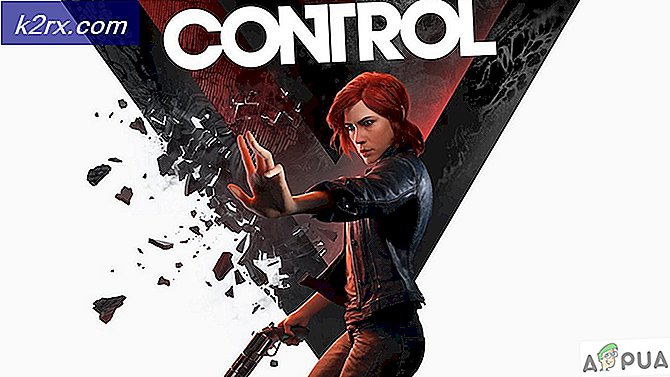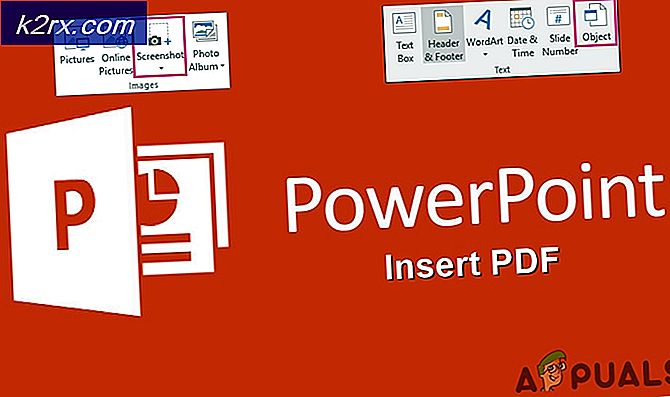Wie behebt man den AMD-Treiberfehler 182?
Das AMD-Fehler 182 wird von Windows-Benutzern gemeldet, die ihre Grafiktreiber nicht auf die neueste Version aktualisieren können, die mit der AMD-Software verfügbar ist. Die meisten Benutzer, bei denen dieses Problem auftritt, haben zuvor bestätigt, dass ihre GPU veraltet ist.
Wie sich herausstellt, gibt es verschiedene Szenarien, die das verursachen können AMD-Fehler 182:
Verwenden der AMD-Treiberauswahl
Die AMD-Softwareanwendung enthält eine Reihe allgemeiner Treiber, die eine Vielzahl von Grafikprodukten unterstützen. Es gibt jedoch bestimmte AMD-Produkte, die von AMD Software nicht unterstützt werden:
- Kundenspezifische AMD-Grafiken (Maßgeschneidert für einen OEM)
- Legacy AMD-Grafiken (AMD-Produkte, die älter als 5 Jahre sind)
- Eingebettete AMD-Grafiken
Falls Ihre spezielle Grafikkartenlösung in eine der oben genannten Kategorien fällt, ist es sehr wahrscheinlich, dass die Aktualisierungssoftware Ihren Treiber nicht aktualisieren kann, da er zu einer nicht unterstützten Produktgruppe gehört.
Wenn dieses Szenario zutrifft, können Sie den Treiber nur aktualisieren, indem Sie den verwenden AMD-Treiberauswahl um den entsprechenden Treiber zu finden und herunterzuladen. Hier ist eine Kurzanleitung zur Verwendung dieses Web-Tools zum Herunterladen und Installieren des neuesten Treibers für Ihren Treiber:
- Öffnen Sie Ihren Standardbrowser und klicken Sie auf diesen Link (hier), um auf das Dienstprogramm AMD Driver Selector zuzugreifen.
- Ignorieren Sie den Download-Bereich, scrollen Sie zum folgenden Abschnitt und suchen Sie über die Suchleiste nach Ihrer Grafikkartenlösung oder wählen Sie Ihr GPU-Produkt manuell über das Menü unten aus. Sobald das entsprechende Produkt ausgewählt ist, klicken Sie auf einreichen und warten Sie, bis die Ergebnisse generiert wurden.
- Sobald die Ergebnisse generiert sind, klicken Sie auf Treiber Klicken Sie oben auf die Registerkarte und erweitern Sie dann das Dropdown-Menü, das dem von Ihnen verwendeten Betriebssystem zugeordnet ist. Klicken Sie anschließend auf Herunterladen Klicken Sie auf die Schaltfläche und warten Sie, bis der Vorgang abgeschlossen ist.
- Öffnen Sie nach Abschluss des Downloads die ausführbare Installationsdatei und folgen Sie den Anweisungen auf dem Bildschirm, um die Treiberaktualisierung abzuschließen.
Hinweis: Während dieses Vorgangs flackert Ihr Bildschirm mehrmals. Nicht ausflippen, denn es ist völlig normal.
- Starten Sie Ihren Computer nach Abschluss der Installation neu, um die Treiberinstallation abzuschließen.
Für den Fall, dass diese Problemumgehung immer noch angezeigt wird AMD-Fehler 182Wenn dieses Szenario nicht zutreffend war, fahren Sie mit dem nächsten potenziellen Fix fort.
Aktualisieren des Treibers über Windows Update (falls zutreffend)
Beachten Sie, dass mit AMD bestimmte APUs (Advanced Processing Units) nicht für die konventionelle Aktualisierung (über Adrenalin oder Driver Selector) erstellt wurden. Bei einigen Modellen wird die Unterstützung von Grafiktreibern ausschließlich von Windows Update übernommen. Wenn Sie also ein GPU-Modell wie dieses haben, müssen Sie es über ein Windows-Update aktualisieren. AMD Software kann es nicht aktualisieren.
Hier ist eine Liste mit APUs, die nur über die Microsoft Windows Update-Komponente aktualisiert werden können:
- APUs der AMD A4 / A6 / A8-3000-Serie
- AMD E2-3200 APU
- AMD E2-3000M APU
- AMD E2-2000 APU
- APUs der AMD E1 / E2-1000-Serie
- APUs der AMD E-200/300/400-Serie
- APDs der AMD C-Serie
- APDs der AMD Z-Serie
Wenn Sie über eine der oben genannten AMD-Verarbeitungseinheiten verfügen, befolgen Sie die nachstehenden Anweisungen, um Ihren AMD-Grafiktreiber über Windows Update zu aktualisieren:
- Drücken Sie Windows-Taste + R. zu öffnen a Lauf Dialogbox. Geben Sie als Nächstes ‘ms-settings: windowsupdate ’und getroffen Eingeben das öffnen Windows Update Registerkarte der die Einstellungen Tab.
Hinweis: Wenn Sie Windows 7 verwenden, verwenden Sie stattdessen diesen Befehl: wuapp.
- In der Windows Update Gehen Sie zum rechten Bereich des Bildschirms und klicken Sie auf Auf Updates prüfen Taste.
- Sobald der erste Scan abgeschlossen ist, installieren Sie jedes ausstehende Update (einschließlich AMD-Treiber).
- Starten Sie Ihren Computer nach der Installation jedes Treibers neu, um die Treiberinstallation abzuschließen.
Falls diese Methode nicht anwendbar ist, fahren Sie mit dem nächsten möglichen Fix fort.
GPU-Treiber sauber installieren
Wenn keine der oben genannten Korrekturen für Sie funktioniert hat, liegt wahrscheinlich ein schwerwiegender Fall von Beschädigung Ihrer Treiberdateien oder Abhängigkeiten vor, der es AMD Software unmöglich macht, die neue Treiberversion zu installieren.
In diesem Fall die effektivste Lösung, mit der Sie das Problem lösen können AMD-Fehler 182ist einfach eine GPU-Neuinstallation durchzuführen. Bei diesem Vorgang wird der Treiber auf herkömmliche Weise deinstalliert, der Stammordner des AMD-Treibers gelöscht und anschließend mit einem leistungsstarken GPU-Treiber-Deinstallationsprogramm eines Drittanbieters alle beschädigten Restdateien entfernt, um sicherzustellen, dass die Nestinstallation ohne Beeinträchtigung der Restdateien durchgeführt wird.
Wenn Sie sich für diese Route entscheiden, befolgen Sie die folgenden Anweisungen:
- Drücken Sie Windows-Taste + R. zu öffnen a Lauf Dialogbox. Geben Sie als Nächstes ein ‘Appwiz.cpl’ und drücke Eingeben zu öffnen Programme und Dateien Speisekarte.
- In der Programme und Funktionen Scrollen Sie im Menü durch die Liste der installierten Elemente und deinstallieren Sie alles, was von veröffentlicht wurde Advanced Micro Devices INC. indem Sie mit der rechten Maustaste darauf klicken und auswählen Deinstallieren aus dem Kontextmenü.
- Befolgen Sie im Deinstallationsbildschirm die Anweisungen auf dem Bildschirm, um den Vorgang abzuschließen, und starten Sie den Computer neu.
- Öffnen Sie den Computer, sobald er wieder hochgefahren ist Dateimanager, navigieren zu C: / AMD, und löschen Sie alles darin, um sicherzustellen, dass Sie keine Restdateien zurücklassen.
- Besuchen Sie diesen Link (Hier) und laden Sie die neueste Version von herunter Treiber-Deinstallationsprogramm anzeigen.
Hinweis: Dies ist eine Freeware von Drittanbietern, mit der alle Reste Ihrer GPU-Treiber gründlich gereinigt werden können.
- Verwenden Sie nach Abschluss des Downloads ein Dienstprogramm wie 7zip oder Winzip, um den Inhalt des DDU-Archivs zu extrahieren.
- Folge den Anweisungen (Hier), um Ihren Computer in neu zu starten Sicherheitsmodus.
- Doppelklicken Sie nach dem Neustart Ihres Computers auf die zuvor extrahierte ausführbare Datei und klicken Sie auf Ja wenn du zum kommst UAC (Benutzerkontensteuerung) prompt.
- Sobald Sie sich in der Hauptstraße befinden Treiber-Deinstallationsprogramm anzeigen Wählen Sie zunächst Ihre GPU aus der Wählen Sie Gerät Geben Sie das Dropdown-Menü ein (rechter Bereich des Bildschirms). Klicken Sie anschließend auf Bereinigen und neu starten, um den Bereinigungsvorgang zu starten.
- Versuchen Sie nach Abschluss des Vorgangs erneut, den AMD-Treiber zu installieren, und prüfen Sie, ob Sie den am Ende immer noch sehen AMD-Fehler 182.
Wenn Sie immer noch das gleiche Problem sehen, fahren Sie mit der folgenden Methode fort.
Deaktivieren der integrierten GPU (falls zutreffend)
Falls die Laptop- oder PC-Konfiguration, bei der das Problem auftritt, über eine integrierte ATI Radeon-GPU (höchstwahrscheinlich ATI Radeon 3000) verfügt, versucht das Dienstprogramm AMD Software höchstwahrscheinlich, diese anstelle der dedizierten GPU zu aktualisieren.
Wenn Sie immer noch eine integrierte ATI-GPU verwenden, müssen Sie diese zuerst in Ihren BIOS-Einstellungen deaktivieren, um das Problem zu beheben AMD-Fehler 182.Und da es sich um eine ältere integrierte GPU handelt, werden dadurch auch eine Vielzahl anderer potenzieller Konflikte und Inkonsistenzen behoben, die auftreten.
In diesem Fall müssen Sie die integrierte GPU deaktivieren. Abhängig von Ihrem speziellen Szenario reicht es möglicherweise aus, sie über den Geräte-Manager zu deaktivieren, oder Sie müssen sie in Ihren BIOS-Einstellungen deaktivieren.
Um beiden Szenarien gerecht zu werden, haben wir zwei Anleitungen erstellt: Die erste zeigt Ihnen, wie Sie die integrierte GPU im Geräte-Manager deaktivieren, während die zweite Ihnen zeigt, wie Sie dies direkt in den BIOS-Einstellungen tun
Option 1: Deaktivieren der integrierten GPU über den Geräte-Manager
- Drücken Sie Windows-Taste + R. zu öffnen a Lauf Dialogbox. Geben Sie als Nächstes ein ‘Devmgmt.msc’ und drücke Eingeben öffnen Gerätemanager.
- Sobald du drinnen bist GerätemanagerScrollen Sie durch die Liste der installierten Geräte und erweitern Sie das zugehörige Menü Anzeigeadapter. Klicken Sie anschließend mit der rechten Maustaste auf Ihre integrierte GPU und wählen Sie im Kontextmenü die Option Gerät deaktivieren.
- Nachdem Sie dies getan haben und sich das Symbol der integrierten GPU geändert hat, um anzuzeigen, dass sie deaktiviert ist, starten Sie Ihren Computer neu.
- Versuchen Sie beim nächsten Start erneut, den anstehenden AMD-GPU-Treiber zu installieren, und prüfen Sie, ob das Problem jetzt behoben ist.
Option 2: Deaktivieren der integrierten GPU über die BIOS-Version
- Starten Sie einen Neustart, wenn der betroffene Computer bereits eingeschaltet ist. Wenn Sie zum ersten Ladebildschirm gelangen, drücken Sie wiederholt die Taste Setup (BIOS-Schlüssel) bis Sie es schaffen, auf Ihre zuzugreifen BIOS-Einstellungen.
Hinweis: Bei den meisten Motherboard-Modellen wird der Setup-Schlüssel auf dem Startbildschirm angezeigt. Falls Sie es jedoch nicht sehen können, suchen Sie online nach bestimmten Schritten für den Zugriff auf Ihre BIOS-Einstellungen.
- Wenn Sie sich in Ihren BIOS-Einstellungen befinden, rufen Sie die Registerkarte "Erweitert" auf und suchen Sie nach einer Kategorie mit dem Namen "Integriert" Peripheriegeräte und deaktivieren IGP oder Integrierte Graphiken. Falls Sie die Möglichkeit haben, zwischen zu wählen Integrierte Graphiken und Diskrete Grafiken, wählen Diskrete Grafiken.
Hinweis: Der genaue Name dieser Option unterscheidet sich von Hersteller zu Hersteller.
- Speichern Sie die soeben vorgenommenen Änderungen und lassen Sie Ihren Computer erneut starten.
- Versuchen Sie, das Treiberupdate zu wiederholen, und prüfen Sie, ob das noch angezeigt wird AMD-Fehler 182während der Treiberinstallationssequenz.
Falls das gleiche Problem weiterhin auftritt, fahren Sie mit dem nächsten möglichen Fix fort.
Reparatur / Neuinstallation durchführen
Wenn keine der oben genannten Methoden für Sie funktioniert hat, besteht die einzige mögliche Lösung darin, einfach jede Windows-Komponente mit einem Verfahren wie einer Neuinstallation oder Reparaturinstallation (direkte Reparatur) zurückzusetzen.
EIN Reparatur installieren Am Ende wird jede Betriebssystemkomponente aktualisiert, ohne Ihre persönlichen Dateien zu berühren. Stellen Sie sich dies als eine Neuinstallationsprozedur vor, mit der Sie Ihre Apps, Spiele und persönlichen Dateien auf dem Betriebssystemlaufwerk behalten können.
Falls Ihnen ein Datenverlust nichts ausmacht, können Sie sich für das Traditionelle entscheiden sauber installieren Verfahren.