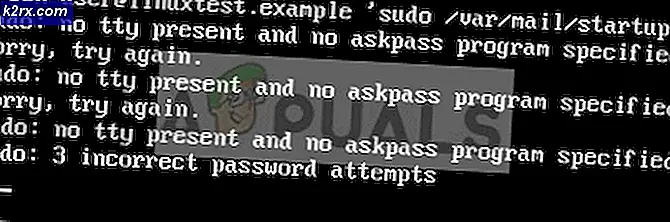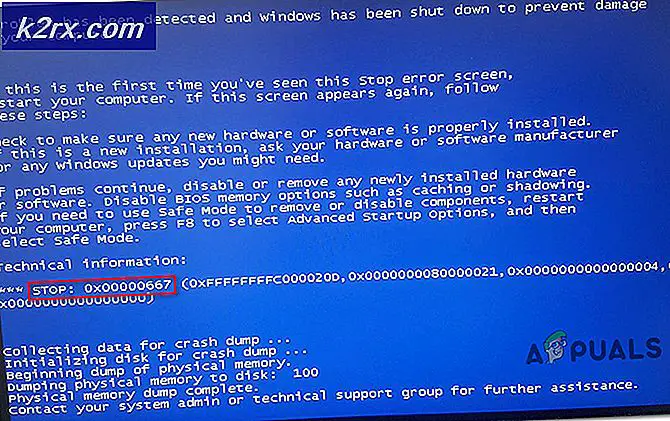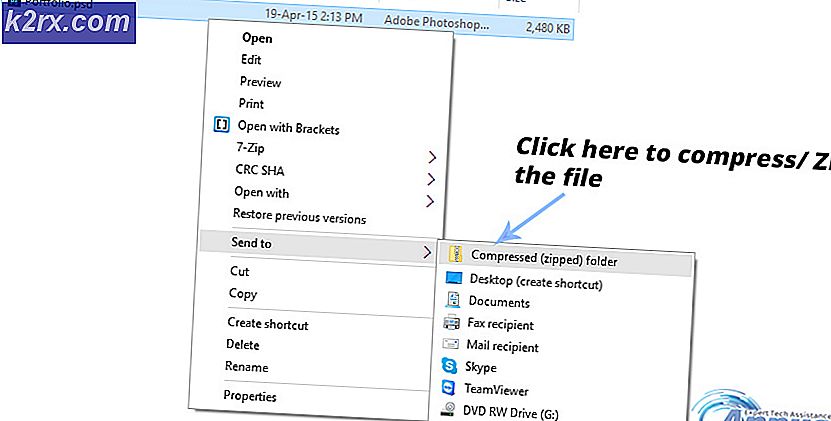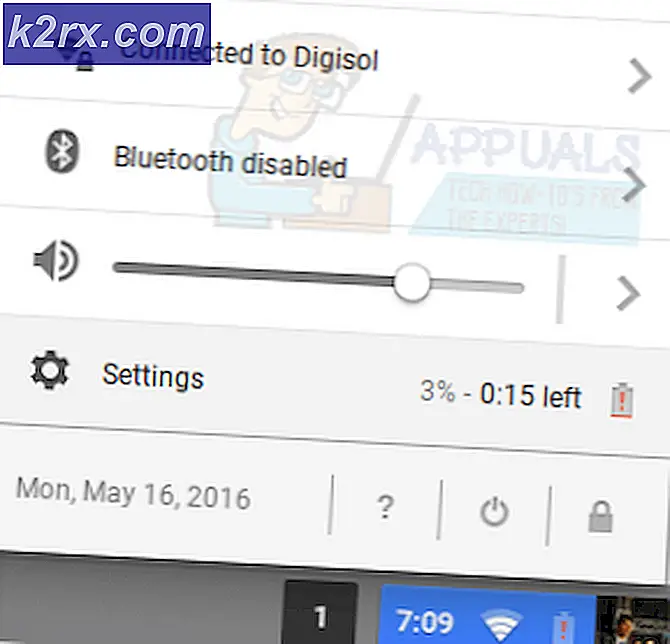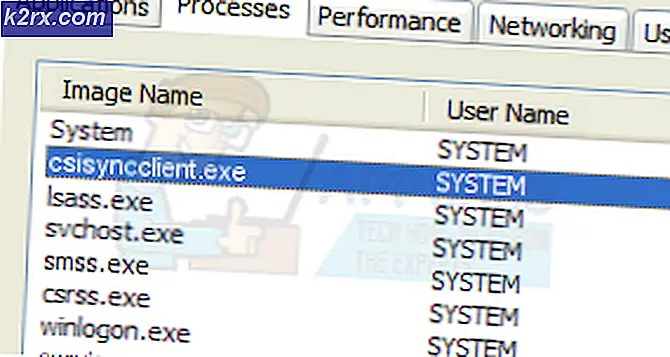Wie Versteckte Eigenschaften Windows in Linux zu schließen
Manchmal wird beim Öffnen des Eigenschaftenblatts eines Speichervolumes ein Teil des resultierenden Dialogfelds vom Bildschirm entfernt. Gelegentlich werden Sie auf die gleiche Weise versehentlich alle Arten von Anwendungen oder Browserfenstern vom Bildschirm entfernen. Es kann auf einem alternativen Desktop landen oder sogar über die obere Grenze Ihres Bildschirms geschoben werden, so dass Sie keine der Fenstersteuerelemente erreichen können.
Ubuntus Unity-Desktop platziert die Fenstersteuerelemente auf der linken Seite im OS X-Stil, während KDE Plasma, LXDE und viele Xfce4-Themes die Fenstersteuerelemente auf der rechten Seite im Windows 95-Stil platzieren. Während es möglich ist, Fenster in beide Richtungen aus dem Weg zu schieben, funktioniert die extrem schnelle und einfache Lösung mit so ziemlich jeder modernen Desktop-Umgebung. Sobald Sie diese Tricks gelernt haben, können Sie sie ständig für eine überragende Fensterverwaltung verwenden.
Methode 1: Verwenden der Alt-Taste
Angenommen, Sie haben ein Fenster so weit vom Bildschirm entfernt, dass Sie es nicht schließen können, aber aus welchem Grund auch immer können Sie nicht einfach auf die Titelleiste klicken und sie ziehen. Halten Sie die Alt-Taste auf Ihrer Tastatur gedrückt und positionieren Sie den Mauszeiger über das Fenster. Halten Sie die linke Maustaste gedrückt, ohne die Alt-Taste loszulassen. Der Cursor ändert sich zu dem einer Hand und Sie können das Fenster um den Bildschirm ziehen. Ziehen Sie es auf den Hauptteil des Desktops zurück und Sie können alle gewünschten Fenstersteuerelemente verwenden.
Fühlen Sie sich frei, Alt und die linke Taste loszulassen, wenn Sie mit der Platzierung zufrieden sind. Sie werden diesen Trick wahrscheinlich verwenden, um Fenster zu verschieben, selbst wenn Sie es nicht unbedingt brauchen, sobald Sie es gelernt haben. Sie können das Fenster an einer beliebigen Stelle positionieren, bevor Sie die Tasten loslassen. Beachten Sie, dass dies zwar häufig bei Eigenschaftenblättern der Fall ist, Sie es aber für jedes Fenster verwenden können, auch für Browserfenster wie das Beispiel.
Methode 2: Mit dem Fenstermenü
Benutzer von Fenstermanagern wie Openbox, xfwm4, KDE Plasma, bestimmte Formen von GNOME, MATE und Cinnamon finden oft ein Symbol auf der gegenüberliegenden Seite der Titelleiste, wo sich die Fenstersteuerelemente befinden. Wenn Sie darauf klicken oder mit der rechten Maustaste auf die Titelleiste klicken, wird ein Menü angezeigt. Wählen Sie bewegen aus diesem Menü und lassen Sie dann die Maustaste los. Das fragliche Fenster bewegt sich nun mit der Maustaste. Sobald Sie es richtig platziert haben, klicken Sie erneut und es wird dort bleiben. Dies ist besonders nützlich bei kleinen mobilen Netbooks und anderen modernen Geräten mit winzigen Bildschirmen.
PRO TIPP: Wenn das Problem bei Ihrem Computer oder Laptop / Notebook auftritt, sollten Sie versuchen, die Reimage Plus Software zu verwenden, die die Repositories durchsuchen und beschädigte und fehlende Dateien ersetzen kann. Dies funktioniert in den meisten Fällen, in denen das Problem aufgrund einer Systembeschädigung auftritt. Sie können Reimage Plus herunterladen, indem Sie hier klickenDenken Sie daran, dass Sie die Titelleiste immer ziehen können, wenn Sie sie sehen können, aber wenn Sie nicht können, müssen Sie den speziellen Alt + Linke Maustaste Trick, der in der ersten Methode angeboten wird, verwenden. Ein weiterer Trick kann in vielen Fällen verhindern, dass dieses Problem überhaupt erst auftritt.
Vielleicht möchten Sie auch die Layer-Option in diesem Menü verwenden. Wählen Sie die Ebene aus, und wenn Sie auf Immer oben klicken, bleibt das Fenster über den anderen, selbst wenn Sie etwas dahinter verschieben. Wenn Sie stattdessen Immer unten auswählen, wird es in die andere Richtung verschoben. Dies wird möglicherweise das Risiko dieser Fensterrandproblematik verringern. Wenn Sie in den meisten modernen Desktop-Umgebungen die Taste F11 drücken, können Sie in den Vollbildmodus wechseln, unabhängig davon, ob die Anwendung, die Sie ausführen, diese Funktion tatsächlich unterstützt. Möglicherweise können Sie auf diese Weise eine alternative Methode zum Schließen eines teilweise verdeckten Fensters finden.
Methode 3: Erhöhen des Fensterwiderstandes
Windows kann an den Bildschirmrändern einrasten, und wenn Sie trem über diese hinaus ziehen, wechseln sie normalerweise zum nächsten virtuellen Desktop. Wenn Sie den Widerstand erhöhen, können Sie sie nicht mehr verstecken. Wie dies geschieht, unterscheidet sich zwischen verschiedenen Desktop-Umgebungen, aber es ist in der Regel in der Windows-Management-Setup. Diejenigen, die Xfce verwenden, insbesondere Xubuntu-Benutzer, haben eine Option im Whisker-Menü, die Window-Manager-Einstellungen genannt werden, und es gibt etwas Ähnliches, das denjenigen mit Cinnamon, MATE und GNOME auf der Speisekarte angeboten wird. Unity-Benutzern werden nicht so viele Optionen zur Verfügung gestellt, aber diejenigen, die sich für die einfache Lubuntu-Installation von Ubuntu entschieden haben, können das Anwendungsmenü auswählen, zu den Voreinstellungen gehen und auf den Openbox-Konfigurationsmanager klicken.
Unabhängig von der Methode, die zum Öffnen des Fensters verwendet wird, müssen Sie nach einer Einstellung suchen, die etwas wie Stärke des Widerstands gegen andere Fenster liest, und eine andere, die etwas wie Widerstand gegen Bildschirmkanten liest, und dann Wende beide auf die maximale Einstellung. Sie können auch festlegen, wie lange der Fenstermanager pausiert, bevor er zu einem anderen Desktop wechselt, wenn sich ein Fenster über den Bildschirmrand hinaus bewegt.
Die maximale Einstellung, die entweder 100 px oder etwas mehr beträgt, kann für manche Benutzer zu viel sein und könnte dazu führen, dass Sie jedes Mal, wenn Sie ein Fenster bewegen, das Gefühl haben, in eine Mauer zu geraten. Wenn dies der Fall ist, versuchen Sie es in 10-Pixel-Schritten zu reduzieren, bis Sie die perfekte Einstellung für Sie gefunden haben. Sobald Sie dies getan haben, können Sie normalerweise sicher sein, dass Sie nicht auf das Problem von Eigenschaftenblättern und anderen Fenstern stoßen werden, die vom Desktop laufen, ohne dass Sie sie wieder dorthin verschieben können.
PRO TIPP: Wenn das Problem bei Ihrem Computer oder Laptop / Notebook auftritt, sollten Sie versuchen, die Reimage Plus Software zu verwenden, die die Repositories durchsuchen und beschädigte und fehlende Dateien ersetzen kann. Dies funktioniert in den meisten Fällen, in denen das Problem aufgrund einer Systembeschädigung auftritt. Sie können Reimage Plus herunterladen, indem Sie hier klicken