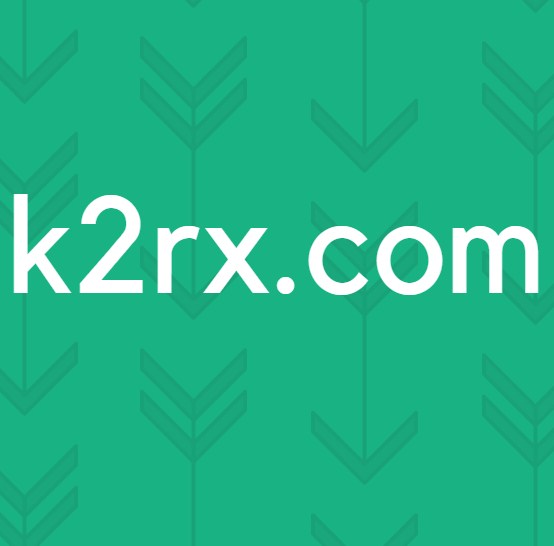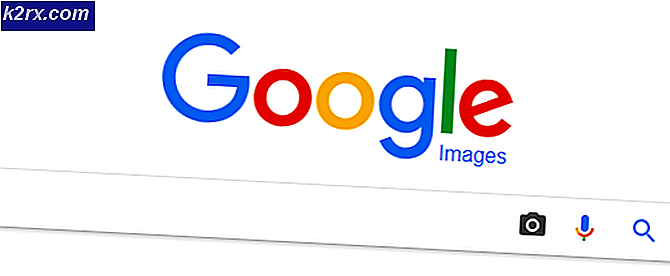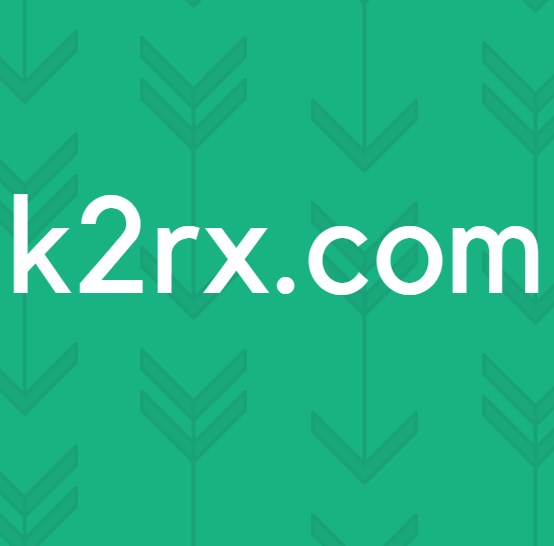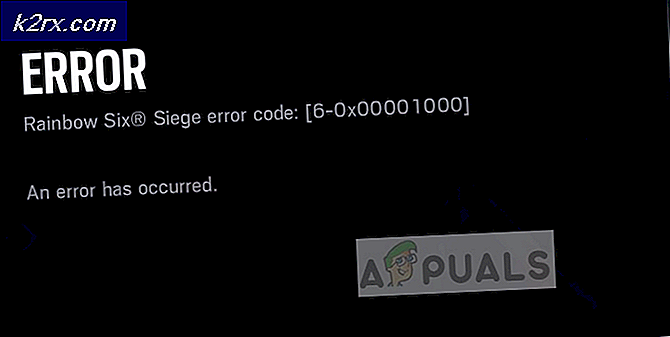Wie füge ich PDF in Microsoft PowerPoint ein?
Microsoft PowerPoint ist eines der am häufigsten verwendeten Präsentationsprogramme. Es gibt viele verschiedene Funktionen in PowerPoint, mit denen Benutzer ihre Präsentationen perfekt machen können. Manchmal muss ein Benutzer den Inhalt einer PDF-Datei zu seiner PowerPoint-Präsentation hinzufügen. Möglicherweise sind ihnen jedoch die Optionen zum Einfügen einer PDF-Datei oder ihres Inhalts in die PowerPoint-Präsentation nicht bekannt. In diesem Artikel erfahren Sie, wie Sie PDF-Dateien in Microsoft PowerPoint einfügen können.
Einfügen von PDF in PowerPoint als Objekt
Steckdose verfügt über eine Funktion zum Einfügen von Objekten in Ihre Präsentation. Das Objekt kann ein Diagramm, ein Diagramm, ein Excel-Arbeitsblatt, ein Word-Dokument oder ein beliebiges Bild sein. Es bietet auch die Möglichkeit, das Objekt als Symbol in der Präsentation anzuzeigen. Mit der Funktion Objekt einfügen können Benutzer der PowerPoint-Präsentation problemlos eine PDF-Datei hinzufügen. Die Aktion kann auch auf die PDF-Datei angewendet werden, die sie öffnen kann, wenn der Benutzer darauf doppelklickt. Führen Sie die folgenden Schritte aus, um eine PDF-Datei als Objekt in PowerPoint einzufügen:
- Öffne dein Steckdose Anwendung durch Doppelklicken auf die Verknüpfung oder Durchsuchen der Windows-Suchfunktion.
- Öffnen die Präsentation oder erstellen ein neues. Klicken Sie nun auf die Einfügen Klicken Sie auf die Registerkarte und dann auf Objekt einfügen Schaltfläche wie unten gezeigt:
Hinweis: Die Schaltfläche Objekt einfügen sieht je nach Fenstergröße klein oder groß mit einem Text aus. - Es öffnet sich ein neues Fenster, wählen Sie Aus Datei erstellen Option und durchsuchen Sie Ihre PDF-Datei. Sobald eine PDF-Datei ausgewählt ist, klicken Sie auf OK Taste.
Hinweis: Sie können auch wählen Als Symbol anzeigen Option, um es als Symbol in die Präsentation einzufügen. Wenn Sie die PDF-Titelseite nicht hinzufügen können und sie nur als Symbol einfügt, benötigen Sie dafür einen PDF-Reader. - Die PDF-Datei wird in Ihre PowerPoint-Präsentation eingebettet.
- Durch Doppelklicken Das Symbol oder die Seite wird automatisch angezeigt öffnen die PDF-Datei. Wenn dies nicht der Fall ist, können Sie auch eine Aktion hinzufügen, indem Sie auf die Schaltfläche klicken Aktion Option auf der Einfügen Registerkarte und Auswahl Objektaktion wie Öffnen.
Einfügen von PDF in PowerPoint als Screenshot
Diese Methode dient zum Einfügen einiger spezifischer Seiten oder Bilder von PDF-Dateien als Screenshot. Möglicherweise enthält eine PDF-Seite eine Seite oder ein Bild, die Sie Ihrer Präsentation hinzufügen möchten. Mit der Screenshot-Funktion von PowerPoint kann der Benutzer einen Screenshot der PDF-Datei erstellen und in die PowerPoint-Präsentation einfügen. Es verfügt über zwei Funktionen: Mit einer können Sie das aktive Fenster vollständig kopieren und mit der anderen können Sie den Bereich für einen Screenshot auswählen. Befolgen Sie die folgenden Schritte, um es auszuprobieren:
- Öffnen Sie beide Steckdose und der PDF Datei in Ihrem System. Wechseln Sie zu der Seite der PDF-Datei, die Sie in PowerPoint hinzufügen möchten.
- Wählen Sie nun im PowerPoint-Fenster die Option aus Einfügen Registerkarte und klicken Sie auf die Bildschirmfoto Möglichkeit. Wählen Sie das Verfügbares Fenster oder der Bildschirmausschnitt.
Hinweis: Verfügbares Fenster erfasst das genaue Fenster der PDF-Datei, während Sie mit dem Bildschirmausschnitt nur den Bereich erfassen können, den Sie auswählen möchten. - Der Screenshot des PDF wird Ihrer PowerPoint-Präsentation hinzugefügt. Sie können einstellen und Größe ändern der Screenshot nach Ihren Wünschen.
Optional: Konvertieren von PDF in PowerPoint
Die Benutzer können die PDF-Seiten auch zu PowerPoint hinzufügen, indem sie sie konvertieren. Durch das Konvertieren einer PDF-Datei in PowerPoint wird das Zusammenführen der Seiten zu einer anderen PowerPoint-Präsentation erleichtert. Es gibt viele Methoden zum Konvertieren von PDF in PowerPoint. Bei dieser Methode verwenden wir die Online-Konvertierungswebsite. Die Konvertierungszeit hängt von der Größe der PDF-Datei ab. Führen Sie die folgenden Schritte aus, um eine PDF-Datei in PowerPoint zu konvertieren:
- Öffne dein Browser und gehen Sie zur Easy PDF-Webseite. Klick auf das hochladen Schaltfläche und wählen Sie die PDF Datei dass Sie in PowerPoint konvertieren möchten.
Hinweis: Sie können auch PDF-Dateien von OneDrive oder Google Drive hochladen. - Die Konvertierung der PDF-Datei in PowerPoint wird gestartet, dies dauert jedoch je nach Größe der PDF-Datei.
- Sobald die Konvertierung abgeschlossen ist, klicken Sie auf herunterladen Schaltfläche zum Speichern der Datei.
- Jetzt kannst du Kopieren eine beliebige Seite der konvertierten PowerPoint-Datei und Einfügen es einfach in andere PowerPoint-Dateien.