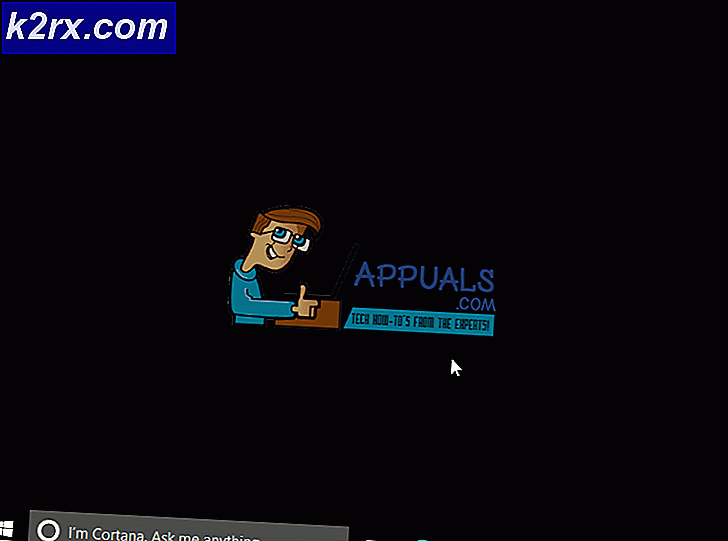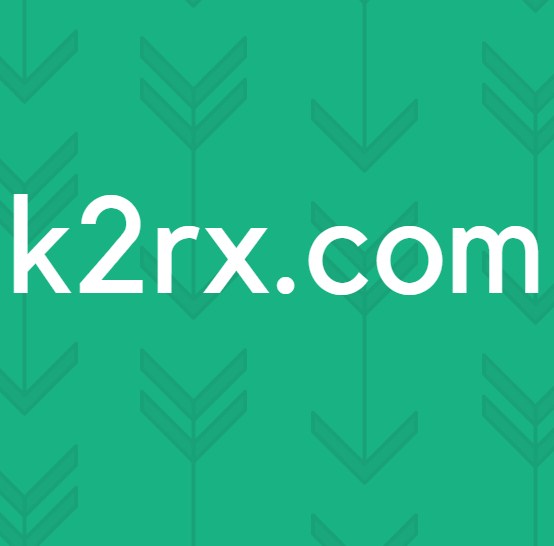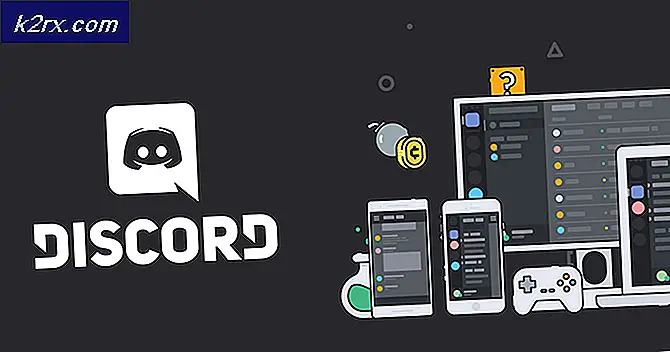So beheben Sie den Fehler "Ein Array-Wert konnte nicht gefunden werden" in Excel
Microsoft Excel ist ein Tabellenkalkulationsprogramm, das von Microsoft entwickelt und vertrieben wird. Es ist auf fast allen Plattformen verfügbar und wird in großem Umfang für geschäftliche und andere Zwecke verwendet. Aufgrund der benutzerfreundlichen Oberfläche und der zahlreichen Formeln / Funktionen wurde die einfache Dokumentation von Daten Wirklichkeit. In letzter Zeit sind jedoch viele Berichte eingegangen, in denen Benutzer keine Formel anwenden können, um einen bestimmten Buchstaben für ein Wort zu ersetzen, und der Fehler "Ein Array-Wert konnte nicht gefunden werden" angezeigt wird.
Normalerweise gibt es viele Formeln, die angewendet werden können, um bestimmte Befehle mitzunehmen. Benutzer, bei denen dieser Fehler auftritt, können dies jedoch nicht. Daher werden wir in diesem Artikel einige Gründe untersuchen, aufgrund derer dieser Fehler ausgelöst wird, und auch praktikable Methoden zur Behebung des Fehlers bereitstellen.
Was verursacht den Fehler "Ein Array-Wert konnte nicht gefunden werden" in Excel?
Nachdem wir zahlreiche Berichte von mehreren Benutzern erhalten hatten, beschlossen wir, das Problem zu untersuchen und die Gründe zu untersuchen, aus denen es ausgelöst wurde. Wir haben die Hauptursache des Problems gefunden und unten aufgeführt.
Nachdem Sie ein grundlegendes Verständnis der Art des Problems haben, werden wir uns den Lösungen zuwenden. Stellen Sie sicher, dass Sie diese in der spezifischen Reihenfolge implementieren, in der sie angezeigt werden, um Konflikte zu vermeiden.
Lösung 1: Verwenden der Ersatzarrayformel
Wenn die Formel falsch eingegeben wurde, funktioniert die Ersetzungsfunktion nicht ordnungsgemäß. Daher verwenden wir in diesem Schritt eine andere Formel, um die Funktion zu initiieren. Dafür:
- Öffnen Excel und starten Ihre Tabelle, auf die die Formel angewendet werden soll.
- Klicken auf die Zelle, auf die Sie die Formel anwenden möchten.
- Klicken auf der "Formel" Bar.
- Art in der folgenden Formel und drücken Sie “Eingeben”
= ArrayFormula (Ersatz (Ersatz (Ersatz (E2: E5 & "", "y", "Y"), "Ja", "Y"), "Ja", "Y"))
- In diesem Fall, "Y."Wird durch" ersetztJa“.
- Sie können die Formel entsprechend Ihren Anforderungen bearbeiten, den Buchstaben / das Wort, das ersetzt werden soll, anstelle von „Y“ und den Buchstaben / das Wort, durch das es ersetzt werden muss, anstelle von „Ja“ platzieren. Sie können auch die Adresse der Zellen entsprechend ändern.
Lösung 2: Verwenden der RegExMatch-Formel
Wenn die oben beschriebene Methode bei Ihnen nicht funktioniert hat, kann sie möglicherweise durch eine andere Perspektive gelöst werden. Daher werden wir in diesem Schritt eine andere Formel implementieren, die einen anderen Befehlssatz verwendet, um die Arbeit zu erledigen. Um es anzuwenden:
- Öffnen Excel und starten Ihre Tabelle, auf die die Formel angewendet werden soll.
- Klicken auf die Zelle, auf die Sie die Formel anwenden möchten.
- Wählen das "Formel" Bar.
- Eingeben die unten geschriebene Formel und drücken Sie “Eingeben”
= if (REGEXMATCH (E2, "^ Ja | Ja | Y | Y") = wahr, "Ja")
- Dies ersetzte auch "Y" durch "Ja".
- Die Werte für "Y" und "Ja" können an Ihre Bedürfnisse angepasst werden.
Lösung 3: Verwenden der kombinierten Formel
In einigen Fällen erledigt die kombinierte Formel, die aus den beiden oben genannten Formeln generiert wurde, den Trick. Daher verwenden wir in diesem Schritt eine kombinierte Formel, um den Fehler zu beheben. Um das zu tun:
- Öffnen Excel und starten Sie Ihre Tabelle, auf die die Formel angewendet werden soll.
- Wählen Die Zelle, auf die Sie die Formel anwenden möchten.
- Klicken auf der "Formel" Bar.
- Eingeben die unten genannte Formel und drücken Sie "Eingeben"
= ArrayFormula (if (REGEXMATCH (E2: E50, "^ Ja | Ja | Y | Y") = true, "Ja"))
- Dies ersetzt “Y."Mit"Ja”Und kann entsprechend Ihren Bedingungen konfiguriert werden.
Lösung 4: Verwenden der RegExReplace-Formel
Möglicherweise ist die Formel „RegExReplace“ erforderlich, um den Fehler zu beheben. Daher verwenden wir in diesem Schritt die Formel „RegExReplace“, um den Fehler zu beseitigen. Dafür:
- Öffnen Excel und starten Ihre Tabelle, auf die die Formel angewendet werden soll.
- Wählen Die Zelle, auf die Sie die Formel anwenden möchten.
- Klicken auf der "Formel" Bar.
- Eingeben die unten genannte Formel und drücken Sie “Eingeben”
= ArrayFormula (regexreplace ("" & E2: E50 & "", "y | yes | Yes", "Y")) - Dies ersetzt “Y."Mit"Ja”Und kann entsprechend Ihrer Situation konfiguriert werden.