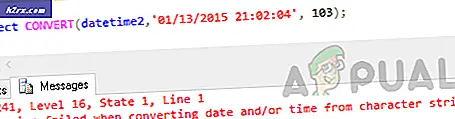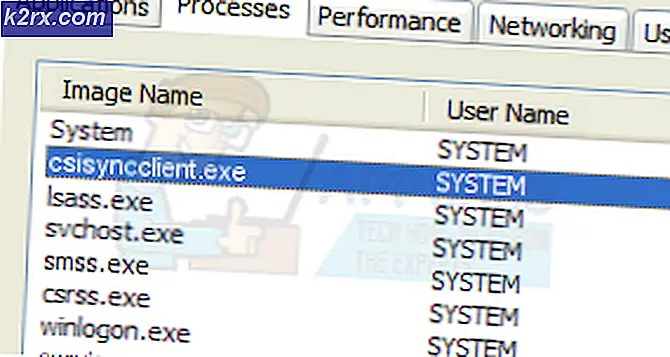Gewusst wie: Synchronisieren und Übertragen von Dateien von ChromeBook und Ihrem Mobiltelefon
Ein Großteil unserer Arbeit dreht sich hauptsächlich um zwei Gadgets, ein Smartphone und einen Laptop. Daher ist es sehr wichtig, dass Dateien einfach zwischen dem Chromebook und dem Smartphone übertragen werden können. Hier finden Sie eine detaillierte Anleitung zum Übertragen von Dateien zwischen Chromebooks und Android / iOS-Smartphones.
Methode 1: USB-Kabelübertragung
Diese Methode funktioniert nur für Android-Geräte. Die einzige Option für iOS-Nutzer ist Methode 2. Chrome OS unterstützt die MTP-Dateiübertragung. Das bedeutet, dass Ihr Telefonspeicher wie ein externes Speichergerät behandelt werden kann ein USB-Stick oder eine Festplatte. So können Sie Dateien zwischen Ihrem Smartphone und Ihrem Chromebook übertragen.
Verbinden Sie Ihr Smartphone über das USB-Kabel mit Ihrem Chromebook. Sobald Sie Ihr Smartphone verbinden, sollten Sie die Benachrichtigung Verbunden als Mediengerät sehen . Tippen Sie darauf und vergewissern Sie sich, dass die Option Mediengerät (MTP) aktiviert ist.
Auf Ihrem Chromebook wird automatisch die Anwendung "Dateien" angezeigt, die den Inhalt des internen Speichers Ihres Telefons anzeigt.
Beachten Sie den Ordner XT1068 (Modellnummer Ihres Telefons) in der Seitenleiste des Datei-Explorers. Auf den internen Speicher des Telefons kann über diesen Ordner zugegriffen werden. Wenn Sie eine SD-Karte in Ihrem Telefon haben, wird diese als separates Verzeichnis in der Seitenleiste unterhalb des internen Speicherordners angezeigt. In diesen Ordnern sind alle gespeicherten Dateien Ihres Telefons verfügbar. Sie können Dateien von ihnen kopieren und einfügen, genau wie bei Verwendung eines USB-Sticks.
Methode 2: Verwenden von Xender
Im Bereich der Telefondatenübertragung wurden viele mobile Anwendungen entwickelt. Einige von ihnen unterstützen den Transfer von und zu Computern. Der Hauptvorteil solcher Apps ist, dass sie keine USB-Kabel mehr benötigen. Für dieses Tutorial werden wir Xender verwenden, um Dateien zwischen dem Chromebook und dem iOS / Android-Smartphone zu übertragen. Xender eignet sich vor allem für Chromebook-Nutzer, da es im Gegensatz zu anderen Mitbewerbern in einem Browserfenster funktioniert.
Falls noch nicht geschehen, installieren Sie die Xender App für Android oder iOS. Öffnen Sie dann die App und drücken Sie die rote Rakete in der unteren rechten Ecke.
Klicken Sie in den Optionen in der unteren Bildschirmzeile auf PC / Mac .
Wenn Sie das tun, öffnet sich auf Ihrem Smartphone ein Fenster wie folgt:
Rufen Sie die URL auf dem Bildschirm (web.xender.com) mit Ihrem Chromebook auf. Auf Ihrem Chromebook-Bildschirm sollte ein QR-Code (eine schwarze Box mit einigen komplizierten Mustern) enthalten sein.
Klicken Sie auf dem Smartphone auf die orangefarbene Schaltfläche Scannen und richten Sie dann die Kamera Ihres Telefons auf die schwarze Box auf dem Bildschirm Ihres Chromebooks.
Ihr Telefon sollte automatisch die Blackbox erkennen. Das Chrome-Fenster wird aktualisiert und zeigt nun den Inhalt des Telefons an.
PRO TIPP: Wenn das Problem bei Ihrem Computer oder Laptop / Notebook auftritt, sollten Sie versuchen, die Reimage Plus Software zu verwenden, die die Repositories durchsuchen und beschädigte und fehlende Dateien ersetzen kann. Dies funktioniert in den meisten Fällen, in denen das Problem aufgrund einer Systembeschädigung auftritt. Sie können Reimage Plus herunterladen, indem Sie hier klickenSie können auf die verschiedenen Symbole in der rechten Seitenleiste klicken, um auf Bilder, Videos, Musik usw. zuzugreifen, die auf Ihrem Telefon gespeichert sind. Wenn Sie den Mauszeiger über einzelne Dateien bewegen, haben Sie die Möglichkeit, sie auf Ihr Chromebook herunterzuladen. Das letzte Symbol in der rechten Seitenleiste ist das des Datei-Explorers. Sie erhalten Zugriff auf alle Dateien auf Ihrem Telefon, genau wie bei MTP.
Oben rechts auf dem Bildschirm befindet sich die Schaltfläche Datei hochladen, über die Sie Dateien auswählen können, die Sie von Ihrem Chromebook auf Ihr Smartphone übertragen möchten.
Mit dem Ein- / Ausschalter oben rechts auf der Registerkarte "Xender" des Chromebooks können Sie Ihr Telefon nach der Übertragung sicher vom Chromebook trennen.
Methode 3: Google Apps Sync
Wenn Sie ein Android-Smartphone verwenden, synchronisiert Google automatisch viele Inhalte von Ihrem Smartphone mit Ihrem Chromebook. Das heißt, sofern Sie für Ihr Smartphone und Ihr Chromebook dasselbe Google-Konto verwenden. Durch die Installation der erforderlichen Google Apps können Sie Ihre Dateien von Android- und iOS-Smartphones synchronisieren und an Ihr Chromebook übertragen. .
Kalender und Fotos
Sie können Ihre Google Kalender-App (iOS / Android) verwenden, um eine Erinnerung auf Ihrem Smartphone einzurichten. Die Erinnerung wird automatisch auf Ihrem Chromebook angezeigt. Die Kalender App ist auf Ihrem Chromebook vorinstalliert. Sie können darauf über den App Launcher zugreifen.
Drücken Sie die Suchtaste auf Ihrer Chromebook-Tastatur oder klicken Sie auf das Suchsymbol in der unteren linken Ecke des Bildschirms. Das App Launcher-Fenster wird geöffnet.
Klicken Sie im App Launcher auf Alle Apps . In der App-Schublade finden Sie die Kalender-App vorinstalliert. Wenn Sie es nicht finden können, rufen Sie calendar.google.com auf, um auf Ihren Kalender zuzugreifen.
Auf die gleiche Weise können Sie die Google Fotos-App (iOS / Android) auf Ihrem Smartphone installieren. Diese Anwendung sichert automatisch alle Bilder, die auf Ihrem Telefon gespeichert sind, in der Cloud, sodass Sie auf Ihrem Chromebook problemlos darauf zugreifen können. Sie können entweder die auf Ihrem Chromebook installierte Google Fotos-App öffnen oder über photos.google.com auf alle Ihre Smartphone-Bilder über Ihr Chromebook zugreifen.
Andere Dateien
Mit Google Drive, der Cloud-Speicherplattform von Google, können Sie beliebige andere Dateien von Ihrem Smartphone auf Ihr Chromebook oder umgekehrt übertragen. Stellen Sie sicher, dass die Google Drive (iOS / Android) -Anwendung auf Ihrem Smartphone installiert ist.
Drücken Sie die blaue + Taste in der unteren rechten Ecke des Bildschirms. Von dort können Sie beliebige Dateien oder Ordner auf Ihrem Smartphone auf Google Drive hochladen. Nach dem Hochladen ist die Datei über die App " Dateien" auf Ihrem Chromebook zugänglich. Wechseln Sie in der App "Dateien" zu Google Drive. Unter Meine Ablage sollten Sie die Datei finden, die Sie über Ihr Smartphone hochgeladen haben. Wenn Sie die Datei in einen bestimmten Ordner in Google Drive hochgeladen haben, ist die Datei in diesem Ordner auf Ihrem Chromebook verfügbar. Alternativ stehen diese Dateien auch auf drive.google.com zur Verfügung.
Diese Methode scheint vergleichsweise langsamer zu sein als andere Methoden, aber der einzige Vorteil der Übertragung über die Cloud besteht darin, dass Ihre Daten dauerhaft in der Cloud gesichert werden, sodass Sie problemlos auf sie zugreifen können.
PRO TIPP: Wenn das Problem bei Ihrem Computer oder Laptop / Notebook auftritt, sollten Sie versuchen, die Reimage Plus Software zu verwenden, die die Repositories durchsuchen und beschädigte und fehlende Dateien ersetzen kann. Dies funktioniert in den meisten Fällen, in denen das Problem aufgrund einer Systembeschädigung auftritt. Sie können Reimage Plus herunterladen, indem Sie hier klicken