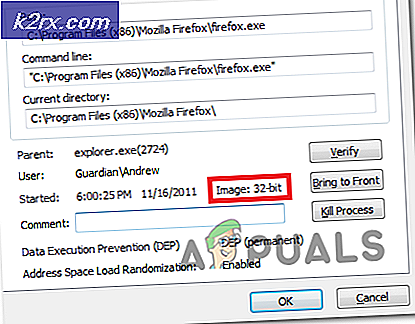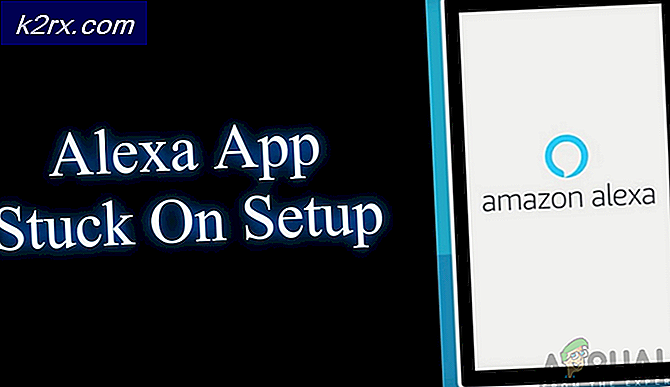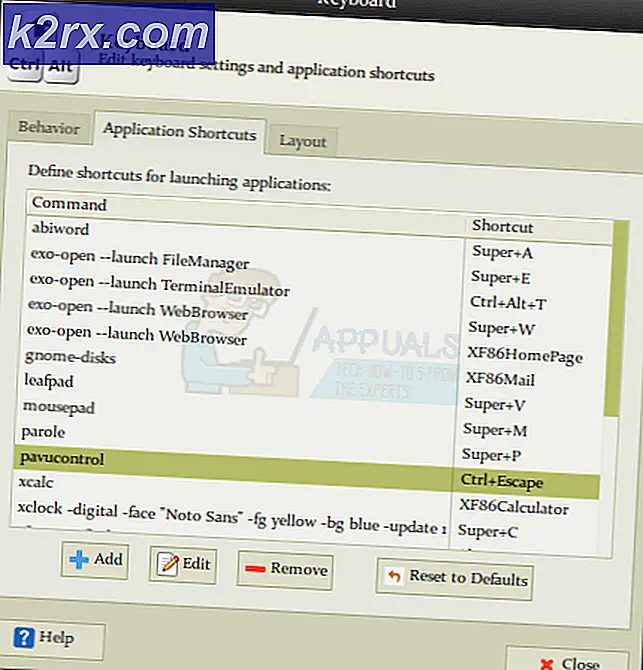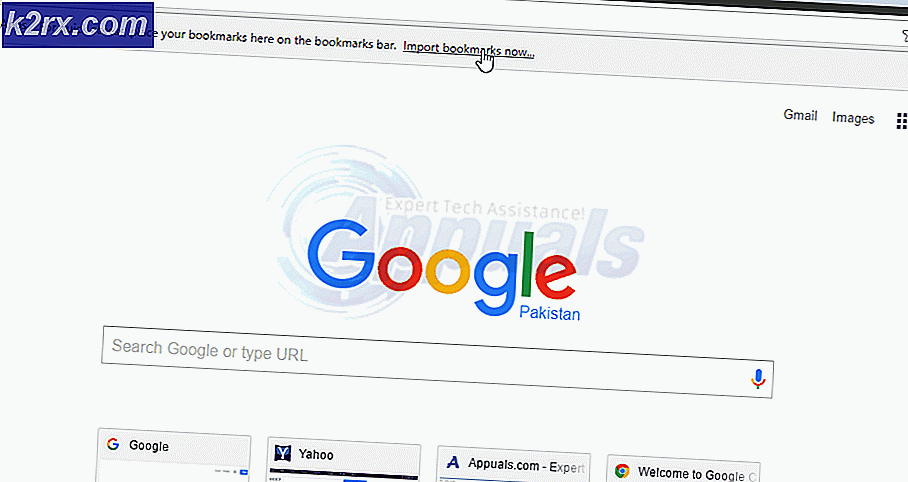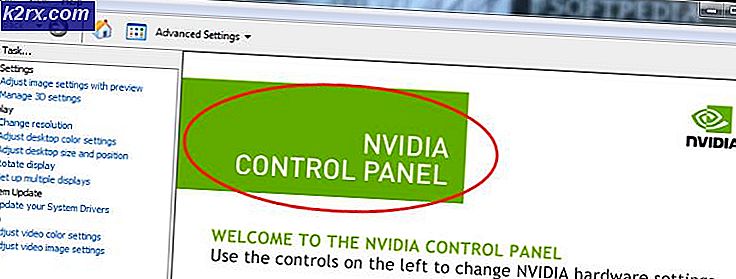Fix: Sitzung 'Circular Kernel Context Logger' wurde aufgrund des folgenden Fehlers 0xc0000188 beendet
Es gibt ein Problem auf dem Windows-Betriebssystem, bei dem ein betroffener Benutzer, nachdem er seinen Computer normalerweise für eine kurze Zeit verwendet hat, seine Anzeige durch eine nicht erkennbare, inkonsistente, graue Anzeige ersetzt. Wenn Benutzer, die von diesem speziellen Problem betroffen sind, die Ereignisanzeige ihres Computers öffnen, um zu sehen, was schief gelaufen ist, sehen sie eine oder mehrere Auflistungen der folgenden Fehlermeldung:
Sitzung 'Circular Kernel Context Logger' wurde aufgrund des folgenden Fehlers gestoppt: 0xc0000188
Wenn Sie nur eine kleine Menge an Nachforschungen zu dieser speziellen Event Viewer- Fehlermeldung anstellen, wird die Tatsache ans Licht kommen, dass sie als eine ziemlich häufige Windows-Fehlermeldung betrachtet wird und nichts zu befürchten ist. Es wird jedoch ziemlich beunruhigend, wenn es mit einem Display eines betroffenen Benutzers gekoppelt wird und durch einen grauen, völlig unkenntlichen Witz eines Displays ersetzt wird, der ihren Computer praktisch unbrauchbar macht. Diese spezifische Fehlermeldung und dieses spezifische Problem können durch eine Reihe von verschiedenen Dingen verursacht werden, von denen die Displaytreiber des betroffenen Benutzers nicht richtig funktionieren, die maximale Dateigröße der Startup Event Trace Sessions zu klein ist und der SETUP des betroffenen Computers zu klein ist . ETL- Datei ist beschädigt.
Obwohl dieses spezielle Problem zuerst unter Windows 7 entdeckt wurde, kann es sich auch auf Versionen des Windows-Betriebssystems auswirken, die nach Windows 7 entwickelt und veröffentlicht wurden. Zum Glück gibt es jedoch eine Menge Benutzer, die von diesem Problem betroffen sind . Die folgenden Lösungen haben sich bei der Bekämpfung dieses Problems als am effektivsten erwiesen:
Lösung 1: Stellen Sie sicher, dass der Superfetch-Dienst aktiviert ist und ausgeführt wird
Möglicherweise sehen Sie eine Horde von Session 'Circular Kernel Context Logger' aufgrund des folgenden Fehlers gestoppt: 0xc0000188 Fehlermeldungen in der Ereignisanzeige Ihres Computers, weil ein als Superfetch bekannter Dienst aus irgendeinem Grund deaktiviert oder sonst nicht auf Ihrem Computer ausgeführt wird. Wenn dies der Grund ist, warum Sie dieses Problem haben, alles was Sie tun müssen, um es loszuwerden und nie wieder diese hässliche Fehlermeldung zu sehen, stellen Sie sicher, dass der Superfetch- Dienst nicht nur aktiviert ist, sondern auch ausgeführt wird. Um diese Lösung zu verwenden, um dieses Problem zu lösen, müssen Sie Folgendes tun:
- Drücken Sie die Windows-Logo- Taste + R, um ein Dialogfeld zum Ausführen zu öffnen.
- Geben Sie Dienste ein. msc in den Run- Dialog und drücke Enter .
- Blättern Sie im Services- Manager nach unten und suchen Sie den Superfetch- Dienst, klicken Sie mit der rechten Maustaste darauf und klicken Sie auf Eigenschaften .
- Öffnen Sie das Dropdown-Menü vor dem Starttyp : -Feld und klicken Sie auf Automatisch, um es auszuwählen.
- Wenn der Dienst nicht bereits ausgeführt wurde, klicken Sie auf Start, um mit der Ausführung zu beginnen. Wenn der Dienst bereits ausgeführt wurde, überspringen Sie diesen Schritt und fahren Sie mit dem nächsten Schritt fort.
- Klicken Sie auf Anwenden und dann auf OK .
- Schließen Sie den Dienste- Manager, und starten Sie den Computer neu.
Wenn der Computer hochfährt, fahren Sie damit fort und überprüfen Sie, ob das Problem weiterhin besteht.
PRO TIPP: Wenn das Problem bei Ihrem Computer oder Laptop / Notebook auftritt, sollten Sie versuchen, die Reimage Plus Software zu verwenden, die die Repositories durchsuchen und beschädigte und fehlende Dateien ersetzen kann. Dies funktioniert in den meisten Fällen, in denen das Problem aufgrund einer Systembeschädigung auftritt. Sie können Reimage Plus herunterladen, indem Sie hier klickenLösung 2: Erhöhen Sie die maximale Dateigröße der Startup Event Trace Sessions
Wie bereits erwähnt, eine andere recht häufige Ursache von Windows-Benutzern verlieren ihre Anzeige und Sitzung 'Circular Kernel Context Logger' aufgrund des folgenden Fehlers gestoppt: 0xc0000188 Fehlermeldungen in der Ereignisanzeige ist die Größe der Startup Event Trace Sitzungen nicht ausreichend. Wenn dies der Fall ist, sollte die einfache Erhöhung der maximalen Dateigröße der Startup Event Trace Sessions das Problem für Sie beheben. Um dies zu tun, müssen Sie:
- Öffne das Startmenü .
- Suche nach cmd .
- Klicken Sie mit der rechten Maustaste auf das Suchergebnis mit der Bezeichnung cmd, und klicken Sie auf Als Administrator ausführen, um eine erweiterte Instanz der Eingabeaufforderung mit Administratorrechten zu starten.
- Geben Sie Folgendes in die Eingabeaufforderung mit erhöhten Rechten ein und drücken Sie die Eingabetaste :
perfmon
- Der Systemmonitor sollte jetzt auf Ihrem Bildschirm angezeigt werden. Doppelklicken Sie im linken Bereich des Systemmonitors auf Datenkollektorgruppen, um sie zu erweitern.
- Klicken Sie unter Sammlungssätze auf Starts der Ereignisverfolgungssitzungen .
- Suchen Sie im rechten Bereich des Systemmonitors den ReadyBoot- Eintrag, und doppelklicken Sie darauf.
- Navigieren Sie zur Registerkarte "Stoppbedingung" und ersetzen Sie das Feld " Maximale Größe" durch " 40" .
- Klicken Sie auf Übernehmen und dann auf OK, schließen Sie den Systemmonitor, schließen Sie die Eingabeaufforderung mit erhöhten Rechten und starten Sie Ihren Computer neu.
Überprüfen Sie, ob das Problem beim Hochfahren des Computers behoben wurde.
Lösung 3: Lassen Sie Ihren Computer die Datei SETUP.ETL durch eine neue Kopie ersetzen
Wenn keine der oben aufgelisteten und beschriebenen Lösungen für Sie funktioniert hat, können Sie immer noch eine Hagel-Mary versuchen - indem Sie Ihren Computer zwingen, die SETUP.ETL- Datei durch eine neue Kopie zu ersetzen. Eine beschädigte SETUP.ETL- Datei kann in vielen Fällen auch der Fall sein. Wenn Sie also die aktuelle SETUP.ETL- Datei durch einen neuen ersetzen, sollten Sie auf Beschädigungen oder andere Schäden achten, die der alten Datei zugefügt wurden. Damit Ihr Computer die aktuelle SETUP.ETL- Datei durch eine neue ersetzen kann, müssen Sie:
- Drücken Sie die Windows-Logo- Taste + R, um ein Dialogfeld zum Ausführen zu öffnen.
- Geben Sie Folgendes in das Dialogfeld Ausführen ein und drücken Sie die Eingabetaste :
% windir% \ panther
- In dem Fall von Windows Explorer, der auf Ihrem Bildschirm erscheint, suchen Sie eine Datei mit dem Titel Setup. Klicken Sie mit der rechten Maustaste darauf und klicken Sie auf Umbenennen .
- Benennen Sie die Datei in Setup um. alt und drücken Sie die Eingabetaste, um die Aktion zu bestätigen.
- Wenn Sie gefragt werden, ob Sie die Erweiterung der Datei wirklich ändern möchten, bestätigen Sie die Änderung.
- Starten Sie Ihren Computer neu. Wenn der Computer hochfährt, wird automatisch ein neues SETUP erstellt. ETL- Datei, völlig außer Acht gelassen die alte, die Sie umbenannt haben. Sobald dies erledigt ist, überprüfen Sie, ob diese Lösung das Problem für Sie gelöst hat.
PRO TIPP: Wenn das Problem bei Ihrem Computer oder Laptop / Notebook auftritt, sollten Sie versuchen, die Reimage Plus Software zu verwenden, die die Repositories durchsuchen und beschädigte und fehlende Dateien ersetzen kann. Dies funktioniert in den meisten Fällen, in denen das Problem aufgrund einer Systembeschädigung auftritt. Sie können Reimage Plus herunterladen, indem Sie hier klicken