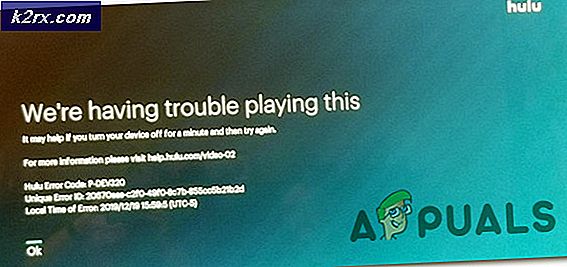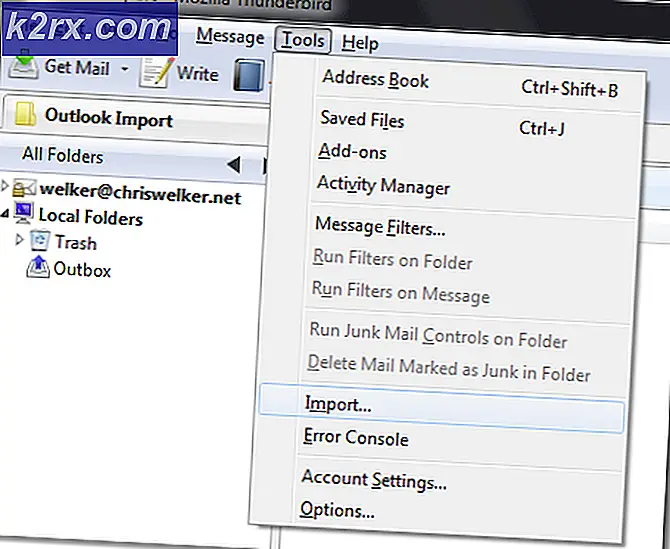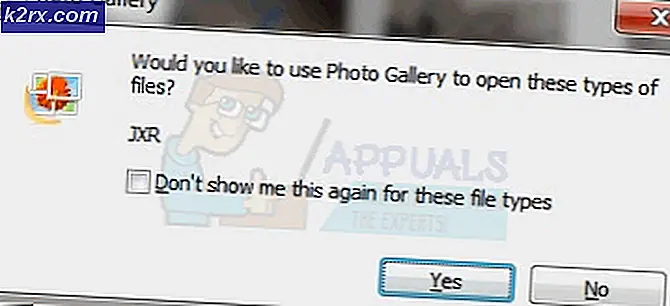Fix: Windows 10 Update Fehler 0x8024a112
Einige Benutzer haben gemeldet, dass bestimmte ausstehende Windows 10-Updates mit dem Update fehlschlagen 0x8024a112 Fehlercode . Meistens berichten Benutzer, dass sie die Möglichkeit verlieren, ihr System neu zu starten. Offensichtlich endet bei jedem Neustartversuch der folgende Fehlertext:
Wir haben Probleme beim Neustart, um die Installation zu beenden. Versuchen Sie es bald erneut. Wenn Sie dies weiterhin sehen, suchen Sie im Web nach oder wenden Sie sich an den Support, um Hilfe zu erhalten. Dieser Fehlercode könnte helfen: (0x8024a112)
In der Regel tritt der Fehler bei Benutzern auf, die im Windows 10 Insider-Erstellungsprogramm angemeldet sind. Der 0x8024a112-Fehlercode zeigt an, dass das Betriebssystem eine Abfolge von Aufgaben nicht planen kann. Meistens passiert dies, weil ein anderes Update in der Warteschlange steht oder weil der Taskplaner nicht funktioniert.
Wenn Sie derzeit mit diesem speziellen Problem kämpfen, werden die folgenden Methoden wahrscheinlich helfen. Im Folgenden finden Sie eine Sammlung von Methoden, die andere Benutzer verwendet haben, um den Fehlercode 0x8024a112 aufzulösen. Bitte folgen Sie jeder potenziellen Fehlerbehebung der Reihe nach, bis Sie einen Fix gefunden haben, mit dem das Problem in Ihrer speziellen Situation behoben werden kann.
Methode 1: Verwenden der Schaltfläche Neu starten und aktualisieren
Der häufigste Grund, warum ein ausstehendes Update mit dem Fehlercode 0x8024a112 fehlschlägt, liegt daran, dass das System gerade ein neues Update anwendet. Dies ist bekannt, wenn Windows 10 kürzlich ein Windows-Update heruntergeladen und installiert hat, aber einen Neustart erfordert, um den Vorgang abzuschließen. Wie Sie wahrscheinlich bemerkt haben, wird Windows die Updates während des Startvorgangs abschließen.
Wenn ein neues Update verfügbar wird und der Benutzer versucht, es zu installieren, schlägt der Fehler möglicherweise mit dem Fehlercode 0x8024a112 fehl, bis das Betriebssystem das ausstehende Update abgeschlossen hat. Rufen Sie dazu das Startmenü (linke untere Ecke) auf und klicken Sie auf die Schaltfläche Aktualisieren und neu starten . Ihr Computer wird sofort neu gestartet und das ausstehende Update abgeschlossen.
Sobald Ihr Computer wieder hochgefahren ist, können Sie zu Windows Update zurückkehren und das neueste Update installieren. Der Prozess sollte ohne den Fehlercode 0x8024a112 abgeschlossen werden.
Wenn beim Anwenden des Updates weiterhin der Fehlercode 0x8024a112 auftritt, fahren Sie mit Methode 2 fort.
Methode 2: Verwenden der Windows Update-Problembehandlung
Wenn ein Neustart nicht funktioniert hat, versuchen Sie es mit der Problembehandlung für Windows Update. Einige haben gemeldet, dass sie den Fehlercode 0x8024a112 vermeiden und das ausstehende Update nach dem Ausführen der Windows Update- Problembehandlung installieren konnten.
Die Windows Update-Problembehandlung ist ein integriertes Windows 10-Dienstprogramm, das so konfiguriert ist, dass es falsche WU-Einstellungen (Windows Update) und Fehler, die zu Fehlern bei der Aktualisierung führen können, automatisch erkennt und behebt. Im Folgenden finden Sie eine Kurzanleitung zum Ausführen der Windows Update-Problembehandlung:
- Drücken Sie die Windows-Taste + R, um eine Run-Box zu öffnen. Geben Sie dann ms-settings: troubleshoot ein und drücken Sie die Eingabetaste, um die Windows- Problembehandlung zu öffnen.
- Scrollen Sie im Menü Problembehandlung durch die Liste der Reparaturstrategien und klicken Sie auf Windows Update . Klicken Sie dann auf Ausführen der Problembehandlung, um die Windows Update- Problembehandlung zu öffnen.
- Warten Sie, bis die Windows Update-Problembehandlung potenzielle Probleme mit Ihrer Update-Komponente erkennt.
- Sobald die Analyse abgeschlossen ist, klicken Sie auf Diesen Fix anwenden und warten Sie, bis der Vorgang abgeschlossen ist.
Wenn der Reparaturvorgang abgeschlossen ist, starten Sie Ihren Computer neu und prüfen Sie, ob Sie Windows Update beim nächsten Start ohne den Fehlercode 0x8024a112 installieren können. Wenn Sie immer noch denselben Fehler sehen, fahren Sie mit Methode 3 fort .
PRO TIPP: Wenn das Problem bei Ihrem Computer oder Laptop / Notebook auftritt, sollten Sie versuchen, die Reimage Plus Software zu verwenden, die die Repositories durchsuchen und beschädigte und fehlende Dateien ersetzen kann. Dies funktioniert in den meisten Fällen, in denen das Problem aufgrund einer Systembeschädigung auftritt. Sie können Reimage Plus herunterladen, indem Sie hier klickenMethode 3: Ändern des Starttyps von Taskplaner
Wie einige Benutzer berichtet haben, kann das Problem auch durch einen fehlerhaften Taskplaner verursacht werden. Es gibt Szenarien, in denen Taskplaner durch Interferenz von Drittanbietern beschädigt oder sogar deaktiviert werden kann.
Einige Benutzer haben das Problem mithilfe des Registrierungs-Editors gelöst, um den Taskplaner erneut zu aktivieren . Dadurch kann Windows Update den Aktualisierungsvorgang abschließen. Im Folgenden finden Sie eine kurze Anleitung zur Verwendung des Registrierungseditors zur erneuten Aktivierung des Taskplaners:
- Öffnen Sie ein Run- Feld, indem Sie die Windows-Taste + R drücken. Geben Sie dann regedit ein und drücken Sie Strg + Umschalt + Eingabe, um den Registrierungs-Editor mit Administratorrechten zu öffnen.
- Verwenden Sie im Registrierungseditor den linken Bereich, um zu HKEY_LOCAL_MACHINE \ SYSTEM \ CurrentControlSet \ Services \ Schedule zu navigieren .
- Wechseln Sie dann in den rechten Bereich und doppelklicken Sie auf Start . Dann in Start DWORD, ändern Sie die Basis zu Hexadezimal und die Wertdaten zu 2. Hit Ok zum Speichern.
- Starten Sie Ihr Gerät neu und prüfen Sie, ob Sie beim nächsten Start ohne den Fehlercode 0x8024a112 aktualisieren können.
Wenn der Fehler 0x8024a112 weiterhin auftritt, fahren Sie mit Methode 4 fort .
Methode 4: Aktualisieren über das Media Creation-Tool
Wenn alle oben genannten Methoden fehlgeschlagen sind, können Sie das Update wahrscheinlich mit dem Media Creation Tool installieren. Einige Benutzer haben es geschafft, den Aktualisierungsvorgang ohne den Fehler 0x8024a112 mithilfe der Aktualisierungsoption abzuschließen . Hier ist eine kurze Anleitung, wie Sie dies tun können:
- Besuchen Sie diesen Link ( hier ) und klicken Sie auf Download Tool, um das Media Creation Tool herunterzuladen.
- Öffnen Sie die ausführbare MediaCreationTool- Datei und warten Sie, bis das Tool initialisiert ist. Sobald das Media Creation Tool bereit ist, stimmen Sie den Lizenzbedingungen zu, indem Sie auf die Schaltfläche " Zustimmen" klicken.
- Wählen Sie auf dem nächsten Bildschirm den mit Upgrade dieses PCs verbundenen Schalter und klicken Sie auf die Schaltfläche Weiter .
- Als nächstes warten Sie, bis die Windows 10-iso auf Ihren PC heruntergeladen wurde, und drücken Sie dann erneut die Weiter- Taste, um Kickstart den Upgrade-Prozess zu übernehmen. Am Ende sollten Sie aufgefordert werden, neu zu starten. Falls nicht, führen Sie einen manuellen Neustart durch.
PRO TIPP: Wenn das Problem bei Ihrem Computer oder Laptop / Notebook auftritt, sollten Sie versuchen, die Reimage Plus Software zu verwenden, die die Repositories durchsuchen und beschädigte und fehlende Dateien ersetzen kann. Dies funktioniert in den meisten Fällen, in denen das Problem aufgrund einer Systembeschädigung auftritt. Sie können Reimage Plus herunterladen, indem Sie hier klicken