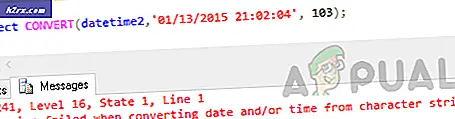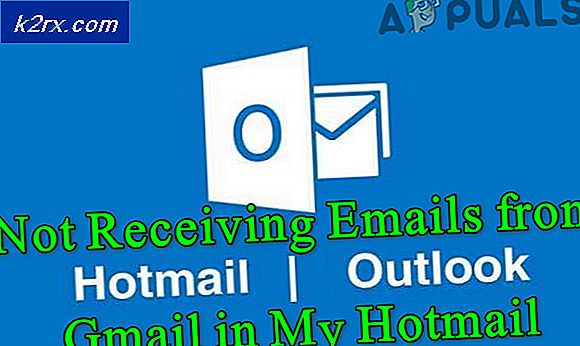So beheben Sie den Fehler "Komponente nicht aktualisiert" in Chrome
Google Chrome ist sicherlich einer der am häufigsten verwendeten Webbrowser. Mit seiner Unterstützung, die sich über mehrere Plattformen erstreckt, und brillanten Geschwindigkeiten hat es eine Benutzerbasis von mehr als einer Milliarde Menschen angezogen. In letzter Zeit sind jedoch viele Berichte eingegangen, in denen Benutzer mit dem „Komponente nicht aktualisiertFehler beim Versuch, Flash Player oder eine andere Google-Komponente zu aktualisieren.
Was verursacht den Fehler "Chrome-Komponente nicht aktualisiert" in Chrome?
Nachdem wir zahlreiche Berichte von mehreren Benutzern erhalten hatten, beschlossen wir, das Problem zu untersuchen und die Gründe zu untersuchen, aus denen es ausgelöst wird. Einige der häufigsten sind unten aufgeführt.
Nachdem Sie ein grundlegendes Verständnis der Art des Problems haben, werden wir uns den Lösungen zuwenden. Stellen Sie sicher, dass Sie diese in der angegebenen Reihenfolge implementieren, um Konflikte zu vermeiden.
Lösung 1: Löschen des Cache des problematischen Moduls
Die Daten werden von Komponenten zwischengespeichert, um die Ladezeiten zu verkürzen und eine bessere Benutzererfahrung zu erzielen. Wenn dieser Cache jedoch beschädigt ist, kann dies zu Problemen mit bestimmten Elementen der Anwendung führen. Daher löschen wir in diesem Schritt den Cache-Ordner für die integrierten Module von Chrome, die nicht aktualisiert werden. Dafür:
- Drücken Sie “Windows” + “R”Tasten gleichzeitig zu öffnen das "LaufEingabeaufforderung.
- Art im "Anwendungsdaten" und Drücken Sie “Eingeben”, Um den Cache-Ordner zu öffnen.
- Doppelt klicken auf der "LokalOrdner und dann auf dem “Google" Mappe.
- Doppelt klicken auf der "ChromOrdner und dann auf dem “Benutzer Daten" Mappe.
- Rechtsklick auf der Mappe das hat die Modulname und klicken auf "Löschen“.
Hinweis: Der Ordner enthält möglicherweise nur einen Teil des Modulnamens. Im Bild ist beispielsweise nur "PepperFlash" für Adobe Flash Player enthalten.
- Klicken auf "Ja”In der Eingabeaufforderung und prüfen um zu sehen, ob das Problem weiterhin besteht.
Lösung 2: Aktualisieren der Flash Player-Komponente
Es ist wichtig, den Flash Player auf dem neuesten Stand zu halten. Ist dies nicht der Fall, tritt dieses Problem möglicherweise bei Verwendung von Flash Player auf. Daher suchen wir in diesem Schritt manuell nach Flash Player-Updates. Um das zu tun:
- Öffnen Chrom und starten eine neue Registerkarte.
- Art die folgende Adresse in die Adressleiste ein und drücken Sie „Eingeben“.
chrom: // komponenten /
- Navigieren die Liste runter und klicken auf der "Prüfen zum AktualisierungSchaltfläche unterAdobe Blitz Spieler“.
- Höchstwahrscheinlich eine Nachricht mit dem Titel „Komponente nicht aktualisiertWird nach Drücken der Taste darunter angezeigt.
- Öffnen eine neue Registerkarte und clichKlicken Sie hier, um zu „Adobe Flash PlayerInstallationsort.
- Deaktivieren Sie das Kontrollkästchen die optionalen Angebote und klicken auf der "Installieren Jetzt" Taste.
- EIN "FlashPlayer.exe”Wird nach einigen Sekunden heruntergeladen, klicken auf der ".exe" und
- Die Installation beginnt automatisch und wichtige Dateien werden heruntergeladen zu deinem Computer.
- Nachdem die Installation abgeschlossen ist, neu starten Ihr Browser und navigieren zurück zum "KomponentenSeite wie in den ersten beiden Schritten angegeben.
- Klicken auf der "Auf Updates prüfenSchaltfläche unterAdobe Flash Player" wieder und "Komponente wird heruntergeladen”Wird angezeigt.
- Die Komponente wird jetzt aktualisiert. Überprüfen Sie, ob das Problem weiterhin besteht.
Lösung 3: Aktualisieren anderer Komponenten
Wenn andere Komponenten für Chrome nicht aktualisiert wurden, können sie auch Probleme mit bestimmten Elementen des Browsers verursachen. Daher werden wir in diesem Schritt nach Updates für andere Komponenten suchen. Das zu tun:
- Öffnen Chrome und starten eine neue Registerkarte.
- Art geben Sie die folgende Adresse in die Adressleiste ein und drücken Sie „Enter“.
chrom: // komponenten /
- Klicken auf der "Prüfen zum AktualisierungKlicken Sie auf die Schaltfläche für jede der Komponenten und warten Sie, bis sie aktualisiert wurden.
- Etwas von ihnen könnte zeigen “Komponente nicht Aktualisiert” aber das ist in Ordnung, da sie es wahrscheinlich sind bereits Aktualisiert.
- Prüfen um zu sehen, ob das Problem weiterhin besteht.