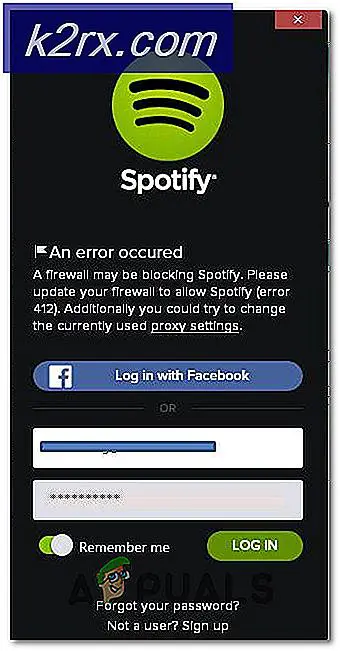Valorant Error Code 57 unter Windows 10 (Fix)
Einige PC-Spieler, die versuchen, Valorant zu starten, sehen das Valorant Error Code 57 (Vanguard nicht initialisiert) nachdem der Anti-Cheat des Spiels nicht initialisiert werden kann. Es wird berichtet, dass dieses Problem hauptsächlich unter Windows 10 auftritt.
Nach eingehender Untersuchung dieses Problems stellt sich heraus, dass es mehrere recht häufige Szenarien gibt, die diesen bestimmten Fehler auf einem PC auslösen. Hier ist eine Auswahlliste potenzieller Schuldiger, die möglicherweise für den Valorant Error Code 57 verantwortlich sind:
Nachdem Sie nun mit allen möglichen Ursachen vertraut sind, die diesen Fehlercode auslösen könnten, finden Sie hier eine kurze Liste von Methoden, mit denen andere betroffene Benutzer den 57 Fehlercode erfolgreich behoben und Valorant normal gestartet haben:
1. Starten Sie Ihren PC neu
Das Problem hängt höchstwahrscheinlich mit einer Inkonsistenz zusammen, die mit der von Riot entwickelten Anti-Cheat-Engine zu tun hat. Wenn das Problem eher auf einen Fehler als auf beschädigte Systemdateien zurückzuführen ist, sollte ein einfacher Systemneustart den Trick ausführen und es Ihnen ermöglichen, das Spiel zu starten, ohne auf dasselbe zu stoßen Avantgarde Nicht initialisiertError.
Mehrere betroffene Benutzer haben berichtet, dass sie Valorant nach dem Neustart ihres PCs ohne dieselben Probleme starten konnten. Es wird allgemein angenommen, dass dies manchmal aufgrund eines Konflikts zwischen dem Haupt-Anti-Cheat-Vanguard-Dienst und einem anderen Drittanbieter-Dienst geschieht.
Wenn Sie Ihren PC bereits neu gestartet haben und beim Versuch, das Spiel zu starten, immer noch der gleiche Fehlercode angezeigt wird, fahren Sie mit dem nächsten möglichen Fix fort.
2. Installieren Sie Riot Vanguard über erhöhte CMD neu
Da das Problem höchstwahrscheinlich mit einer Inkonsistenz mit der Vanguard Anti-Cheat-Engine zusammenhängt und die oben beschriebene Methode bei Ihnen nicht funktioniert hat, sollte der nächste Schritt darin bestehen, jede Riot Vanguard-Abhängigkeit neu zu installieren, um sicherzustellen, dass keine Dateibeschädigung für den Fehler verantwortlich ist Code 57.
Sie können die Anti-Cheat-Engine über das GUI-Menü deinstallieren. Wir empfehlen jedoch, dies über eine Eingabeaufforderung mit erhöhten Rechten zu tun, um sicherzustellen, dass Sie über die erforderlichen Berechtigungen zum Ausführen der Deinstallation verfügen.
Befolgen Sie die nachstehenden Anweisungen, um die Anti-Cheat-Engine auf Valorant vorübergehend über eine Eingabeaufforderung mit erhöhten Rechten zu deinstallieren, bevor Sie das Spiel zwingen, sie von Grund auf neu zu installieren:
- Stellen Sie zunächst sicher, dass Valorant, sein Launcher und alle damit verbundenen Hintergrundprozesse geschlossen sind.
- Drücken Sie Windows-Taste + R. zu öffnen a Lauf Dialogbox. Geben Sie in das Textfeld ein "Cmd" und drücke Strg + Umschalt + Eingabetaste um eine Eingabeaufforderung mit erhöhten Rechten zu öffnen.
- Wenn Sie das sehen UAC (User Account Control), klicken Ja Administratorzugriff gewähren.
- Geben Sie in der Eingabeaufforderung mit erhöhten Rechten die folgenden Befehle ein und drücken Sie Eingeben Nach jedem Löschen der Vanguard Anti-Cheat-Installation und aller damit verbundenen Abhängigkeiten:
sc lösche vgc sc lösche vgk
- Nachdem beide Befehle erfolgreich verarbeitet wurden (und Sie die Erfolgsmeldung für beide Befehle sehen), schließen Sie die Eingabeaufforderungen mit erhöhten Rechten.
- Öffnen Dateimanager und navigieren zu Programmdateien(auf Ihrem Betriebssystemtreiber), um die zu finden Aufruhr Vorhut Mappe. Dieser Ordner sollte einige Restdateien enthalten, die Sie löschen müssen, bevor Sie die Neuinstallation der Anti-Cheat-Engine auslösen.
- Wenn Sie am richtigen Ort angekommen sind, klicken Sie mit der rechten Maustaste auf den Ordner Riot Vanguard und klicken Sie auf Löschen aus dem gerade erschienenen Kontextmenü.
Hinweis: Falls das System nicht zulässt, dass Sie den Ordner löschen, bedeutet dies höchstwahrscheinlich, dass einige Prozesse, die zur Anti-Cheat-Engine gehören, bereits verwendet werden. Drücken Sie, um dieses Problem zu beheben Strg + Umschalt + Esc Um den Task-Manager zu öffnen, greifen Sie auf zu Prozesse Tab und schließen Sie die Vorhut Tray-Benachrichtigungsdienst.
- Nachdem Sie den Vanguard-Ordner gelöscht haben, starten Sie Ihren Computer neu und öffnen Sie Valorant nach Abschluss des nächsten Startvorgangs erneut.
Hinweis: Um sicherzustellen, dass das Installationsprogramm über die erforderlichen Berechtigungen verfügt, öffnen Sie den Launcher mit Administratorzugriff, indem Sie mit der rechten Maustaste darauf klicken und auf klicken Als Administrator ausführen. - In diesem Fall erkennt Valorant automatisch, dass die Vanguard Riot Anti-Cheat-Engine fehlt, lädt die neueste Version herunter und installiert sie erneut.
- Warten Sie, bis dieser Vorgang abgeschlossen ist, und starten Sie den Computer ein letztes Mal neu, um festzustellen, ob das Problem weiterhin besteht.
Falls derselbe Fehler immer noch beim ersten Startbildschirm von Valorant auftritt, fahren Sie mit dem nächsten möglichen Fix fort.
3. Ändern des Starttyps des VGS-Dienstes
Wenn Sie sichergestellt haben, dass die gesamte VGC-Abhängigkeit neu installiert wird und immer noch derselbe Fehlercode auftritt, handelt es sich wahrscheinlich um einen VGC-Dienst, der bei Bedarf nicht in Aktion gesetzt werden kann (auch nach der Installation der Anti-Cheat-Engine).
Dies tritt häufig bei Spielen auf, bei denen Ressourcenoptimierer von Drittanbietern wie SystemCare, Piriform, WinOptimizer usw. verwendet werden.
In den meisten Fällen ändert das Tool eines Drittanbieters das Standardverhalten des VGS-Dienstes, um Systemressourcen zu sparen. - Während dies bei den meisten Apps kein Problem darstellt, funktioniert Vanguard Riot anders, sodass der Hauptdienst sofort verfügbar und konfiguriert ist Automatisch.
Wenn dieses Szenario möglicherweise anwendbar ist, befolgen Sie die nachstehenden Anweisungen, um auf das zuzugreifen Dienstleistungen Überprüfen Sie den Standardstarttyp des VGS-Dienstes und ändern Sie ihn:
- Drücken Sie Windows-Taste + R. zu öffnen a Lauf Dialogbox. Geben Sie in das Textfeld ein ‘Services.msc’ und drücke Eingeben das öffnen Dienstleistungen Bildschirm.
- Wenn Sie von der aufgefordert werden UAC Klicken Sie auf (Benutzerkontensteuerung) Ja Administratorzugriff gewähren.
- Scrollen Sie im Bildschirm "Dienste" nach unten durch die Liste der aktiven Dienstleistungen und suchen Sie die vgs Bedienung.
- Wenn Sie es sehen, klicken Sie mit der rechten Maustaste darauf und wählen Sie Eigenschaften aus dem gerade erschienenen Kontextmenü.
- Sobald Sie in der Eigenschaften Bildschirm der vgc Service, Zugriff auf die Allgemeines Registerkarte aus dem Menü oben.
- In der Eigenschaften Menü, stellen Sie die Starttyp zu Automatisch (falls noch nicht festgelegt), klicken Sie auf Start um den Start des Dienstes zu erzwingen.
- Wenn Sie sichergestellt haben, dass der VGS-Dienst gestartet wird, starten Sie Valorant erneut auf herkömmliche Weise und prüfen Sie, ob das Problem jetzt behoben ist.
Wenn beim Versuch, das Spiel zu starten, immer noch derselbe Valorant-Fehlercode 57 angezeigt wird, fahren Sie mit der nächsten möglichen Korrektur fort.
4. Aktivieren des VGS-Dienstes über MSConfig
Wenn Sie den VGS-Dienst über das aktivieren Dienstleistungen Der Bildschirm war in Ihrem Fall nicht wirksam. Möglicherweise wird der Dienst (VGS) auf Systemebene (höchstwahrscheinlich auf Systemebene) gestoppt.
Mehrere Benutzer, mit denen wir uns ebenfalls befassen, haben berichtet, dass sie es endlich geschafft haben, dieses Problem zu beheben, indem sie auf das Dienstprogramm MSConfig zugegriffen und den VGC-Dienst über das aktiviert haben Dienstleistungen Bildschirm.
Wenn Sie nach spezifischen Anweisungen suchen, wie Sie dies selbst implementieren können, führen Sie die folgenden Schritte aus:
- Drücken Sie Windows-Taste + R. zu öffnen a Lauf Dialogbox.
- Im Inneren erschien das neu erschienene Lauf Feld, Typ "Msconfig" und drücke Eingeben das öffnen Systemkonfiguration Nützlichkeit.
- Wenn Sie das sehen UAC Klicken Sie auf die Eingabeaufforderung (Benutzerkontensteuerung) Ja Administratorzugriff gewähren.
- Sobald Sie in der Systemkonfiguration Menü, greifen Sie auf die Dienstleistungen Scrollen Sie auf dem Bildschirm durch die Liste der aktiven Dienste und suchen Sie den benannten Eintrag vgc.
- Nachdem Sie den richtigen Eintrag gefunden haben, aktivieren Sie das entsprechende Kontrollkästchen, um ihn zu aktivieren, und klicken Sie dann auf Anwenden um die gerade vorgenommenen Änderungen durchzusetzen.
- Wenn Sie sichergestellt haben, dass der VGS-Dienst gestartet wurde, starten Sie das Spiel erneut und prüfen Sie, ob das Problem jetzt behoben ist.
5. Flushing oder Switching Ihres DNS
Wenn in Ihrem Fall keine der oben genannten Korrekturen funktioniert hat, gibt es nur noch einen möglichen Schuldigen, der untersucht werden muss: a Inkonsistenz der Domain Name Address (DNS).
Dieses Szenario ist noch wahrscheinlicher, wenn beim Starten anderer Multiplayer-Spiele ähnliche Verbindungen auftreten, während Sie mit demselben Netzwerk verbunden sind.
Möglicherweise hat Ihr ISP Ihrem Router eine DNS-Adresse zugewiesen, die es Ihrem Computer erschwert, Verbindungen zu bestimmten Servern aufrechtzuerhalten
In diesem Fall können Sie rLösen Sie das Problem auf zwei verschiedene Arten:
- Spülen Sie den DNS und dann eine IP / TCP-Erneuerung von einer erhöhten CMD-Eingabeaufforderung.
- Wechseln Sie zu dem von Google bereitgestellten DNS um eine verbesserte Netzwerkzuverlässigkeit zu ermöglichen.
Wir empfehlen, mit Unterhandbuch A (Löschen und Erneuern Ihres DNS) zu beginnen und zu prüfen, ob das Problem beim Starten von Valorant dadurch behoben wird. Wenn das gleiche Problem weiterhin auftritt, wechseln Sie zu Unterhandbuch B (wechseln Sie zu dem von Google bereitgestellten DNS).
A. Spülen und Erneuern Ihrer DNS-Konfiguration
- Drücken Sie Windows-Taste + R. zu öffnen a Lauf Dialogbox. Geben Sie als Nächstes ein "Cmd" und drücke Strg + Umschalt + Eingabetaste um eine Eingabeaufforderung mit erhöhten Rechten zu öffnen. Wenn Sie von der aufgefordert werden Benutzerkontensteuerung (User Account Control, UAC), klicken Ja Administratorzugriff gewähren.
- Wenn Sie sich in der Eingabeaufforderung mit erhöhten Rechten befinden, geben Sie den folgenden Befehl ein und drücken Sie Eingeben So löschen Sie das aktuelle DNS:
ipconfig / flushdns
- Geben Sie als nächstes den folgenden Befehl ein und drücken Sie Eingeben Noch einmal, um die IP-Konfiguration zu erneuern:
ipconfig / erneuern
- Sobald die IP erneuert wurde, können Sie die Eingabeaufforderung mit erhöhten Rechten schließen und Valorant erneut starten, um festzustellen, ob das Problem behoben ist. Falls es nicht nach unten zu Option B geht.
B. Wechseln zu Google DNS
- Beginnen Sie mit Drücken Windows-Taste + R. zu öffnen a Lauf Dialogbox.
- Geben Sie in das Feld Ausführen ein ‘Ncpa.cpl’ und drücke Eingeben das öffnen Netzwerkverbindungen Speisekarte.
- In der Netzwerkverbindungen Klicken Sie im Menü mit der rechten Maustaste auf das Netzwerk, das Sie aktiv verwenden. Wenn Sie derzeit mit einem drahtlosen Netzwerk verbunden sind, klicken Sie mit der rechten Maustaste auf Drahtlose Netzwerkverbindung (Wi-Fi),dann klicken Sie auf Eigenschaften aus dem gerade erschienenen Kontextmenü.
Hinweis: Wenn Sie über ein Kabel verbunden sind, klicken Sie mit der rechten Maustaste auf Ethernet (LAN-Verbindung) stattdessen. - Klicken Sie im Eigenschaftenfenster auf Vernetzung Registerkarte aus dem Menü oben.
- Gehen Sie als nächstes zum Modul namensDiese Verbindung verwendet die folgenden Elementeund wählen SieInternetprotokoll Version 4 (TCP / IPv4), und klicken Sie auf die Eigenschaften Taste.
- Klick auf das Allgemeines Klicken Sie auf die Registerkarte, und aktivieren Sie dann den zugeordneten Umschalter Verwenden Sie die folgende DNS-Serveradresse.
- Als nächstes fahren Sie fort und ersetzen Sie die Bevorzugter DNS-Server und Alternativer DNS-Servermit folgenden Werten:
8.8.8.8 8.8.4.4
- Nachdem die Werte entsprechend angepasst wurden für TCP / IPV4, mach dasselbe mit Internetprotokoll Version 6 (TCP / IPv6)und stellen Sie sicher, dass Sie stattdessen die folgenden Werte verwenden:
2001:4860:4860::8888 2001:4860:4860::8844
- Speichern Sie die Änderungen, öffnen Sie Valorant erneut und prüfen Sie, ob das Problem jetzt behoben ist.