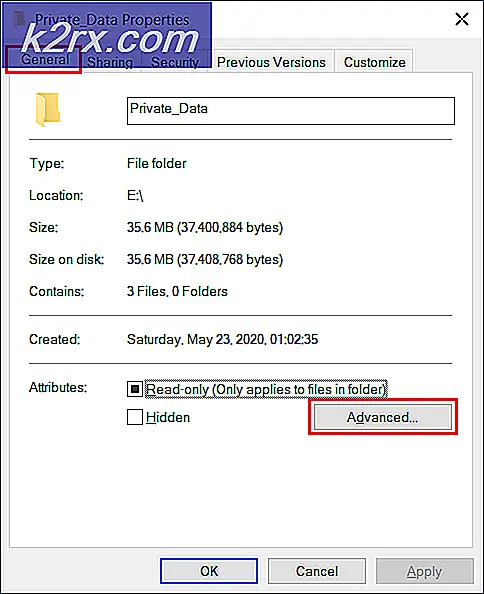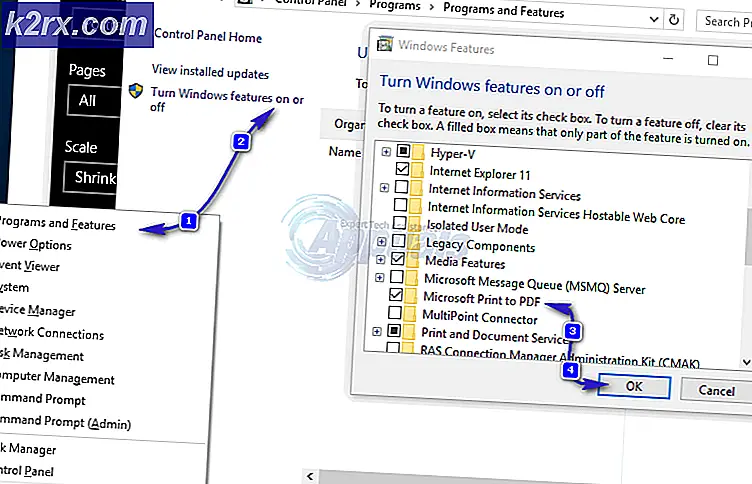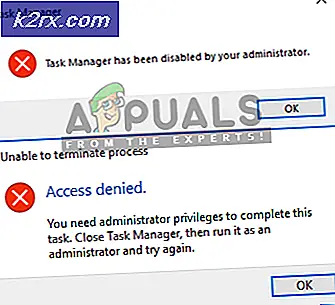So legen Sie benutzerdefinierte Konfigurationsfeatures für den GNU nano Editor fest
Einige Leute sagen, dass es unter den Benutzern verschiedener Texteditoren einen Krieg gibt, und die Leute wählen im Allgemeinen zwischen vi / vim oder emacs, wenn sie teilnehmen wollen. Anstatt sich daran zu beteiligen, ist es wahrscheinlich am besten zu sagen, dass sowohl vi als auch emacs einige wirklich großartige Aspekte haben, die schwer zu übertreffen sind, aber es gibt einige versteckte Funktionen in GNU nano, die dazu führen könnten, dass die Leute einen anderen Blick darauf werfen. Diese versteckten Funktionen können entweder durch Ausgabe von Befehlszeilenoptionen bei jedem Start oder durch Bearbeiten der Datei, um sie als Standard aufzunehmen. Wenn Sie auf diese Weise benutzerdefinierte Konfigurationsfunktionen festlegen, müssen Sie diese Optionen nicht jedes Mal erneut eingeben.
Personen, die als Systemadministratoren auf einer 32-Bit-Distribution von Microsoft Windows Server gearbeitet haben, die jetzt zu einer Linux- oder BSD-basierten Serverarchitektur gewechselt sind, haben sich möglicherweise an den Vollbild-MS-DOS-Editor gewöhnt, der seit Windows ein Standby-System ist 95. Das gleiche gilt für diejenigen, die tatsächlich noch mit Windows Server arbeiten, aber die Cygwin-Bibliotheken oder Windows 10 Ubuntu-Unterstützung installiert haben. In beiden Fällen können Sie diese Funktionen tatsächlich verwenden, um GNU Nano so zu konfigurieren, dass es mehr wie der MS-DOS-Editor funktioniert.
Methode 1: Verwenden von zusätzlichen Nano-Features über die Befehlszeile
Wenn Sie diese Funktionen nur gelegentlich aufrufen müssen, können Sie diese über Befehlszeilenschalter aktivieren. Um die Home-Taste an den Anfang von Leerzeichen zu setzen, die von vielen Systemadministratoren favorisiert werden, verwenden Sie den Schalter -A nach nano an der CLI-Eingabeaufforderung. Verwenden Sie -L, um die Gewohnheit von Nano zu deaktivieren, am Ende jeder Datei ein neues Zeilenzeichen hinzuzufügen. Während dies Standardverhalten in einer Unix-Umgebung ist, ist es für viele Menschen seltsam, die MS-DOS-Dienstprogramme verwenden.
Standardmäßig hinterlässt nano eine Leerzeile unter der Titelleiste, die Platz beansprucht. Starten Sie nano mit -O vor dem Dateinamen, um diese Leerzeile als weitere Zeile zum Anzeigen von Text zu verwenden, den Sie bearbeiten möchten. Denken Sie daran, dass Sie mehrere Funktionen zusammen verwenden können. Zum Beispiel würde nano-ALO theFile.txt eine Datei mit dem Namen TheFile.txt zur Bearbeitung öffnen, aber würde kein neues Zeilenzeichen hinzufügen, während gleichzeitig die unnötige Leerzeile entfernt wird und eine intelligente Verwendung des Home-Keys ermöglicht wird.
Benutzer des MS-DOS-Editors möchten möglicherweise auch -m verwenden, um die Mausunterstützung zu aktivieren. Durch Klicken auf eine beliebige Linie wird der Cursor positioniert, während ein Doppelklick eine Markierung setzt. Wenn Sie in diesem Modus auf die Optionen am unteren Bildschirmrand klicken, werden diese ebenfalls aktiviert.
Dies kann auch mit dem integrierten Dateibrowser helfen. Wenn Sie STRG + O zum Speichern einer Datei oder STRG + R zum Öffnen einer Datei verwenden, werden Sie aufgefordert, eine einzugeben. Wenn Sie jedoch STRG + T drücken, erhalten Sie einen einfachen Dateibrowser, um einen auszuwählen akzeptiert Mauseingabe, wenn diese Option aktiviert ist.
Wenn Sie mit freigegebenen Linux-, BSD-, Windows- und sogar Apple-basierten Serverprodukten arbeiten, möchten Sie möglicherweise nicht, dass Nano automatisch zwischen verschiedenen Arten von Textdateiformaten konvertiert. Das Starten mit dem Schalter -N deaktiviert die automatische Konvertierung. Es kann Unix-, MS-DOS- und sogar klassische Macintosh-Textdateiformate ohne Probleme lesen, wenn diese Option aktiviert ist.
Methode 2: Festlegen dieser Optionen dauerhaft in Nanorc
GNU nano hat eine globale Konfigurationsdatei, die standardmäßig auf auf den meisten Linux-Systemen, aber Sie können auch eines für ein einzelnes Benutzerkonto erstellen wenn verschiedene Benutzer ihre eigenen benötigen. Das Starten von nano mit der Option -I ignoriert beide und lädt nur die kompilierten Standardwerte.
PRO TIPP: Wenn das Problem bei Ihrem Computer oder Laptop / Notebook auftritt, sollten Sie versuchen, die Reimage Plus Software zu verwenden, die die Repositories durchsuchen und beschädigte und fehlende Dateien ersetzen kann. Dies funktioniert in den meisten Fällen, in denen das Problem aufgrund einer Systembeschädigung auftritt. Sie können Reimage Plus herunterladen, indem Sie hier klickenAuf vielen * buntu, Debian, Arch und einigen Fedora-Systemen gibt es bereits einen Standard Datei mit den meisten Optionen auskommentiert. Verwenden Sie sudo nano Wenn Sie nicht root sind, um diese Datei zu bearbeiten, werden Sie höchstwahrscheinlich eine Sicherung erstellen, indem Sie cp ausgeben ~ zuerst. Sie können das Backup später löschen, wenn Sie alles so haben, wie Sie es möchten.
Jede Option muss lediglich für nano hinzugefügt werden, um sie als neuen Standard zu akzeptieren. Setzen Sie sie jeweils auf eine neue Zeile und speichern Sie die Datei nicht als MS-DOS- oder Macintosh-Text. Möglicherweise möchten Sie die leere Zeile unter dem Titel mit set morespace löschen, die Maus bei Verwendung eines grafischen Terminals immer aktiv halten, regexp so einstellen, dass reguläre Ausdrücke in Suchvorgängen zulässig sind, und smarthome auf Smart Home setzen Schlüsselverhalten. Durch die Verwendung von set nonewlines verhindert nano, dass am Ende der geöffneten Dateien neue Zeilenzeichen hinzugefügt werden.
Wenn Sie als Systemadministrator eher mit den Befehlszeilentools von Microsoft arbeiten, sollten Sie in Ihrer Nanorc-Datei set softwrap verwenden. Dies ermöglicht standardmäßig das weiche Zeilenumbruch, mit dem Sie leichter arbeiten können, da lange Zeilen an den Rand des Bildschirms gelegt werden. Die Verwendung dieser Funktion verhindert die Anzeige von $ -Symbolen, um lange Zeilen in der Anzeige zu trennen, obwohl sie bei der Bewegung des Cursors etwas nicht intuitiv ist. GNU nano behandelt lange Zeilen immer noch als einzelne Zeilen, auch wenn sie an den Rändern der Anzeige eingeschlossen sind. Das bedeutet, dass Sie den Cursor nicht in der Mitte positionieren können, ohne zu warten, während Sie die Pfeiltasten bewegen oder die Taste verwenden Maus mit Maus auf.
Viele Windows-Benutzer sind daran gewöhnt, dass CTRL + S im Normalfall speichern kann, obwohl dies nicht der Standard in GNU nano ist, wo CTRL + S tatsächlich eine archaische Bindung hat. Es ist einfach genug, dies zu ändern, indem Sie bind ^ S savefile main in einer eigenen Zeile verwenden.
Sie haben auch die Möglichkeit, titlecolor, statuscolor, keycolor und functioncolor festzulegen. Geben Sie nach jeder dieser beiden Optionen mit Ausnahme von Schlüsselfarbe zwei Farben an, die durch ein Komma ohne Leerzeichen voneinander getrennt sind. Sie können nach dem Befehl set keycolor eine einzelne Farbe verwenden. Welche Farben Sie auswählen müssen, hängt teilweise von Ihren Anzeigeeinstellungen ab. Sie können jedoch vor einer Farbe ohne Leerzeichen vor dem Farbnamen eine helle Farbe angeben, um sie hell zu machen.
Einige Administratoren möchten vielleicht die eingestellte Titelfarbe hellweiß, blau und die Statusfarbe hellweiß, blau verwenden, um ein klassisches Gefühl zu erzeugen, obwohl in diesem Beispiel hellweiß und rot verwendet wurde, da dies eine sehr auffällige Kombination ist, die im zu testenden Xubuntu-Terminal leicht zu lesen ist es.
PRO TIPP: Wenn das Problem bei Ihrem Computer oder Laptop / Notebook auftritt, sollten Sie versuchen, die Reimage Plus Software zu verwenden, die die Repositories durchsuchen und beschädigte und fehlende Dateien ersetzen kann. Dies funktioniert in den meisten Fällen, in denen das Problem aufgrund einer Systembeschädigung auftritt. Sie können Reimage Plus herunterladen, indem Sie hier klicken