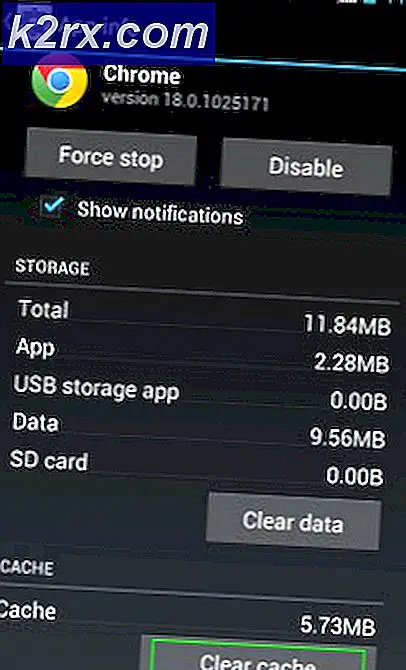So beheben Sie, dass Photoshop keine neuen Dateien erstellen oder vorhandene öffnen kann
Einige Benutzer haben uns mit Fragen erreicht, nachdem sie festgestellt haben, dass Photoshop nach einigen Minuten nicht mehr in der Lage ist, neue Dateien zu erstellen oder vorhandene zu öffnen. Ein Neustart des Computers scheint die verlorene Funktionalität wiederherzustellen, aber das Problem scheint nach einiger Zeit wieder aufzutreten. Es wurde bestätigt, dass das Problem unter Windows 7, Windows 8.1 und Windows 10 mit 64-Bit- und 32-Bit-Version auftritt. Das Problem tritt auch nicht nur bei einer bestimmten Photoshop-Version auf, da es bei mehreren Versionen auftritt, einschließlich CC, CS4, CS5 und sogar der neuesten Version (CC 2019).
Was führt dazu, dass Photoshop beim Erstellen neuer und beim Öffnen vorhandener Dateien fehlschlägt?
Wir haben dieses Problem analysiert, indem wir uns verschiedene Benutzerberichte und die Reparaturstrategien angesehen haben, die normalerweise zur Lösung dieses speziellen Problems wirksam sind. Wie sich herausstellt, gibt es verschiedene potenzielle Schuldige, die für dieses Verhalten verantwortlich sein könnten:
Methode 1: Erstellen der Datei in Illustrator (falls zutreffend)
Wenn Sie nach einer schnellen Problemumgehung suchen (keine tatsächliche Lösung), sollten Sie in der Lage sein, vorhandene Projekte zu öffnen oder neue Dateien zu erstellen, indem Sie sie zuerst in Illustrator öffnen und dann die Option auswählen In Photoshop bearbeiten. Dies ist nicht ideal, hilft Ihnen jedoch dabei, Ihre Arbeit abzuschließen, ohne dass ein ständiger Neustart erforderlich ist.
Um eine Datei in Illustrator zu öffnen, starten Sie einfach das Programm und wählen Sie über die Multifunktionsleiste oben aus Datei> Öffnen. Navigieren Sie dann zum Speicherort der Photoshop-Datei, wählen Sie sie aus und klicken Sie auf Öffnen.Sobald die Datei in Illustrator geöffnet ist, rufen Sie das Menü Datei auf und klicken Sie auf In Photoshop bearbeiten (Bild bearbeiten).
Damit diese Methode funktioniert, benötigen Sie jedoch ein Creative Cloud-Abonnement, das sowohl Adobe Illustrator als auch Adobe Photoshop enthält.
Wenn diese Methode das Problem nicht behoben hat, Sie nach einer dauerhaften Lösung suchen oder die Schritte nicht auf Ihre aktuelle Situation anwendbar sind, fahren Sie mit der folgenden Methode fort.
Methode 2: Öffnen von Photoshop mit Administratorzugriff
Dies scheint eine stark vereinfachte Lösung zu sein, aber viele Benutzer haben es geschafft, dieses Problem zu beheben, indem sie sichergestellt haben, dass Photoshop mit Administratorrechten geöffnet wird. In den meisten Fällen wird bestätigt, dass dies für Benutzer unter Windows 7, Windows 8 / 8.1 oder sogar Windows Vista wirksam ist.
Wie sich herausstellt, können fehlende Administratorrechte auch dafür verantwortlich sein, dass Photoshop sich weigert, neue Projekte zu öffnen oder zu erstellen. Hier ist eine Kurzanleitung zum Öffnen von Photoshop mit Administratorrechten sowie zum Erzwingen, dass die Software jedes Mal mit Administratorzugriff geöffnet wird:
- Stellen Sie zunächst sicher, dass Photoshop vollständig geschlossen ist. Überprüfen Sie das Symbol in der Taskleiste, um sicherzustellen, dass Photoshop oder Creative Cloud nicht im Hintergrund ausgeführt wird.
- Klicken Sie anschließend mit der rechten Maustaste auf die ausführbare Photoshop-Datei (die Sie zum Starten des Programms verwenden) und klicken Sie auf Als Administrator ausführen. Wenn Sie von der aufgefordert werden UAC (Benutzerkontensteuerung) Fenster, klicken Sie Ja Administratorzugriff gewähren.
- Verwenden Sie Photoshop nach dem Öffnen normal und prüfen Sie, ob das Problem weiterhin besteht. Wenn dies nicht der Fall ist, fahren Sie mit den folgenden Schritten fort, um die Änderungen dauerhaft zu machen.
- Schließen Sie Photoshop erneut vollständig.
- Klicken Sie erneut mit der rechten Maustaste auf die ausführbare Photoshop-Datei und wählen Sie Eigenschaften aus dem Kontextmenü.
- Wenn Sie sich in der Eigenschaften Bildschirm von Photoshop, wählen Sie die Registerkarte Kompatibilität, gehen Sie zu die Einstellungen Abschnitt und aktivieren Sie das Kontrollkästchen für Führen Sie dieses Programm als Administrator aus.
- Klicke auf Anwenden Öffnen Sie dann Photoshop erneut, um festzustellen, ob das Update wirksam war.
Wenn diese Methode in Ihrem speziellen Szenario nicht effektiv war, fahren Sie mit der folgenden Methode fort.
Methode 3: Löschen Ihrer Photoshop-Einstellungsdatei
Möglicherweise verursacht eine beschädigte Photoshop-Einstellungsdatei dieses Verhalten. Mehrere Benutzer haben berichtet, dass sie dieses Problem behoben haben, indem sie Photoshop geschlossen und das Dialogfeld "Einstellungsdatei" beim nächsten Neustart erzwungen haben.
Dieses Verfahren behebt das Problem in den meisten Fällen. Beachten Sie jedoch, dass es auch alle benutzerdefinierten Verknüpfungen entfernt, die Sie möglicherweise zuvor eingerichtet haben.
Wenn Sie bereit sind, das Risiko einzugehen, schließen Sie zunächst Photoshop vollständig. Überprüfen Sie auch das Symbol in der Taskleiste, um sicherzustellen, dass die Software noch nicht im Hintergrund ausgeführt wird. Wenn dies nicht der Fall ist, rufen Sie die ausführbare Hauptdatei von Photoshop auf und halten Sie sie gedrückt Strg + Alt + Umschalt Doppelklicken Sie auf die Photoshop-Verknüpfung.
Halten Sie die Tasten gedrückt, bis ein Dialogfeld angezeigt wird, in dem Sie gefragt werden, ob Sie Ihre löschen möchten die Einstellungen Datei. Wenn Sie es sehen, klicken Sie auf Ja um deine loszuwerden Adobe Photoshop-Einstellungen Datei.
Hinweis: Wenn Sie einen Mac verwenden, halten Sie gedrückt Befehl + Optionen + Umschalt.
Nachdem die Einstellungsdatei gelöscht wurde, lassen Sie Ihr Photoshop im Leerlauf und prüfen Sie, ob das gleiche Verhalten weiterhin auftritt. Wenn das Problem immer noch nicht behoben ist, fahren Sie mit der folgenden Methode fort.
Methode 4: Deaktivieren von OpenCL / OpenGL
Ein weiterer möglicher Schuldiger für dieses spezielle Problem sind Situationen, in denen OpenCL und / oder OpenGL in Konfigurationen mit niedrigem bis mittlerem PC aktiviert sind. Mehrere betroffene Benutzer haben berichtet, dass sie das Problem durch Deaktivieren der beiden Technologien und Neustarten ihres Computers behoben haben.
Beachten Sie, dass das Deaktivieren dieser Leistungsoptionen die Leistung Ihrer Bearbeitungssoftware einschränkt, da Sie bestimmte GPU-Funktionen wie Scrubby Zoom, HUD Color Picker, Repousse und mehrere andere verlieren. Aber Sie werden wahrscheinlich mehr Stabilität erhalten.
Nachdem Sie dies getan und Photoshop neu gestartet hatten, berichteten einige Benutzer, dass das Problem für sie nie wieder aufgetreten ist. Folgendes müssen Sie tun, um OpenCL und / oder OpenGL zu deaktivieren:
- Öffnen Photoshop und warten Sie, bis die Software vollständig geladen ist.
- Verwenden Sie die Multifunktionsleiste oben, um auf die zuzugreifen Bearbeiten Registerkarte, dann wählen Sie Einstellungen Klicken Sie im Kontextmenü auf Performance.
- Sobald Sie in der Einstellungen Klicken Sie in den Einstellungen Ihrer Photoshop-Anwendung auf Erweiterte Einstellungen (unter Grafikprozessoreinstellungen).
- Deaktivieren Sie im nächsten Menü die Kontrollkästchen für Verwenden Sie den Grafikprozessor, um die Berechnung zu beschleunigen und Verwenden Sie OpenCL. Klicken Sie dann auf Ja um die aktuelle Konfiguration zu speichern.
- Schließen Sie Photoshop und starten Sie Ihren Computer neu, um sicherzustellen, dass die Änderung vollständig erzwungen wird. Sobald die nächste Startsequenz abgeschlossen ist, starten Sie Photoshop Überprüfen Sie erneut, ob das gleiche Problem weiterhin auftritt.
Wenn das Problem für Sie immer noch nicht behoben ist, fahren Sie mit der folgenden Methode fort.
Methode 5: Aktualisieren der Grafiktreiber auf die neuesten Versionen
Mehrere betroffene Benutzer haben berichtet, dass das Problem auf unbestimmte Zeit behoben wurde und Photoshop auch nach langen Zeiträumen nach der Neuinstallation oder Aktualisierung ihrer GPU-Kartentreiber auf dem betroffenen Computer nicht mehr aktiv war. Es wird bestätigt, dass dies sowohl unter Windows 7 als auch unter Windows 10 wirksam ist.
In den meisten Fällen war Photoshop unter Verwendung des integrierten Treibers viel stabiler als vor diesem Vorgang. Das Verlassen der integrierten Treiber kann jedoch die Systemleistung bei Spielen und anderen ressourcenintensiven Aktivitäten beeinträchtigen.
Hier ist eine Kurzanleitung zum Deinstallieren Ihrer aktuellen GPU-Treiber und zum Ersetzen durch die neueste Version oder die integrierten Entsprechungen:
- Drücken Sie Windows-Taste + R. zu öffnen a Lauf Dialogbox. Geben Sie dann ein "Devmgmt.msc" in das Textfeld und drücken Sie Eingeben öffnen Gerätemanager.
- Scrollen Sie im Geräte-Manager durch die Liste der Geräte und erweitern Sie das zugehörige Menü Adapter anzeigen.
- Wenn Sie zwei GPUs haben (eine dedizierte und eine integrierte Lösung), werden hier zwei verschiedene Geräte angezeigt. Da Photoshop standardmäßig für die Verwendung der leistungsstärksten Grafikkarte konfiguriert ist, klicken Sie mit der rechten Maustaste auf Ihre dedizierte GPU und wählen Sie Eigenschaften aus dem Kontextmenü.
- In der Eigenschaften Klicken Sie im Menü Ihrer dedizierten GPU auf TreiberRegisterkarte und klicken Sie dann auf Gerät deinstallieren. Bestätigen Sie an der Bestätigungsaufforderung mit Deinstallieren, Aktivieren Sie jedoch nicht das Kontrollkästchen für Löschen Sie die Treibersoftware für dieses Gerät.
- Schließen Sie nach dem Entfernen des Treibers den Geräte-Manager und starten Sie Ihren Computer neu. Dadurch wird Ihr Betriebssystem gezwungen, anstelle des gerade deinstallierten Treibers einen Treiber zu installieren. Je nachdem, was lokal gespeichert ist, wird möglicherweise die neueste Version heruntergeladen oder ein lokal gespeicherter Treiber installiert, der der Beschreibung entspricht.
- Öffnen Sie nach Abschluss der nächsten Startsequenz Photoshop und prüfen Sie, ob das Problem behoben wurde. Falls das Problem weiterhin besteht, fahren Sie mit den folgenden Schritten fort.
- Falls immer noch das gleiche Problem auftritt (oder beim Start eine Fehlermeldung angezeigt wird), sollten Sie es beheben können, indem Sie Ihre dedizierten Treiber auf den neuesten Stand bringen. Der einfachste Weg, dies zu tun, besteht darin, eine proprietäre Software zu installieren, mit der der richtige Treiber für Ihre GPU automatisch installiert werden kann. Jeder GPU-Hersteller verfügt über eine eigene Software, die dies erledigt:
GeForce Erfahrung - Nvidia
Adrenalin - AMD
Intel-Treiber - Intel - Starten Sie Ihren Computer nach Abschluss des Vorgangs erneut, und prüfen Sie, ob das Problem jetzt behoben ist.
Wenn Sie immer noch auf dasselbe Problem stoßen, fahren Sie mit der folgenden Methode fort.
Methode 6: Ändern des Auslagerungslaufwerks (Arbeitsdiskette)
So unwahrscheinlich dies auch erscheinen mag, mehrere betroffene Benutzer haben bestätigt, dass sie dieses Problem beheben konnten, indem sie das Standard-Swipe-Laufwerk in ein anderes Laufwerk (oder Verzeichnis) geändert haben. Obwohl es keine offizielle Erklärung dafür gibt, warum dieses Verfahren effektiv ist, ist es wahrscheinlich, dass dadurch Schäden im Swap-Ordner behoben werden, da es erneut erstellt werden muss.
Hier ist eine Kurzanleitung zum Ändern des Swap-Laufwerks für Photoshop an einen anderen Speicherort:
- Öffnen Sie Photoshop mit Administratorrechten. Folgen Methode 2 Anweisungen dazu finden Sie hier.
- Wenn Sie sich in Photoshop befinden, rufen Sie die Registerkarte Bearbeiten in der Multifunktionsleiste oben auf und wählen Sie Einstellungen, dann klicken Sie auf Kratzscheiben.
- Sobald Sie in der Scratch Disks Deaktivieren Sie auf der Registerkarte des Menüs "Einstellungen" das Kontrollkästchen für das aktuell aktive Laufwerk und aktivieren Sie das andere.
- Klicken OK Um die Änderungen zu speichern, starten Sie Ihren Computer neu.
- Öffnen Sie bei der nächsten Startsequenz Photoshop erneut und prüfen Sie, ob das Problem behoben wurde.
Wenn Sie nach Leerlaufzeiten immer noch mit demselben Problem zu tun haben, fahren Sie mit der folgenden Methode fort.
Methode 7: Neuinstallation der Photoshop-Anwendung
Wie sich herausstellt, kann dieses Problem auch aufgrund einer Dateibeschädigung im Installationsordner von Photoshop auftreten. Mehrere Benutzer, bei denen wir ebenfalls Probleme haben, dieses Verhalten zu beheben, haben berichtet, dass sie endlich einen Durchbruch erzielt haben, nachdem sie versucht haben, die Software vollständig zu deinstallieren und dann die neueste verfügbare Version basierend auf ihrer Lizenz neu zu installieren.
Hier ist eine Kurzanleitung zum Deinstallieren Ihrer aktuellen Photoshop-Version und zum Installieren der neuesten verfügbaren Version:
- Drücken Sie Windows-Taste + R. zu öffnen a Lauf Dialogbox. Geben Sie dann ein "Appwiz.cpl" in das Textfeld und drücken Sie Eingeben das öffnen Programme und Funktionen Speisekarte.
- In der Programme und Funktionen Scrollen Sie im Fenster durch die Liste der Anwendungen und suchen Sie Ihre Photoshop-Installation. Sobald Sie es sehen, klicken Sie mit der rechten Maustaste darauf und wählen Sie Deinstallation ändern. Wenn Sie von der aufgefordert werden UAC (Benutzerkontensteuerung) Eingabeaufforderung, klicken Sie auf Ja Administratorrechte zu gewähren.
- Befolgen Sie im Deinstallationsmenü die Anweisungen auf dem Bildschirm, um die Deinstallation abzuschließen, und starten Sie den Computer neu.
- Wenn die nächste Startsequenz abgeschlossen ist, besuchen Sie diesen Link Hier, Melden Sie sich mit Ihrem Adobe-Konto an und laden Sie die neueste Version von Photoshop herunter (je nachdem, welche Lizenz Sie besitzen).
- Öffnen Sie nach Abschluss der Installation die Anwendung und prüfen Sie, ob das Problem behoben wurde.