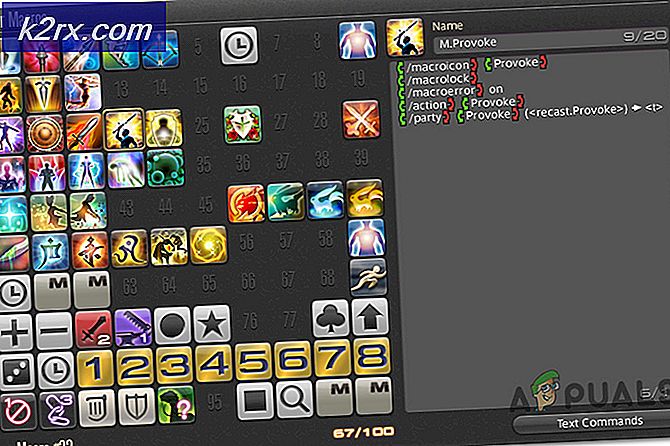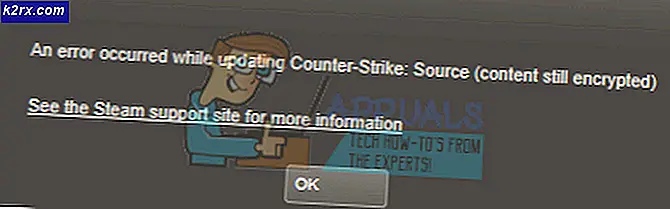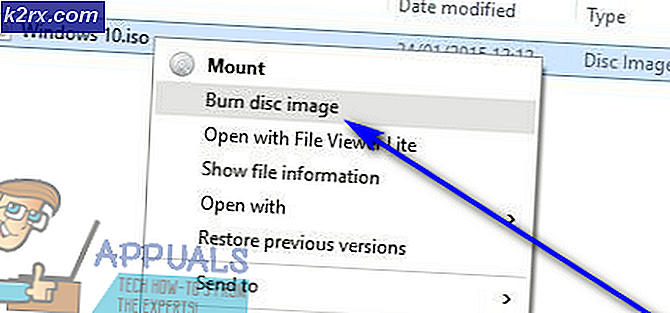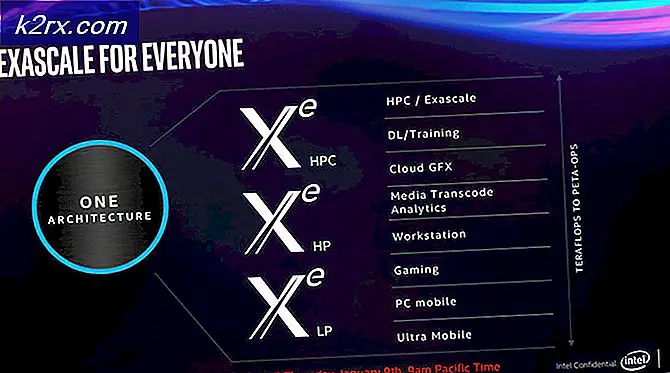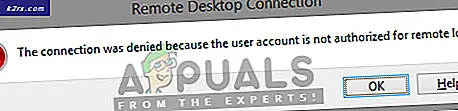So beheben Sie das Problem: "Gerät muss weiter installiert werden" unter Windows 10
Mehrere Windows-Benutzer haben berichtet, dass sie bei der Untersuchung des Geräte-Managers ein oder mehrere Geräte (PCI, USB, Audio usw.) gefunden haben, auf denen in einem Ereignisprotokoll angegeben ist, dass sieerfordern eine weitere Installation„. Obwohl betroffene Benutzer berichten, dass dieses Szenario die Funktionalität des Geräts nicht auf offensichtliche Weise einschränkt, möchten sie dennoch wissen, was sie tun müssen, um die Fehlermeldung zu entfernen. In den allermeisten Fällen tritt das Problem unter Windows 10 auf.
Was verursacht, dass das Gerät weiter installiert werden muss?
Wir haben dieses spezielle Problem untersucht, indem wir verschiedene Benutzerberichte analysiert und die verschiedenen Reparaturstrategien getestet haben, mit denen die meisten betroffenen Benutzer diese Meldung erfolgreich aus dem Ereignisprotokoll des betreffenden Geräts entfernt haben.
Es stellt sich heraus, dass es verschiedene Schuldige gibt, die möglicherweise diese bestimmte Fehlermeldung verursachen:
Wenn Sie derzeit nach Möglichkeiten suchen, dasselbe Protokoll aufzulösen "Gerät erfordert weitere Installation" In diesem Artikel finden Sie verschiedene Anleitungen zur Fehlerbehebung. Unten finden Sie eine Sammlung von Methoden, mit denen andere Benutzer in einer ähnlichen Situation den Treiber vollständig installiert und die Fehlermeldung endgültig gelöscht haben.
Beachten Sie, dass abhängig von Ihrem speziellen Szenario einige der folgenden Methoden nicht auf Ihre Situation anwendbar sind. Aus diesem Grund empfehlen wir, die folgenden Methoden zu befolgen und die potenziellen Korrekturen zu ignorieren, die nicht auf Ihren Computer angewendet werden können.
Unabhängig von dem Schuldigen, der das Problem verursacht, sollten Sie eventuell auf eine Lösung stoßen, mit der das Problem auf Ihrem Computer behoben wird. Lass uns anfangen!
Methode 1: Stellen Sie sicher, dass Sie sich den Zeitstempel für das endgültige Ereignis ansehen
Obwohl dieses Problem sicherlich durch andere Faktoren verursacht werden kann, gibt es in den meisten Fällen kein wirkliches Problem außer einem Fehler beim Lesen des betroffenen Benutzers Veranstaltungen Zeitstempel. Standardmäßig befindet sich das neueste Ereignis (und das einzige, das berücksichtigt werden sollte) am Ende der Ereignisliste.
Einige betroffene Benutzer haben fälschlicherweise das erste Ereignis anstelle des letzten angesehen. In diesem Fall besteht eine hohe Wahrscheinlichkeit, dass die Meldung "Gerät erfordert weitere Installation" erkannt wird, da der Gerätetreiber noch installiert wird.
Wenn Sie der Meinung sind, dass dieses Szenario auf Ihre aktuelle Situation anwendbar ist, finden Sie hier eine Kurzanleitung, um sicherzustellen, dass Sie den neuesten Ereignis-Zeitstempel anzeigen:
- Drücken Sie Windows-Taste + R. um ein Dialogfeld "Ausführen" zu öffnen. Geben Sie dann in das Textfeld ein "Dvmgmt.msc" und drücke Eingeben um den Geräte-Manager zu öffnen. Wenn Sie von der aufgefordert werden UAC (Benutzerkontensteuerung), klicken Ja Administratorrechte gewähren.
- Klicken Sie im Geräte-Manager mit der rechten Maustaste auf das Gerät, das das Problem verursacht, und wählen Sie Eigenschaften aus dem neu erscheinenden Kontextmenü.
- Wählen Sie im Eigenschaftenbildschirm die Option Veranstaltungen Registerkarte, dann gehen Sie zu Veranstaltungen Sektion.
- Analysieren Sie jeden Zeitstempel sorgfältig und finden Sie heraus, welcher das neueste Datum hat. Dieser Punkt ist derjenige, auf den Sie achten sollten (nicht der erste).
Hinweis: Wenn einer der neuesten Zeitstempel hat ein Gerät Installierte Beschreibung bedeutet höchstwahrscheinlich, dass der Treiber für dieses Gerät erfolgreich installiert wurde und daran nichts auszusetzen ist.
Wenn Sie die obigen Anweisungen befolgt haben, um zu bestätigen, dass Sie den richtigen Zeitstempel anzeigen und bestätigt haben, dass das neueste Ereignis angezeigt wird "Gerät erfordert weitere Installation",Fahren Sie mit der nächsten Methode fort.
Methode 2: Aktualisieren oder Neuinstallieren des betroffenen Treibers
Wenn Sie Methode 1 verwendet haben, um zu bestätigen, dass das zuletzt vorgestellte Ereignis angezeigt wird "Gerät erfordert weitere Installation",Möglicherweise handelt es sich tatsächlich um eine unterbrochene Treiberinstallation. Beachten Sie, dass solche Situationen auch dazu führen können, dass das betroffene Gerät mit eingeschränkter Funktionalität funktioniert.
Wenn dieses Szenario zutrifft, sollten Sie in der Lage sein, das Problem zu beheben, indem Sie Windows zwingen, den Treiber erneut zu installieren - entweder durch Aktualisieren oder durch Deinstallieren. Mehrere betroffene Benutzer haben gemeldet, dass das Problem behoben wurde und auf der Registerkarte "Ereignis" nicht mehr angezeigt wird "Gerät erfordert weitere Installation"Nachricht, nachdem sie die folgende Prozedur ausgeführt haben.
Hier ist eine Kurzanleitung zum Aktualisieren oder erneuten Installieren des betroffenen Treibers mithilfe des Geräte-Managers:
- Drücken Sie Windows-Taste + R. zu öffnen a Lauf Dialogbox. Im Textfeld des Lauf Box. Art "Devmgmt.msc" und drücke Eingeben um den Geräte-Manager zu öffnen.
- Sobald du drinnen bist GerätemanagerGehen Sie die Liste der verfügbaren Geräte durch und klicken Sie mit der rechten Maustaste auf das Gerät, bei dem Probleme auftreten. Dann wähle Gerät aktualisieren aus dem neu erscheinenden Kontextmenü.
- Klicken Sie im nächsten Bildschirm aufSuchen Sie automatisch nach aktualisierter Treibersoftware. Warten Sie dann, bis eine neue Treibersignatur gefunden wurde.
Hinweis: Wenn eine neue Treiberversion gefunden wird, befolgen Sie die Anweisungen auf dem Bildschirm, um sie auf Ihrem Computer zu installieren, und starten Sie den Computer neu.
- Wenn es dem Dienstprogramm nicht gelungen ist, eine aktualisierte Treiberversion zu finden, zwingen wir Windows, den Treiber neu zu installieren, indem Sie mit der rechten Maustaste auf dasselbe Gerät klicken und auswählen Gerät deinstallieren aus dem Kontextmenü. Klicken Sie bei der nächsten Bestätigungsaufforderung auf Deinstallieren, um den Vorgang abzuschließen.
- Starten Sie nach Abschluss der Deinstallation des Treibers Ihren Computer neu, damit Ihr Betriebssystem den fehlenden Treiber beim nächsten Systemstart neu installieren kann.
- Wenn die nächste Startsequenz abgeschlossen ist, kehren Sie zu zurück Veranstaltung Registerkarte des Geräts in Gerätemanager und prüfen Sie, ob das Problem behoben wurde
Wenn das letzte Ereignis noch lautet "Gerät erfordert weitere Installation",Fahren Sie mit der nächsten Methode fort.
Methode 3: Installieren jedes ausstehenden Windows-Updates
Wenn dieses Problem unmittelbar nach dem Upgrade von einer älteren Windows-Version auf Windows 10 auftritt, wird dies wahrscheinlich angezeigt "Gerät erfordert weitere Installation"Fehler, da Windows die Installation einiger ausstehender Gerätetreiber noch nicht abgeschlossen hat.
In diesem Fall können Sie das Problem beheben, indem Sie auf den Windows Update-Bildschirm zugreifen und ihn zwingen, jedes ausstehende Update zu installieren. Einige Benutzer, bei denen dieselbe Fehlermeldung angezeigt wird, haben festgestellt, dass die "Gerät erfordert weitere Installation"wurde von a . vorangestellt Gerät installiert Ereignis, nachdem Sie die folgenden Schritte ausgeführt haben.
Hier ist eine Kurzanleitung zur Installation jedes ausstehenden Windows-Updates:
- Drücken Sie Windows-Taste + R. zu öffnen a Lauf Dialogbox. Geben Sie dann "ms-settings: windowsupdate' und drücke Eingeben das öffnen Windows Update Registerkarte der die Einstellungen App.
- Klicken Sie auf der Registerkarte "Windows Update" auf Auf Updates prüfen um einen Scan nach verfügbaren Updates zu starten.
- Befolgen Sie nach Abschluss des Scanvorgangs die Anweisungen auf dem Bildschirm, um jedes ausstehende Windows-Update zu installieren.
Hinweis: Wenn Sie vor der Installation jedes Windows-Updates zum Neustart aufgefordert werden, kehren Sie bei der nächsten Startsequenz zu diesem Bildschirm zurück und schließen Sie die restlichen Update-Installationen ab. - Sobald Ihr Windows-Build auf dem neuesten Stand ist, kehren Sie zu zurück Veranstaltung Registerkarte des Geräts, auf dem das angezeigt wurde "Gerät erfordert weitere Installation"und prüfen Sie, ob das Problem jetzt behoben ist.
Wenn Sie immer noch auf das stoßen "Gerät erfordert weitere Installation"Fehlermeldung, fahren Sie mit der nächsten Methode fort.
Methode 4: Installieren des Intel PROSet Wireless-Treibers
Wenn Sie auf dieses Problem mit dem stoßen Intel Dual Band Wireless-Treiber,Möglicherweise haben Sie auch Probleme mit ständigen WLAN-Verbindungsabbrüchen. Wie sich herausstellt, tritt dies aufgrund von Inkonsistenzen mit der Art und Weise auf, wie Windows Update die Treiberaktualisierung für diese Version behandelt.
Mehrere betroffene Benutzer, die sich in einem ähnlichen Szenario befinden, haben es geschafft, das Problem auf unbestimmte Zeit zu beheben, indem sie den richtigen Treiber manuell installiert haben. Hier ist eine Kurzanleitung dazu unter Windows 10:
- Besuchen Sie diesen Link (Hier) und klicken Sie im linken Bereich des Bildschirms auf die Download-Schaltfläche für die von Ihnen verwendete Windows-Architektur.
- Klicken Sie auf Ich akzeptiere die Bedingungen in der Lizenzvereinbarung, um die neueste Treiberversion herunterzuladen.
- Öffnen Sie nach dem Herunterladen des Treibers die ausführbare Installationsdatei und befolgen Sie die Anweisungen auf dem Bildschirm, um den Intel ProSet-Treiber auf Ihrem Computer zu installieren.
- Starten Sie nach Abschluss der Installation Ihren Computer neu und prüfen Sie, ob das Problem behoben wurde, sobald die nächste Startsequenz abgeschlossen ist.