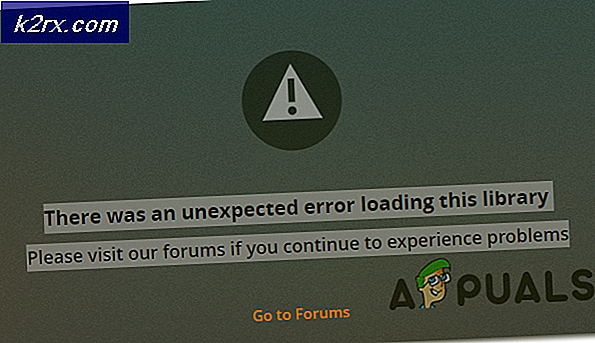So beheben Sie Google Chrome Error 0xc00000a5
Fehler 0xc00000a5 Nachrichten können in Google Chrome während der Installation der Software oder während des Starts des Browsers angezeigt werden. In diesem Fall kann der Browser keine Seiten öffnen. Dies sind die folgenden Symptome von Fehler 0xc00000a5:
- Fehler 0xc00000a5 wird angezeigt und stürzt das aktive Browserfenster ab
- Ihr PC stürzt beim Ausführen des Browsers häufig mit Error 0xc00000a5 ab
- Chrome Error 0xc00000a5 wird immer angezeigt
- Google Chrome kann nicht initialisiert werden
- Ihr PC wird träge und reagiert langsam auf Tastatur- oder Mauseingabe.
- Windows friert regelmäßig für einige Sekunden auf einmal ein
Es gibt mehrere Ursachen für Fehler 0xc00000a5 in Google Chrome. Die wichtigsten Ursachen für dieses Problem sind:
- Eine andere Anwendung löschte böswillig oder versehentlich Google Chrome-Dateien
- Malware hat Chrome-Dateien beschädigt
- Beschädigte oder unvollständige Installation der Google Chrome-Software
- Beschädigte Windows-Registrierung aufgrund einer kürzlich durchgeführten Änderung (Installation, Aktualisierung oder Deinstallation) der Google Chrome-Software
Laufzeitfehler wie diese können durch verschiedene Faktoren verursacht werden. Daher ist es wichtig, dass Sie die richtige Methode verwenden, um jede mögliche Ursache zu beheben, damit sie nicht erneut auftritt. In diesem Handbuch gehe ich davon aus, dass Sie Windows 8 oder neuer verwenden.
PRO TIPP: Wenn das Problem bei Ihrem Computer oder Laptop / Notebook auftritt, sollten Sie versuchen, die Reimage Plus Software zu verwenden, die die Repositories durchsuchen und beschädigte und fehlende Dateien ersetzen kann. Dies funktioniert in den meisten Fällen, in denen das Problem aufgrund einer Systembeschädigung auftritt. Sie können Reimage Plus herunterladen, indem Sie hier klickenMethode 1: Hinzufügen eines Sandbox-Flags
- Klicken Sie mit der rechten Maustaste auf die Google Chrome-Verknüpfung auf dem Desktop
- Klicken Sie auf Eigenschaften
- Fügen Sie am Ende des Felds " Ziel " den Befehl "-no-sandbox" an den Textbefehl in diesem Feld an
- Klicken Sie auf Anwenden und dann auf OK .
Methode 2: Installieren Sie Google Chrome neu
- Öffnen Sie die Anwendung Programme und Funktionen, indem Sie Windows-Taste + X drücken und dann Programme und Funktionen oder Start> Systemsteuerung> Programme> Programme und Funktionen wählen.
- Klicken Sie auf Google Chrome und dann auf Deinstallieren .
- Folgen Sie den Anweisungen auf dem Bildschirm, um die Entfernung von Google Chrome von Ihrem System abzuschließen.
- Besuchen Sie hier und nutzen Sie die neueste Version von Google Chrome.
- Führen Sie das Installationsprogramm vom Download-Speicherort aus und folgen Sie den Anweisungen, um die Installation abzuschließen.
Methode 3: Deaktivieren des Kompatibilitätsmodus
Wenn Sie unter Windows 7 oder höher arbeiten, müssen Sie prüfen, ob der Kompatibilitätsmodus aktiviert ist, und ihn dann deaktivieren.
- Klicken Sie mit der rechten Maustaste auf die Google Chrome-Verknüpfung und öffnen Sie Eigenschaften
- Klicken Sie auf die Registerkarte Kompatibilität
- Deaktivieren Sie das Kontrollkästchen unter Kompatibilitätsmodus, wenn es aktiv ist.
Wenn Sie den Kompatibilitätsmodus auf Windows 7 ändern, kann das Problem ebenfalls gelöst werden.
PRO TIPP: Wenn das Problem bei Ihrem Computer oder Laptop / Notebook auftritt, sollten Sie versuchen, die Reimage Plus Software zu verwenden, die die Repositories durchsuchen und beschädigte und fehlende Dateien ersetzen kann. Dies funktioniert in den meisten Fällen, in denen das Problem aufgrund einer Systembeschädigung auftritt. Sie können Reimage Plus herunterladen, indem Sie hier klicken