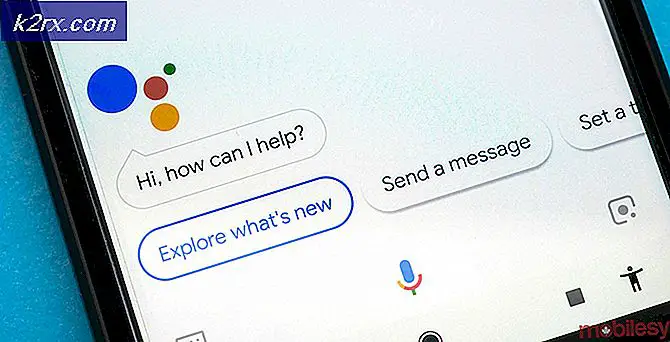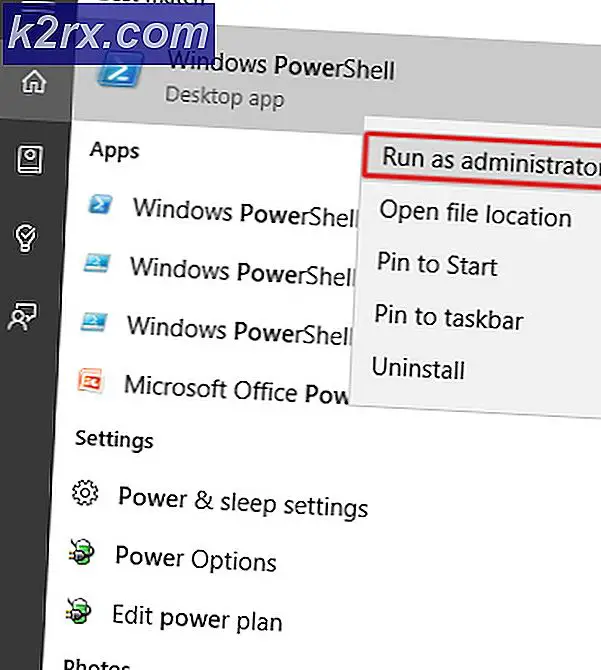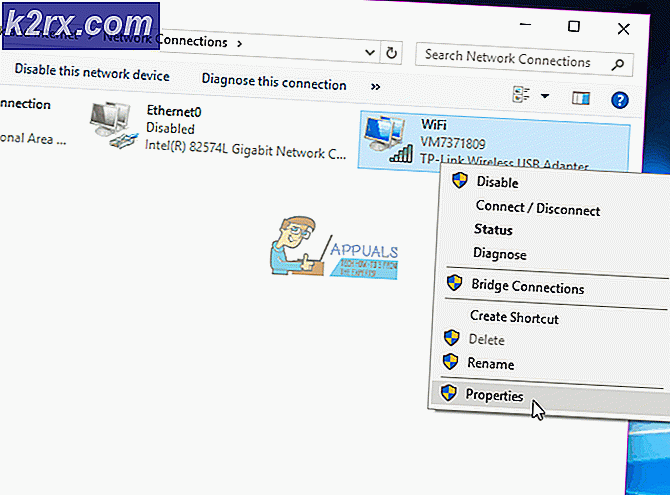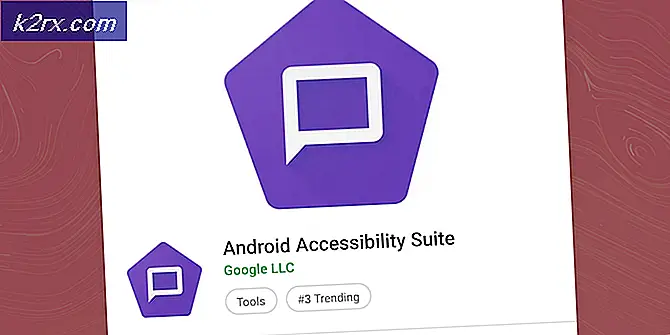Fix: Overwolf nimmt nicht auf
Overwolf kann möglicherweise aufgrund veralteter Grafik- und Soundtreiber nicht aufnehmen. Dies kann auch durch deaktiviertes Replay-HUD geschehen. Wenn die Videoauflösung zu hoch ist, kann Overwolf nicht aufnehmen.
Bevor Sie eine der Lösungen ausprobieren,
Aktivieren Sie die automatische Verwaltung, um Platz für neuere Videos zu schaffen
Wenn Sie Aufnahmeprobleme in der Spielzusammenfassung von haben Überwolf, dann könnte es das Ergebnis von deaktiviert sein Automatisch verwalten. Wenn die automatische Verwaltung deaktiviert ist, beendet Overwolf die Aufzeichnung, wenn der Medienordner voll ist. In diesem Fall kann das Problem durch Aktivieren der automatischen Verwaltung behoben werden. Beachten Sie jedoch, dass alte Videos durch neue ersetzt werden, um den Speicher zu verwalten.
- Starten Spielzusammenfassung und öffne seine die Einstellungen.
- Jetzt aktivieren Automatisch verwalten um Platz für neue Videos zu schaffen. Oder du kannst Verschieben Sie den Inhalt des Medienordners um Platz für neue Videos zu schaffen.
- Versuchen Sie nun, über Overwolf aufzunehmen und zu überprüfen, ob das Problem behoben ist.
Aktualisieren Sie die Grafik- und Soundtreiber Ihres Geräts
Veraltete Treiber, insbesondere Grafik- und Soundtreiber, können viele Probleme für ein System verursachen und daher zu Aufzeichnungsproblemen durch Überlauf führen. In diesem Fall kann das Problem durch Aktualisieren Ihrer Systemtreiber behoben werden.
Informationen zum Aktualisieren von Treibern finden Sie in unserem Artikel zum Aktualisieren von Treibern. Überprüfen Sie nach dem Aktualisieren Ihrer Treiber, ob das Problem behoben ist.
Aktivieren Sie die Overwolf Recording Apps
Wenn das Replay-HUD und das Auto-Launch-Replay-HUD nicht aktiviert sind, können Sie das Spiel möglicherweise nicht aufzeichnen. In diesem Fall kann das Problem durch Aktivieren von Replay HUD und Auto Launch Replay HUD behoben werden. Stellen Sie sicher, dass Sie als Administrator angemeldet sind.
- Starten HUD erneut abspielen und öffnen Sie seine die Einstellungen.
- Jetzt Umschalten der Schalter von HUD wiederholen und Auto Launch Replay HUD zu AUF (wenn sie ausgeschaltet sind). Versuchen Sie dann aufzuzeichnen, um zu überprüfen, ob das Problem behoben ist.
Verringern Sie die Videoauflösung und die Bildrate für die Aufnahme
Wenn die Einstellungen für die Videoauflösung zu hoch sind, zeigt Overflow die Fehlermeldung "Zu hohe Videoauflösung" an. In diesem Fall hilft das Verringern der Videoauflösungseinstellungen, den Engpass zu beheben und das Problem zu beheben.
- Starten Sie Overwolf und klicken auf der Pfeil befindet sich oben links im Fenster (direkt neben dem Wolfskopfknopf). Klicken Sie im angezeigten Menü auf auf die Einstellungen.
- Klicken Sie im linken Bereich des Einstellungsfensters aufErfassung.
- Wählen Sie nun a niedrigere Auflösungseinstellung und wählen Sie dann a Option mit niedrigerer Bildrate.
- Klicken Sie nun auf die Codec-Dropdown-Liste und prüfen Sie, ob der richtige Codec ausgewählt ist, z. NVIDIA NVENC-Option für NVIDIA-Grafikkarten. Versuchen Sie dann aufzuzeichnen, um zu überprüfen, ob das Problem behoben ist.
Deinstallieren Sie Overwolf und installieren Sie es erneut
Wenn Ihre Installation von Overwolf beschädigt oder unvollständig ist, funktionieren einige seiner Module nicht und verursachen Probleme. In diesem Fall kann das Problem durch Deinstallieren und erneutes Installieren des Overwolf behoben werden.
- Ausgang Overwolf.
- Drücken Sie Windows Schlüssel und Typ Schalttafel. Klicken Sie dann in den Suchergebnissen auf Schalttafel.
- Klicken Sie nun auf Ein Programm deinstallieren.
- Suchen Sie nun in der Liste der installierten Programme nach und Rechtsklick auf Overwolf. Dann klicken Sie auf Deinstallieren.
- Folgen Sie dann den Anweisungen auf dem Bildschirm, um den Deinstallationsvorgang abzuschließen.
- Nach Abschluss der Deinstallation neu starten dein System.
- Laden Sie jetzt die neueste Version von Overwolf von der offiziellen Website herunter und installieren Sie sie.