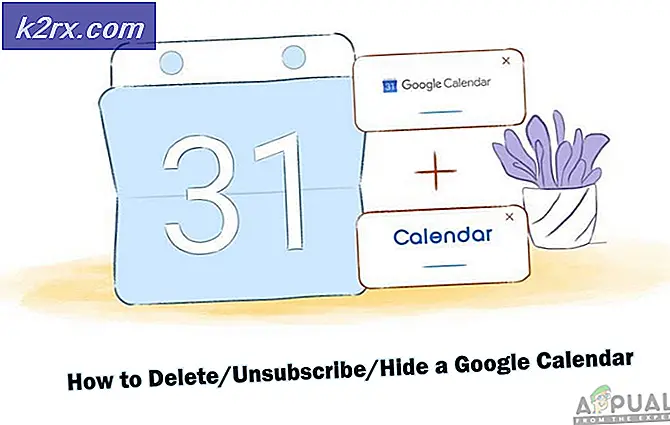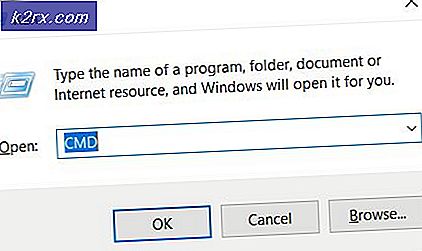So deaktivieren Sie den Signalton bei Fehlern unter Windows 7, 8 und 10
Sie kennen wahrscheinlich bereits den Signalton, den Windows jedes Mal macht, wenn ein Fehler auftritt, und Sie sind es wahrscheinlich leid, ihn zu hören. Der Ton kann besonders ärgerlich werden, wenn ständig eine Fehlermeldung angezeigt wird, während Sie versuchen, etwas auf Ihrem Computer zu tun.
Dieser Systemton kann leicht deaktiviert werden, wenn Sie die folgenden Anweisungen befolgen, beachten Sie jedoch, dass dies manchmal fehlschlagen kann, da Sie keine Fehlermeldung registrieren können, bis Sie zu dem Programm navigieren, das den Fehler verursacht hat. Stellen Sie sicher, dass Sie den Rest des Artikels lesen, um herauszufinden, wie Sie diesen Sound Schritt für Schritt deaktivieren können.
Lösung 1: Verwenden Sie den folgenden Befehl im Dialogfeld "Ausführen"
Die unten dargestellte Lösung ist eigentlich eine Abkürzung für die Deaktivierung bestimmter Dienste auf Ihrem Computer, die mit diesen Signaltönen umgehen. Der folgende Befehl sollte sie deaktivieren und diese lästigen Geräusche loswerden.
- Klicken Sie auf die Schaltfläche Startmenü und geben Sie Ausführen ein. Wählen Sie Ausführen aus der Liste der Ergebnisse und ein Dialogfeld Ausführen wird angezeigt.
- Geben Sie im Dialogfeld "Ausführen" sc stop beep && sc config beep start = deaktiviert ein und klicken Sie auf die Schaltfläche OK. Dadurch werden diese Dienste deaktiviert, so dass es Zeit ist, den Computer neu zu starten und zu überprüfen, ob diese lästigen Pieptöne weiterhin angezeigt werden.
Lösung 2: Deaktivieren der Sounds vom Geräte-Manager
Es ist auch möglich, den Geräte-Manager zu verwenden, um diese Sounds zu deaktivieren, indem Sie einfach das Gerät deaktivieren, das zum Erstellen dieser Sounds verwendet wird. Dies ist eine bessere Lösung für Leute, die gerne sehen, was sie tun, wenn sie das Problem lösen, und Sie können diese Änderungen einfach rückgängig machen.
- Klicken Sie auf die Schaltfläche Startmenü und geben Sie Ausführen ein. Wählen Sie Ausführen aus der Liste der Ergebnisse und ein Dialogfeld Ausführen wird angezeigt.
- Geben Sie devmgmt.msc in das Dialogfeld Ausführen ein, und klicken Sie auf die Schaltfläche OK. Dies öffnet das Geräte-Manager-Fenster.
- Nachdem der Geräte-Manager geöffnet wurde, klicken Sie auf die Option Ansicht im Menü und klicken Sie auf die Schaltfläche Versteckte Geräte anzeigen.
- Als nächstes suchen Sie im rechten Teil des Bildschirms die Gruppe Nicht-Plug-and-Play-Treiber. Bitte beachten Sie, dass die Gruppe erst sichtbar wird, nachdem Sie die Option "Versteckte Geräte anzeigen" aktiviert haben.
- Sobald Sie es gefunden haben, klicken Sie auf die Gruppe und suchen Sie den Punkt namens Beep. Doppelklicken Sie dann auf das Objekt, um das Fenster "Beep Properties" zu öffnen. Wählen Sie in diesem Fenster die Registerkarte "Treiber" und wählen Sie im Dropdown-Menü Systemtyp die Option "Deaktiviert".
- Beachten Sie, dass Sie Ihren Computer neu starten müssen, um diese Änderungen zu übernehmen und die Signaltöne des Systems von Ihrem PC zu entfernen.
Hinweis : Wenn dies nicht funktioniert, können Sie den Systemlautsprecher auch deaktivieren, indem Sie zum Gerätemanager >> Systemgeräte >> Systemlautsprecher navigieren. Doppelklicken Sie darauf und deaktivieren Sie sie genauso wie beim Beep-Gerät.
Lösung 3: Verwenden der Systemsteuerung, um Systemgeräusche zu deaktivieren
Die Systemsteuerung kann auch dazu verwendet werden, Systemgeräusche zu deaktivieren, wenn Sie mit einer der oben gezeigten Methoden kein Glück finden konnten. Diese Methode funktioniert für alle Windows-Versionen und ist wahrscheinlich die einfachste.
PRO TIPP: Wenn das Problem bei Ihrem Computer oder Laptop / Notebook auftritt, sollten Sie versuchen, die Reimage Plus Software zu verwenden, die die Repositories durchsuchen und beschädigte und fehlende Dateien ersetzen kann. Dies funktioniert in den meisten Fällen, in denen das Problem aufgrund einer Systembeschädigung auftritt. Sie können Reimage Plus herunterladen, indem Sie hier klicken- Öffnen Sie die Systemsteuerung, indem Sie im Startmenü nach ihr suchen oder die Suchtaste in der Taskleiste verwenden
- Verwenden Sie die Option Nach Kategorie anzeigen und klicken Sie auf Hardware und Sound. Sektion. Wenn das neue Fenster geöffnet wird, suchen Sie den Abschnitt Sound und klicken Sie auf die Option Systemsounds ändern.
- Wechseln Sie nun auf der Registerkarte Sounds zum Standard-Signalton und wählen Sie ihn aus. Im unteren Bereich des Fensters "Soundeigenschaften" sehen Sie nun ein Dropdown-Menü für Sounds. Wählen Sie (Keine) und klicken Sie auf Anwenden / OK. Dadurch wird der Standard-System-Piepton für immer deaktiviert.
Lösung 4: Verwenden der Volume Mixer Option
Diese Option ist am einfachsten zu erreichen und ihr einziger Nachteil besteht darin, dass diese Option manchmal von alleine zurückgesetzt wird. Dies ist jedoch am sichersten, da Änderungen schnell rückgängig gemacht werden können und Sie sicher sind, dass keine Fehlermeldungen auf Ihrem Computer ausgegeben werden. Es können andere Signaltöne auftreten, z. B. solche, die beim Ein- oder Ausschalten des Computers auftreten.
- Suchen Sie das Lautstärkesymbol ganz rechts in der Taskleiste, klicken Sie mit der rechten Maustaste darauf und wählen Sie im Kontextmenü die Option "Volume-Mixer öffnen".
- Stellen Sie sicher, dass der System Sounds-Schieberegler auf den unteren Rand eingestellt wurde und Sie sich an der systemfreien Umgebung erfreuen können.
- Beachten Sie, dass Sie diesen Vorgang für Ihre Kopfhörer oder Ihre externen Lautsprecher wiederholen müssen, wenn Sie sie verwenden, da Windows diese Einstellungen nur für den derzeit verwendeten Lautsprecher speichert.
Lösung 5: Benennen Sie den Ordner um, in dem die Mediendateien gespeichert sind
Alle Systemsounds werden normalerweise in einem einzigen Systemordner gespeichert, und Windows kann darauf zugreifen, wenn ein bestimmter Sound wiedergegeben werden muss. Benutzer, die aufgrund verschiedener Umstände Schwierigkeiten hatten, eine der oben genannten Methoden zu ändern, können diese einfache Methode verwenden.
- Navigieren Sie zum Ordner C >> Windows auf Ihrem Computer, indem Sie auf diese PC-Option auf Ihrem Desktop klicken.
Hinweis : Wenn Sie den Windows-Ordner in der lokalen Festplatte C nicht sehen können, müssen Sie die Option "Ausgeblendete Dateien und Ordner anzeigen" innerhalb des Ordners aktivieren.
- Klicken Sie im Menü des Datei-Explorers auf die Registerkarte Ansicht, und aktivieren Sie das Kontrollkästchen Ausgeblendete Elemente im Bereich Ein- / Ausblenden. Der Datei-Explorer zeigt die versteckten Dateien an und speichert diese Option, bis Sie sie erneut ändern.
- Wenn Sie den Medienordner bemerken, klicken Sie mit der rechten Maustaste darauf und wählen Sie die Option Umbenennen. Benennen Sie es in Media.old oder etwas anderes um, damit Sie das Problem leicht beheben können, wenn Ihr PC sich schlecht benimmt. Übernehmen Sie die Änderungen und starten Sie Ihren Computer neu, um festzustellen, ob das Problem behoben wurde.
PRO TIPP: Wenn das Problem bei Ihrem Computer oder Laptop / Notebook auftritt, sollten Sie versuchen, die Reimage Plus Software zu verwenden, die die Repositories durchsuchen und beschädigte und fehlende Dateien ersetzen kann. Dies funktioniert in den meisten Fällen, in denen das Problem aufgrund einer Systembeschädigung auftritt. Sie können Reimage Plus herunterladen, indem Sie hier klicken