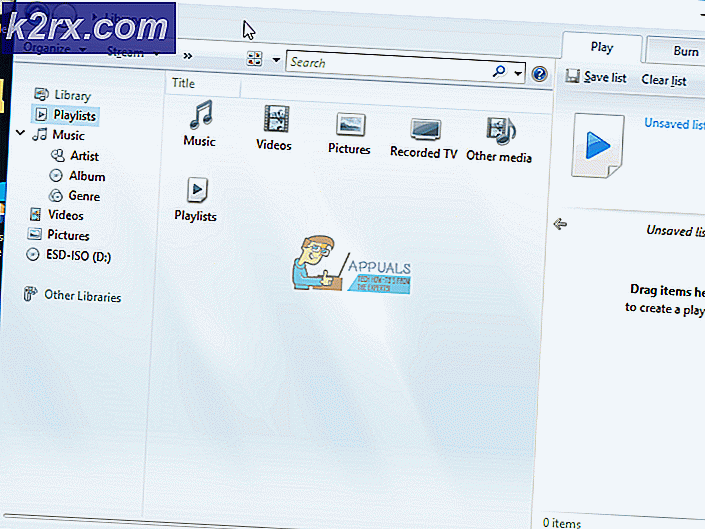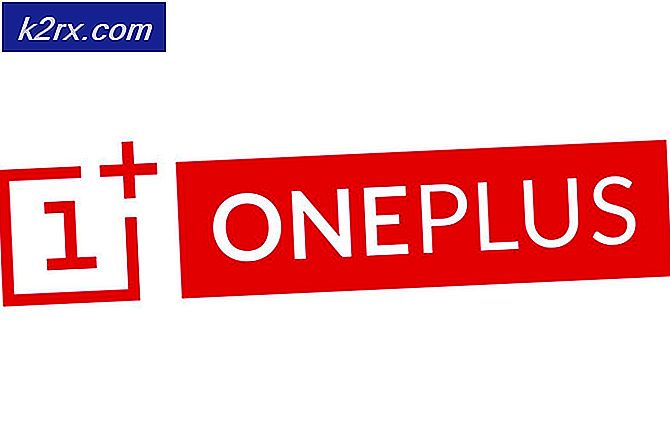Wie behebt DirectX einen nicht behebbaren Fehler in Windows?
DirectX ist eine Sammlung von APIs, die von Microsoft selbst entwickelt und veröffentlicht wurden. Ist zur Standardbibliothek für High-End-Grafiken geworden, die die meisten Spiele im täglichen Betrieb verwenden. Wie alle anderen Software-Plugins erhält auch DirectX regelmäßig Versionsversionen, wobei die neueren mehr Funktionen und erweiterte Funktionen bieten.
Obwohl dies eine der Kernkomponenten von Windows-Spielen ist, haben wir mehrere Berichte von Benutzern erhalten, dass sie auf die Fehlermeldung „DirectX hat einen nicht behebbaren Fehler festgestellt’Immer wenn sie versuchen, ihre Spiele auf ihren Computern zu starten. Dies ist ein sehr häufiges Szenario und tritt bei vielen verschiedenen Personen auf. In diesem Artikel werden alle Gründe erläutert, warum dies auftritt und welche Problemumgehungen für dieses Problem möglich sind.
Was verursacht den Fehler „DirectX hat einen nicht behebbaren Fehler festgestellt“ in Windows?
Nachdem wir mehrere Benutzerberichte analysiert und unsere Ergebnisse kombiniert hatten, kamen wir zu dem Schluss, dass das Problem aus verschiedenen Gründen auftrat, die von Hardwareproblemen bis hin zu Softwareproblemen reichten. Einige von ihnen sind aber nicht beschränkt auf:
Bevor wir mit den Lösungen fortfahren, stellen Sie sicher, dass Sie als Administrator angemeldet sind und über eine aktive Internetverbindung verfügen, da wir viele verschiedene Komponenten aktualisieren werden.
1. Überprüfen der Spielanforderungen
Bevor wir mit anderen technischen Lösungen beginnen, müssen Sie überprüfen, ob Ihre Hardware überhaupt die anfänglichen Anforderungen des Spiels erfüllt. Nun gibt es einige Dinge, nach denen Sie suchen sollten, zum Beispiel RAM, CPU, Grafikkarte usw., aber das wichtigste ist in diesem Fall die DirectX-Version.
Normalerweise erwähnt jedes Spiel, das die API verwendet, diese innerhalb seiner Anforderungen. Sobald Sie die Anforderungen von DirectX überprüft haben, müssen Sie sicherstellen, dass Ihre Hardware- unterstützt diese Version. Zahlreiche Benutzer sind verwirrt, weil sie über die neueste DirectX-Version verfügen Eingerichtet aber da ihre Hardware- diese Version nicht unterstützt, wird die Fehlermeldung angezeigt.
Beachten Sie die DirectX-Anforderungen, navigieren Sie zu Ihrem Grafikhardwarehersteller und öffnen Sie die Details der DirectX-Version. Wenn für die Anforderungen des Spiels eine neuere Version erforderlich ist, müssen Sie Ihre Grafikkarte aktualisieren.
Hinweis: Personen, die die Grafikkarte nicht zum Spielen des Spiels verwenden, sollten stattdessen die CPU-Unterstützung für diese DirectX-Version überprüfen, da das integrierte Grafiksystem alle Grafikanforderungen des Computers erfüllt.
2. Installieren der neuesten DirectX-Version
Wenn die vorherige Lösung auscheckt und Ihre Hardware tatsächlich die DirectX-Version des Spiels unterstützt, sollten wir prüfen, ob die richtige DirectX-Version auf Ihrem Computer installiert ist. Ist dies nicht der Fall, navigieren wir zur offiziellen Website von Microsoft und installieren von dort aus die DirectX-Version. Stellen Sie sicher, dass Sie als Administrator angemeldet sind, bevor Sie fortfahren.
- Drücken Sie Windows + R und geben Sie „dxdiag”Im Dialogfeld und drücken Sie die Eingabetaste.
- Sobald die Anwendung geöffnet ist, werden die Details Ihrer Systemspezifikationen angezeigt. Überprüfen Sie von hier aus die DirectX-Version.
- Wenn die neueste Version von DirectX nicht auf Ihrem Computer installiert ist, sollten Sie danach suchen und die offizielle Download-Seite von Microsoft finden.
- Klicken Sie auf die Schaltfläche von Herunterladen und speichern Sie die ausführbare Datei an einem zugänglichen Ort.
- Klicken Sie später mit der rechten Maustaste darauf und wählen Sie Als Administrator ausführen. Lassen Sie den Installationsassistenten seine Magie wirken und warten Sie, bis der Vorgang abgeschlossen ist.
- Starten Sie Ihren Computer nach Abschluss der Installation neu, starten Sie das Spiel und prüfen Sie, ob das Problem behoben ist.
Hinweis: Wir sind auch auf einige Fälle gestoßen, in denen die erforderliche Version von DirectX in den Spezifikationen angegeben wurde, das neueste Technologie-Update jedoch nicht installiert wurde. Wir empfehlen daher, dass Sie trotzdem auf die Download-Site von Microsoft gehen und von dort aus die neueste Version installieren.
3. Ändern der Anzeigeskalierung
Die Anzeigeskalierung auf Ihrem Computer bestimmt, um wie viel Ihr Bildschirm auf Ihrem Computer vergrößert oder verkleinert wird. Dies ist eine sehr nützliche Funktion für verschiedene Benutzer, einschließlich derer, die Probleme mit ihrer Vision haben. Auch wenn dies in keiner Weise mit DirectX oder der Grafikmechanik des Spiels in Konflikt steht, haben wir einige Fälle gesehen, in denen dies der Fall war.
Hier in dieser Lösung navigieren wir zu Ihren Anzeigeeinstellungen und ändern die Skalierungsstufe, um festzustellen, ob das Problem dadurch behoben wird.
- Klicken Sie mit der rechten Maustaste auf Ihren Desktop und klicken Sie auf Bildschirmeinstellungen.
- Suchen Sie in den Anzeigeeinstellungen nach der Überschrift von Maßstab und Layout. Darunter sehen Sie mehrere Optionen. Wählen Sie aus ihnen und klicken Sie auf die, die hat Empfohlen
- Einmal getan, neu starten Sie sind vollständig und prüfen, ob das Problem endgültig behoben ist.
4. Aktualisieren von Spiel/Windows auf den neuesten Build
Bevor Sie mit der Aktualisierung Ihrer Grafikkarte fortfahren, sollten Sie auch prüfen, ob Sie die aktualisierte Version des Spiels auf Ihrem Computer installiert haben oder nicht. Hersteller veröffentlichen Updates, um auf neue Änderungen im Betriebssystem abzuzielen und zusätzliche Funktionen zu unterstützen. Einige Updates sind kritischer Natur und müssen so schnell wie möglich installiert werden. Wenn eines dieser „kritischen“ Updates nicht installiert ist, wird die zur Diskussion stehende Fehlermeldung angezeigt.
Bei dieser Lösung aktualisieren wir sowohl Ihr Spiel als auch das Betriebssystem und prüfen, ob dies das Problem für uns behebt.
Zuerst werden wir Windows aktualisieren.
- Drücken Sie Windows + S, um die Suchleiste zu starten, und schreiben Sie Aktualisieren im Dialogfeld und öffnen Sie die Update-Einstellungen.
- Klicken Sie in den Update-Einstellungen auf Auf Updates prüfen. Der Computer stellt nun eine Verbindung zu Microsoft-Servern her und prüft, ob ein Update verfügbar ist. Wenn bereits hervorgehobene Updates vorhanden sind, führen Sie diese sofort durch.
- Starten Sie Ihren Computer neu, nachdem das Update installiert wurde. Öffnen Sie jetzt Ihr Spiel (oder einen Spielclient wie Steam oder Blizzard) und gehen Sie zum Update-Bereich. Überprüfen Sie, ob Updates verfügbar sind. Wenn dies der Fall ist, laden Sie sie herunter und installieren Sie sie.
- Starten Sie Ihren Computer nach dem Update neu und prüfen Sie, ob das Problem endgültig behoben ist.
5. Erweiterte Grafikoptionen basteln
Eine weitere Problemumgehung besteht darin, dass Sie Ihre erweiterten Grafikeinstellungen für Ihr Spiel deaktivieren oder verringern. Dies ist ein sehr wichtiger Schritt, den die meisten Benutzer ignorieren. Erweiterte Grafikeinstellungen wie Schattenkontrolle usw. verbrauchen viel mehr Ressourcen auf Ihrem Computer, was wiederum verschiedene Probleme verursachen kann, einschließlich der Fehlermeldung DirectX hat einen nicht behebbaren Fehler festgestellt.
Sie finden die Grafikoptionen einfach im Bedienfeld der verschiedenen Grafikkarteneinstellungen. Sie sollten auch zu den Grafikeinstellungen des Spiels navigieren und dort die Einstellungen überprüfen. Versuchen Sie, die Einstellungen auf ein Minimum zu reduzieren. Sie können auch berücksichtigen Zurücksetzen der Einstellungen auf Standardwerte und prüfen Sie, ob dadurch die DirectX-Fehlermeldung gelöscht wird. Stellen Sie in jedem Fall sicher, dass Ihre Grafikeinstellungen überprüft wurden, bevor Sie mit der nächsten Lösung fortfahren.
6. Verwenden der DirectX-Systemsteuerung
Das letzte, was Sie versuchen müssen, bevor wir mit der Installation der neuesten Treiber auf Ihrem Computer fortfahren, ist das Herunterladen des DirectX-Bedienfelds und das Ändern der Einstellungen des Spiels von dort aus. Ihr Computer unterstützt und hat möglicherweise sogar die richtige Version von DirectX, aber das Spiel greift weiterhin auf die alte Version zu. Hier kommt das Bedienfeld ins Spiel. Stellen Sie sicher, dass Sie eine aktive Internetverbindung haben.
- Öffnen Sie Ihren Browser und laden Sie die Datei herunter dxcpl über die folgenden Links:
64-Bit: dxcpl (64-Bit)
32-Bit: dxcpl (32-Bit)
- Sobald die Installationsordner heruntergeladen sind, starten Sie sie mit einem Administratorkonto.
- Klicken Sie nun auf Liste bearbeiten aus der Liste der Optionen. Klicken Sie nun auf die Schaltfläche Hinzufügen vom nächsten Bildschirm.
- Navigieren Sie zur ausführbaren Datei Ihres Spiels und wählen Sie sie aus. Wenn Sie wieder im Hauptbildschirm sind, klicken Sie auf Geräteeinstellungen und stellen Sie sicher, dass die höchste Ebene ausgewählt ist.
- Änderungen speichern und verlassen. Starten Sie Ihren Computer neu und starten Sie das Spiel. Überprüfen Sie, ob das Problem endgültig behoben ist.
7. Aktualisieren der Grafiktreiber
Das Letzte, was wir tun können, um den DirectX-Fehler zu beseitigen, ist sicherzustellen, dass Sie die neuesten Grafiktreiber auf Ihrem Computer installiert haben. Hier wird auch die Situation ausgeschlossen, dass Ihre Grafiktreiber bei der Installation unvollständig sind. Hier in dieser Lösung deinstallieren wir zuerst die aktuellen Grafiktreiber von Ihrem Computer mit DDU und installieren Sie dann die Standardtreiber. Dann werden wir prüfen, ob das Problem behoben ist. Ist dies nicht der Fall, werden die Treiber manuell aktualisiert.
- Nach der Installation Bildschirmtreiber-Deinstallationsprogramm (DDU)Starten Sie Ihren Computer in Sicherheitsmodus. In unserem Artikel erfahren Sie, wie Sie Ihren Computer im abgesicherten Modus starten.
- Wählen Sie nach dem Starten der DDU die erste Option aus.Reinigen und neu starten”. Dadurch werden die aktuellen Treiber vollständig von Ihrem Computer deinstalliert.
- Starten Sie Ihren Computer nach der Deinstallation normal ohne abgesicherten Modus. Drücken Sie Windows + R und geben Sie „devmgmt.msc”Im Dialogfeld und drücken Sie die Eingabetaste. Klicken Sie mit der rechten Maustaste auf ein beliebiges Feld und wählen Sie „Suchen Sie nach Hardwareänderungen”. Die Standardtreiber werden installiert. Versuchen Sie, das Spiel zu starten und prüfen Sie, ob das Problem dadurch behoben wird.
- In den meisten Fällen funktionieren die Standardtreiber nicht für Sie, sodass Sie entweder die neuesten Treiber über das Windows-Update installieren oder zur Website Ihres Herstellers navigieren und die neuesten herunterladen können.
Suchen Sie die Grafiktreiber, klicken Sie mit der rechten Maustaste darauf und klicken Sie auf Treiber aktualisieren. - Nachdem Sie die Treiber installiert haben, starten Sie Ihren Computer neu und prüfen Sie, ob das Problem behoben ist.
Hinweis: Erwägen Sie auch die Deinstallation NVIDIA Sound-Treiber von deinem Computer. Dies verursacht bekanntermaßen Probleme.
Wenn Ihnen keine der oben gezeigten Methoden geholfen hat, ist möglicherweise ein Programm eines Drittanbieters auf Ihrem Computer vorhanden, das versucht, den Grafiktreiber zu stören. Stellen Sie sicher, dass Sie das im Hintergrund ausgeführte Programm schließen und übertakten wie "MSI Nachbrenner" da sie das FPS-Überwachungssystem im Spiel stören können. Stellen Sie außerdem sicher, dass alle Arten von Overlays deaktiviert sind, die auf Ihren Computern vorhanden sind, z Discord's Overlay oder Überwolf da sie dazu neigen, die Hardwarebeschleunigung Ihres GPU um die Overlays zu glätten, die die Belastung Ihres Geräts erhöhen GPU und GPU-Treiber.Insbesondere, wenn Sie Programme wie Rainmeter und Wallpaper Engine verwenden, um das Erscheinungsbild Ihres Computers zu verbessern, was Sie ernsthaft viel GPU-Leistung kosten kann.