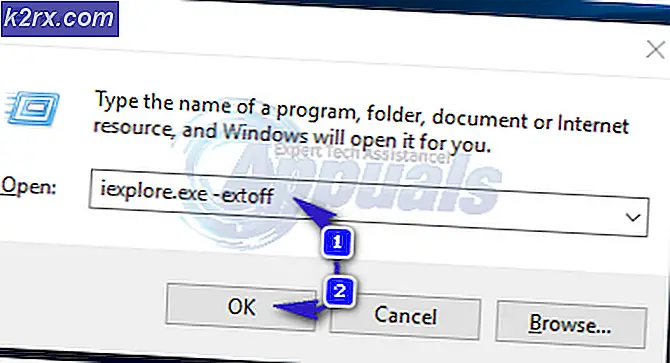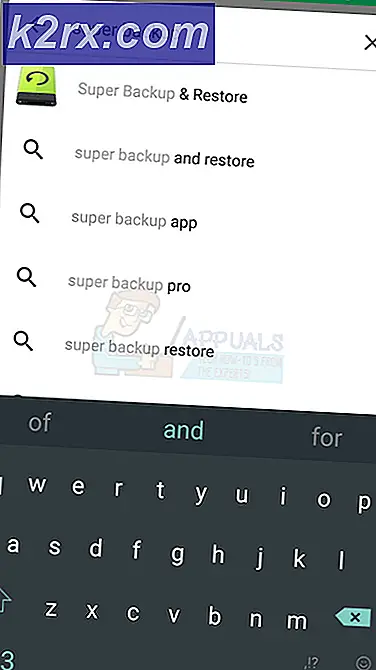So beheben Sie, dass die Anzeige nicht mit Windows 10 kompatibel ist
Benutzer erhalten die Fehlermeldung ‘Anzeige nicht kompatibel’ in Windows 10 in zwei verschiedenen Szenarien; Entweder wenn sie eine neue Kopie des Betriebssystems mithilfe eines bootfähigen Laufwerks auf ihrem Computer installieren oder wenn sie es mit dem integrierten Windows 10-Aktualisierungstool installieren.
Die Hauptursachen waren Probleme mit Anzeigetreibern von Drittanbietern, Anzeigetreibern für Fernzugriffssoftware und Fehler in der GWX-App. Aus diesem Grund wurde das Problem mit der Anzeigekompatibilität angezeigt.
Lösung 1: Deinstallieren der RAS-Software-Anzeigeadapter
RAS-Software wie LogMeIn und Teamviewer haben ihre eigenen Bildschirmtreiber, um die Anzeige des Remote-Computers zu spiegeln. Während des Aktualisierungsprozesses wird Windows jedoch verwirrt, wenn diese Treiber angezeigt werden, und verwechselt sie mit den Systemtreibern, was wiederum das Problem verursacht. Es gab Lösungen von Benutzern, bei denen das Problem behoben wurde, indem diese Anzeigetreiber entfernt und anschließend ein Upgrade auf Windows beantragt wurden.
- Drücken Sie die Windows-Taste und geben Sie ein Gerätemanagerund öffnen Sie die Anwendung als Administrator.
- Erweitern Adapter anzeigen. Klicken Sie mit der rechten Maustaste auf den Anzeigeadapter der verwendeten RAS-Software.
- Klicke auf Deinstallieren. Starten Sie Ihren Computer neu und wiederholen Sie das Windows-Update.
Lösung 2: Deinstallieren von Bildschirmtreibern von Drittanbietern und GPUs
Ein weiteres von den Benutzern gemeldetes Problem bestand darin, dass ihre Grafikkartentreiber als nicht kompatibel angezeigt wurden, während auf der Microsoft-Website die entsprechenden Treiber als kompatibel angezeigt wurden. Wenn Sie keine Remote-Treiber installiert haben, können wir versuchen, die zu deinstallierendritte SeiteTreiber, zu denen NVIDIA, AMD usw. gehören. Wenn wir dies tun, wechselt Windows automatisch zu den Standardtreibern.
Befolgen Sie die genauen Schritte wie in der vorherigen Lösung unddeinstallierendie Drittanbieter- / GPU-Treiber. Stellen Sie sicher, dass Sie Ihren Computer vollständig neu starten, bevor Sie erneut versuchen, ein Upgrade auf Windows 10 durchzuführen.
Lösung 3: Installieren Sie Windows, indem Sie die ISO-Datei auf USB oder DVD brennen
Einige Benutzer hatten berichtet, dass das Gerät auch nach Befolgung der oben genannten Schritte immer noch als nicht kompatibel angezeigt wurde. Die Lösung bestand dann darin, Windows mithilfe der ISO-Datei über USB oder DVD zu installieren. Diese Lösung wurde von vielen Benutzern bereitgestellt und getestet und hat sich als erfolgreich erwiesen. Demnach lag das Problem nicht in den Bildschirmtreibern, sondern in der GWX-App.
Ein anderer Fall, in dem diese Lösung verwendet werden kann, besteht darin, dass Windows diese Fehlermeldung anzeigt, wenn Sie bereits mit einem bootfähigen Windows 10-Laufwerk installieren. In diesem Fall kann das Problem darin liegen, dass eine beschädigte ISO-Datei auf das Laufwerk gebrannt wurde. Durch das Aktualisieren wird das Problem möglicherweise behoben.
Sie können eine erstellenBootfähiges Windows 10fahren und dannInstallieren Sie Windowsvon ihm dementsprechend durch Booten durch.