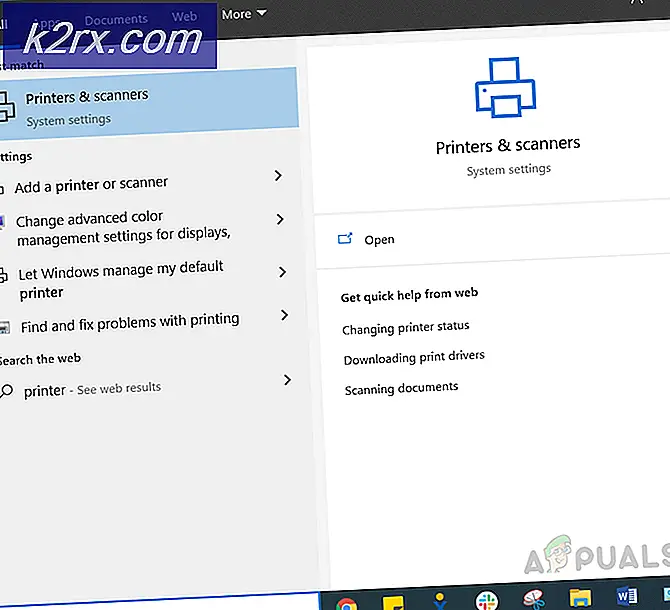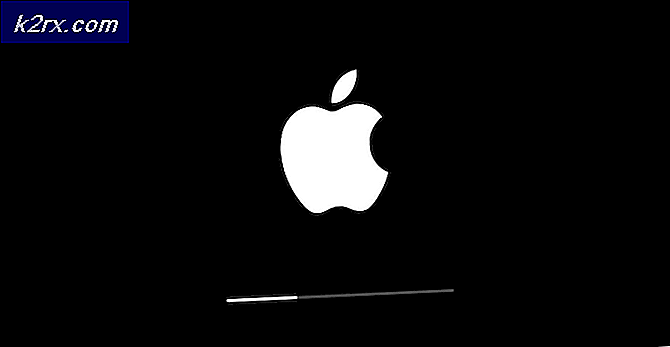So beheben Sie ERR_NAME_RESOLUTION_FAILED in Google Chrome
Google Chrome, einer der bekanntesten Webbrowser, hat eine große Nutzerbasis. Es wurde erstmals 2008 eingeführt und gewann aufgrund seiner vollständigen Dominanz gegenüber den übrigen Browsern schnell an Popularität. Dies lag an der Geschwindigkeit und der besseren Benutzeroberfläche, die es seinen Benutzern zur Verfügung stellte. Bei der Verwendung des Browsers können Sie auf den Fehler stoßen ERR_NAME_RESOLUTION_FAILED gefolgt von „Die Webseite bei XXX ist möglicherweise vorübergehend nicht verfügbar oder wurde dauerhaft an eine neue Webadresse verschoben' Fehlermeldung. Diese Meldung wird angezeigt, wenn Sie versuchen, mit dem Browser auf eine Site zuzugreifen.
Selbst bei einer funktionierenden Internetverbindung erhalten Sie die Fehlermeldung, was bedeutet, dass es an der DNS- oder Winsock-Konfiguration liegen kann. Wenn Sie versuchen, mit einem anderen Gerät oder einem alternativen Browser auf die Website zuzugreifen, wird die Website problemlos geladen. Dies bedeutet, dass das Problem nur auf Ihr Computersystem (oder das Gerät, auf dem Sie die Nachricht erhalten) beschränkt ist. Um Ihnen bei der Bewältigung des Problems zu helfen, untersuchen wir zunächst die Ursachen des Problems und bieten dann Lösungen, die Sie ganz einfach implementieren können.
Was verursacht ERR_NAME_RESOLUTION_FAILED in Google Chrome?
Wie wir wissen, wird die Fehlermeldung angezeigt, wenn Sie versuchen, auch bei einer funktionierenden Internetverbindung auf eine bestimmte Website zuzugreifen. Dies kann aus einem der folgenden Gründe auftreten:
Um das Problem zu beheben, befolgen Sie bitte die angegebenen Lösungen in der angegebenen Reihenfolge, um eine frühzeitige Behebung des Problems sicherzustellen.
Lösung 1: Winsock zurücksetzen
Windows verwendet eine Reihe von Konfigurationen, um mit anderen Netzwerkdiensten zu kommunizieren. Diese Einstellungen werden als Winsock bezeichnet. Manchmal kann ein Problem mit dieser Konfiguration dazu führen, dass einige Webserver nicht reagieren. Daher müssen Sie es über die Eingabeaufforderung zurücksetzen. So geht's:
- Drücken Sie Windows-Taste die öffnen Startmenü. Eintippen cmd, klicke mit der rechten Maustaste darauf und wähle Als Administrator ausführen.
- Schlagen Ja wenn der UAC Dialogfeld erscheint.
- Geben Sie anschließend ein ipconfig /release und drücken Sie die Eingabetaste.
- Geben Sie dann ein ipconfig /flushdns und drücken Sie die Eingabetaste.
- Wenn du fertig bist, gib ein ipconfig /erneuern und drücken Sie erneut die Eingabetaste.
- Geben Sie schließlich ein netsh winsock zurücksetzen und drücken Sie dann die Eingabetaste.
- Warten Sie, bis der Vorgang abgeschlossen ist, und starten Sie dann Google Chrome.
- Sehen Sie, ob es das Problem behebt.
Lösung 2: DNS ändern
Eine andere Sache, die Sie tun können, um Ihr Problem zu beheben, ist das Ändern des DNS. Ihr ISP blockiert bestimmte Websites gemäß seinen Nutzungsbedingungen und Servicerichtlinien. Wenn Sie also versuchen, auf solche Websites zuzugreifen, können Sie dies nicht tun. In einem solchen Fall können Sie Ihr DNS in die von Google selbst bereitgestellten ändern. So geht's:
- Klicken Sie mit der rechten Maustaste auf Netzwerk -Symbol unten rechts in der Taskleiste.
- Wählen Öffnen Sie die Netzwerk- und Interneteinstellungen.
- Klicken Adapteroptionen ändern auf dem sich öffnenden Fenster.
- Klicken Sie mit der rechten Maustaste auf Ihren Netzwerkadapter und wählen Sie Eigenschaften.
- Lokalisieren Internetprotokoll Version 4 (TCP/IPv4), markieren Sie es und klicken Sie auf Eigenschaften.
- Wähle aus 'Verwenden Sie die folgenden DNS-Serveradressen’ Kasten.
- Geben Sie anschließend ein 8.8.8.8 in dem Bevorzugter DNS-Server Kiste und 8.8.4.4 in dem Alternativer DNS-Server Box.
- OK klicken.
- Schließen Sie die Fenster und starten Sie Google Chrome, um zu sehen, ob das Problem dadurch behoben wird.
Lösung 3: Google Chrome zurücksetzen
Wenn die beiden oben genannten Lösungen für Sie nicht funktionieren, bedeutet dies, dass Ihre Browserkonfiguration das Problem verursacht. Dies kann an der Konfiguration der Google Chrome-Flags oder ähnlichem liegen. Daher müssen Sie es auf die Werkseinstellungen zurücksetzen. So geht's:
- Starten Google Chrome.
- Klicken Sie in der oberen rechten Ecke auf das Mehr Symbol (3 Punkte).
- Wählen Sie aus der Liste die Einstellungen.
- Scrollen Sie nach unten und klicken Sie auf Fortgeschritten.
- Scrollen Sie dann noch einmal nach unten, bis Sie gefunden haben Zurücksetzen und aufräumen.
- Drücke den Einstellungen zurücksetzen auf ihre ursprünglichen Standardeinstellungen und klicken Sie dann auf Einstellungen zurücksetzen.
- Warten Sie, bis es abgeschlossen ist. Google Chrome wird neu gestartet.
- Sehen Sie, ob das Problem gelöst ist.