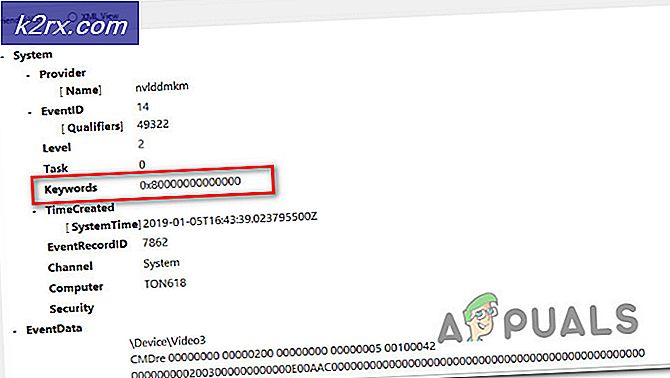Fix: AppHangB1 Fehler
Viele Benutzer haben ein Problem, bei dem ihr Computer plötzlich einfriert und nicht mehr reagiert, wenn sie ein Spiel auf Steam starten. Dies ist auch beim Starten einer anderen Anwendung möglich. Dies kann sehr frustrierend sein, da selbst das Neustarten des Computers das Problem nicht zu lösen scheint. Was bewirkt, dass AppHandB1 auftritt? Es gibt keine solide Erklärung, da das Problem von Computer zu Computer variieren kann. Wir haben eine Reihe verschiedener Lösungen aufgelistet, die bei der Behebung des Problems helfen können.
Lösung 1: Bearbeiten der Startoptionen
Wir können versuchen Steam mit der DirectX-Version 9.0 zu starten. Dies scheint das Problem sofort zu beseitigen. Um Steam in der erforderlichen Version zu starten, müssen wir einen Startparameter in der EXE-Datei setzen.
- Suchen Sie Ihren Steam-Client. Der Standardspeicherort ist C: / Programme (x86) / Steam.
- Erstellen Sie eine Verknüpfung von Steam im selben Verzeichnis.
- Klicken Sie auf " Eigenschaften " und gehen Sie zur Registerkarte " Allgemein ".
- Fügen Sie im Dialogfeld " Ziel " am Ende " -dx9 " hinzu. Das Endergebnis sieht wie folgt aus: C: \ Programme (x86) \ Steam \ Steam.exe-dx9
Wenn Sie Steam in einem anderen Verzeichnis installiert haben, ändern Sie den Dateipfad in das erforderliche Verzeichnis. Sehen Sie das Bild unten als Referenz.
- Öffnen Sie den Task-Manager und beenden Sie alle Steam-Prozesse, beginnend mit SteamClientBootstrapper.
- Starten Sie Steam erneut und prüfen Sie, ob der Fehler weiterhin besteht.
Es gibt eine andere Möglichkeit, Startoptionen für jedes Spiel festzulegen.
- Wählen Sie die Registerkarte Bibliothek, die oben im Steam-Client angezeigt wird. Hier werden alle installierten Spiele aufgelistet.
- Klicken Sie mit der rechten Maustaste auf das Spiel und wählen Sie Eigenschaften aus der Liste der verfügbaren Optionen.
- Navigieren Sie zur Registerkarte " Allgemein" und hier sehen Sie die Schaltfläche Startoptionen festlegen . Klick es.
- Ein kleines neues Fenster wird mit einer Dialogbox angezeigt. Geben Sie die Startoption ein, die Sie anwenden möchten, und speichern Sie die Änderungen. Jetzt, wenn Sie das Spiel starten, wird es unter Berücksichtigung dieser Optionen gestartet.
- Schließen Sie Ihren Steam-Client mit dem Task-Manager und starten Sie ihn erneut mit der Option Als Administrator ausführen. Versuchen Sie nach dem Start das Spiel erneut zu starten, um zu prüfen, ob das Problem behoben wurde.
Lösung 2: Auf Malware prüfen
Auf Ihrem PC kann sich Malware befinden, die Ihnen verschiedene Probleme bereiten kann. Obwohl Sie mithilfe verschiedener Antivirenprogramme nach Malware suchen können, können Sie auch Malwarebytes verwenden. Bitte beachten Sie, dass wir nur andere Websites verlinken, um unseren Nutzern zu helfen. Wir sind nicht verantwortlich für irgendwelche Risiken, die mit der Verwendung dieser Software verbunden sind.
Malware und Viren gefährden den Computer auf unbestimmte Zeit und ändern die Systemeinstellungen. Sobald die Systemeinstellungen geändert wurden, kann Steam die gewünschten Prozesse nicht mehr ausführen und führt den Fehler ein. Suchen Sie gründlich nach Malware und Viren, bevor Sie mit den nächsten Lösungen fortfahren. Wir werden Ihr Antivirenprogramm deaktivieren, um zu prüfen, ob es sich um das Problem handelt. Daher ist es sehr wichtig, dass Sie absolut sicher sind, dass Ihr Computer nicht infiziert ist. Wenn dies der Fall ist und Sie es nicht identifizieren können, wird das Entfernen des Antivirenprogramms die Situation verschlimmern.
Lösung 3: Festlegen einer Ausnahme für Antivirenprogramme und Entfernen der Firewall
Es ist eine sehr häufige Tatsache, dass Ihre Firewall- und Antivirus-Software mit Steam in Konflikt steht. Steam führt viele Prozesse gleichzeitig durch, um sicherzustellen, dass Ihre Spielerfahrung nur das Beste ist. Viele Antivirensoftware markiert diese Prozesse jedoch als potenzielle Bedrohungen und isoliert sie, was dazu führt, dass einige Prozesse / Anwendungen nicht funktionieren. Wir haben eine Anleitung zusammengestellt, wie man Dampf als Ausnahme in Antivirenprogrammen einsetzen kann. Folgen Sie den Schritten hier.
Befolgen Sie zum Deaktivieren der Windows-Firewall die unten aufgeführten Schritte.
- Drücken Sie die Windows + R-Taste, um die Anwendung zum Ausführen zu starten. Geben Sie in das Dialogfeld Steuerung ein . Dadurch öffnet sich das Bedienfeld Ihres Computers vor Ihnen.
- Oben rechts wird eine Dialogbox zum Suchen angezeigt. Schreibe Firewall und klicke auf die erste Option, die als Ergebnis kommt.
- Klicken Sie nun auf der linken Seite auf die Option Windows-Firewall ein- oder ausschalten. Dadurch können Sie Ihre Firewall einfach ausschalten.
- Wählen Sie auf beiden Registerkarten, Öffentliche und private Netzwerke, die Option Windows-Firewall deaktivieren aus. Änderungen sichern und beenden. Starten Sie Steam neu und starten Sie es mit der Option Als Administrator ausführen.
Lösung 4: Öffnen von Safemode mit dem Netzwerk
Der abgesicherte Modus ist ein Diagnose-Startmodus, der im Windows-Betriebssystem vorhanden ist. Es wird verwendet, um eingeschränkten Zugriff auf Windows während der Fehlerbehebung zu erhalten, da die meisten unerwünschten Prozesse / Software deaktiviert werden. Der abgesicherte Modus wurde entwickelt, um das Problem zu lokalisieren oder in den meisten Fällen zu beheben.
Wenn Ihre Steam-Spiele immer wieder abstürzen und den Fehler erzeugen, bedeutet dies, dass ein Konflikt mit einer Anwendung / Software von Drittanbietern mit Ihrem Steam besteht. Sie können versuchen, diese Anwendungen zu entfernen / deaktivieren, um sicherzustellen, dass der Konflikt gelöst wird.
Alles im abgesicherten Modus zu starten stellt keinen Thread dar und wird weltweit zur Behebung verschiedener Probleme verwendet. Sie müssen sich um nichts kümmern.
- Sie können lernen, wie Sie Ihren Computer mithilfe dieses Programms sicher machen können. Wenn Sie Windows 7 verwenden, können Sie beim Starten des Computers die Taste F8 drücken . Dann können Sie die Option namens Abgesicherter Modus mit Netzwerk aktivieren auswählen. Klicken Sie auf die Option und Windows wird auf die gewünschte Weise gestartet.
- Öffne Steam und versuche, es mit dem Internet zu verbinden und dich einzuloggen. Nachdem du dich eingeloggt hast, öffne dein Spiel und überprüfe, ob der Fehler weiterhin besteht. Wenn dies erfolgreich ist, bedeutet dies, dass Ihr Antiviren- oder Firewall- / Drittanbieterprogramm möglicherweise das Problem darstellt.
Da wir bereits Ausnahmen zu Antivirenprogrammen hinzugefügt und die Firewall deaktiviert haben, gibt es ein Problem, bei dem ein Drittanbieterprogramm den Client stört. Versuchen Sie, diese Programme zu deinstallieren und starten Sie Steam mit dem normalen Computerstart.
Wenn Sie immer noch ein Problem haben und Steam sich weigert zu starten und immer wieder abstürzt, wenn Sie ein Spiel spielen, bedeutet das, dass es ein anderes Problem gibt. Folgen Sie den unten aufgeführten Lösungen.
Lösung 5: Spieldateien und Bibliothek prüfen
Es kann vorkommen, dass Ihre Spieldateien beschädigt sind oder fehlende Spieldateien vorhanden sind. Aus diesem Grund funktioniert Ihr Steam-Client möglicherweise nicht richtig und stürzt immer ab, wenn Sie ein Spiel spielen. Ihre Bibliotheksdateien können sich auch in der falschen Konfiguration befinden, was zu einem fehlerhaften Steam-Overlay führen kann.
PRO TIPP: Wenn das Problem bei Ihrem Computer oder Laptop / Notebook auftritt, sollten Sie versuchen, die Reimage Plus Software zu verwenden, die die Repositories durchsuchen und beschädigte und fehlende Dateien ersetzen kann. Dies funktioniert in den meisten Fällen, in denen das Problem aufgrund einer Systembeschädigung auftritt. Sie können Reimage Plus herunterladen, indem Sie hier klicken- Öffnen Sie Ihren Steam-Client und klicken Sie oben auf Bibliothek . Hier werden alle installierten Spiele aufgelistet. Wähle das Spiel aus, in dem das Steam-Overlay nicht geöffnet werden kann.
- Klicken Sie mit der rechten Maustaste auf das Spiel, bei dem der Fehler angezeigt wird, und wählen Sie Eigenschaften .
- Wechseln Sie in den Eigenschaften zum Tab " Lokale Dateien" und klicken Sie auf die Option Integrität von Spieledateien überprüfen . Steam beginnt dann mit der Überprüfung aller Dateien, die gemäß dem Hauptmanifest vorhanden sind. Wenn eine Datei fehlt / beschädigt ist, lädt sie diese Dateien erneut und ersetzt sie entsprechend.
- Navigieren Sie nun zu Ihren Einstellungen, indem Sie auf die Option Einstellungen klicken, nachdem Sie in der unteren linken Ecke des Bildschirms auf Steam vorhanden geklickt haben. Öffnen Sie in den Einstellungen die Registerkarte Downloads auf der linken Seite der Benutzeroberfläche.
- Hier sehen Sie eine Box, in der Steam Library Folders geschrieben ist . Klick es
- Alle Informationen zu Ihrem Dampfinhalt werden aufgelistet. Klicken Sie mit der rechten Maustaste darauf und wählen Sie Bibliotheksdateien reparieren aus .
- Starte Steam neu und überprüfe, ob der Client normal funktioniert.
Lösung 6: Deaktivieren von P2P-Programmen
P2P-Programme bilden eine direkte Verbindung zu Ihrem Computer. Auch ihre Sicherheitsmaßnahmen sind leicht vermeidbar. Malware-Autoren nutzen diese Programme aktiv aus und verbreiten Viren und Malware auf Ihrem PC. Wenn Sie Ihre P2P-Programme nicht korrekt konfiguriert haben, teilen Sie möglicherweise mehr als Sie wissen oder wissen. Es gab viele Fälle, in denen die Informationen einer Person über P2P-Programme wie die physische Adresse seines Computers, Passwörter, Benutzernamen, E-Mail-Adressen usw. weitergegeben wurden.
Mit diesen Zugangsdaten ist es für Exploiter sehr einfach, auf Ihren Computer zuzugreifen und wichtige Systemdateien zu löschen, die zu diesem Fehler führen können.
Beispiele für P2P-Programme sind BitTorrent, Utorrent usw. Deinstallieren Sie sie, führen Sie einen Malware-Check durch und reparieren Sie Ihre Registrierungsdateien, wenn Sie müssen. Dann starte Steam erneut mit Administratorrechten und überprüfe, ob dein Spiel noch abstürzt.
Hinweis: Wenn sich Ihr Computer merkwürdig verhält und auf Ihrem Startbildschirm immer wieder unterschiedliche Werbeanzeigen erscheinen, bedeutet dies, dass Ihr PC infiziert ist. Versuchen Sie, ein vertrauenswürdiges Antivirenprogramm zu installieren, und führen Sie eine gründliche Überprüfung durch.
Wenn dies nicht der Fall ist, beziehen Sie sich auf die folgenden Lösungen.
Lösung 7: Reparieren Sie Ihren Steam-Client
Eine andere Sache, die Sie ausprobieren können, bevor Sie Steam-Dateien aktualisieren, ist die Reparatur von Steam mit der Run-Anwendung. Die Reparatur-Steam-Option sucht nach beschädigten Steam-Dateien und ersetzt sie entsprechend. Beachten Sie, dass dieser Prozess möglicherweise Administratorrechte erfordert.
- Drücken Sie Windows +, um die Anwendung zum Ausführen zu öffnen.
- Geben Sie in das Dialogfeld die Adresse Ihres Steam-Verzeichnisses ein, gefolgt von bin, dann die exe und schließlich ein Leerzeichen und ein / repair .
Der letzte Befehl sieht ungefähr so aus:
C: \ Programme (x86) \ Steam \ bin \ SteamService.exe / repair
Sie können C: \ Programme (x86) \ Steam durch eine andere Adresse ersetzen, wenn Sie Steam an einer anderen Stelle installiert haben, zum Beispiel wenn Sie es auf der lokalen Festplatte E installiert haben, wird der Befehl E: \ Steam \ bin \ steamservice.exe / Reparatur
- Nachdem Sie das Programm ausgeführt haben, wird eine Eingabeaufforderung gestartet und die Reparatur gestartet. Beenden Sie den Betrieb nicht, bis er sich selbst beendet. Sie können nichts in der Eingabeaufforderung sehen, keine Sorge, das ist normal.
- Starten Sie nun Steam und prüfen Sie, ob Ihr Client richtig funktioniert oder nicht.
Lösung 8: Ausführen von chkdsk auf Ihren Laufwerken
Chkdsk ist die Abkürzung für Check Disk. Es prüft auf Fehler, die auf Ihrer Festplatte vorhanden sind, und versucht, sie mit den verfügbaren Ressourcen zu korrigieren. Es ist sehr nützlich bei der Fehlersuche für Fehler, die wir nicht lokalisieren können, in diesem Fall der AppHandB1-Fehler. Sie können den Befehl chkdsk auf zwei Arten ausführen. Siehe unten.
Verwenden des Datei-Explorers.
- Öffnen Sie Ihren Datei-Explorer und navigieren Sie zu Dieser PC (Mein Computer) auf der linken Seite des Bildschirms.
- Hier werden alle angeschlossenen Festplatten angezeigt. Klicken Sie mit der rechten Maustaste auf die Festplatte, die Sie überprüfen möchten, und klicken Sie im Dropdown-Menü auf Eigenschaften .
- Klicken Sie auf die Registerkarte Extras oben in den neuen Fenstern, die nach dem Klicken auf Eigenschaften angezeigt werden. Hier sehen Sie eine Schaltfläche mit dem Namen "Check" in der Spalte " Fehlerüberprüfung" . Drücken Sie die Taste und lassen Sie chkdsk vollständig laufen. Unterbrechen Sie den Vorgang nicht.
Verwenden der Eingabeaufforderung
- Drücken Sie Windows + R, um die Anwendung Ausführen zu starten. Geben Sie im Dialogfeld cmd ein. Dies wird die Eingabeaufforderung starten.
- Schreiben Sie in der Eingabeaufforderung CHKDSK C:. Hier überprüfen wir das Laufwerk C. Wenn Sie ein anderes Laufwerk überprüfen möchten, ersetzen Sie das Laufwerk durch den Laufwerksnamen.
Wenn ich zum Beispiel Laufwerk D überprüfe, schreibe ich CHKDSK D:.
Abschließende Lösung: Erfrischende Steam-Dateien
Jetzt ist nichts mehr übrig, als Steam neu zu installieren und zu sehen, ob das funktioniert. Wenn wir Ihre Steam-Dateien aktualisieren, bewahren wir Ihre heruntergeladenen Spiele auf, sodass Sie sie nicht erneut herunterladen müssen. Darüber hinaus bleiben Ihre Benutzerdaten erhalten. Durch das Auffrischen von Steam-Dateien werden alle Konfigurationsdateien des Steam-Clients gelöscht und anschließend erneut installiert. Wenn es also schlechte Dateien / beschädigte Dateien gibt, werden sie entsprechend ersetzt. Beachten Sie, dass Sie sich nach dieser Methode erneut mit Ihren Anmeldeinformationen anmelden müssen. Folgen Sie dieser Lösung nicht, wenn Sie diese Informationen nicht zur Hand haben. Der Vorgang kann eine Weile dauern. Vermeiden Sie daher das Abbrechen, sobald Sie den Installationsprozess gestartet haben.
In diesem Handbuch erfahren Sie, wie Sie Ihre Steam-Dateien aktualisieren / neu installieren können.
Hinweis: Wenn Sie einen Verbindungsfehler haben, bei dem sich Ihr gesamter Steam-Client nicht mit dem Internet verbinden kann, lesen Sie diese Anleitung.
PRO TIPP: Wenn das Problem bei Ihrem Computer oder Laptop / Notebook auftritt, sollten Sie versuchen, die Reimage Plus Software zu verwenden, die die Repositories durchsuchen und beschädigte und fehlende Dateien ersetzen kann. Dies funktioniert in den meisten Fällen, in denen das Problem aufgrund einer Systembeschädigung auftritt. Sie können Reimage Plus herunterladen, indem Sie hier klicken