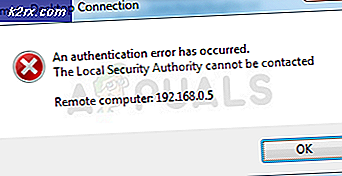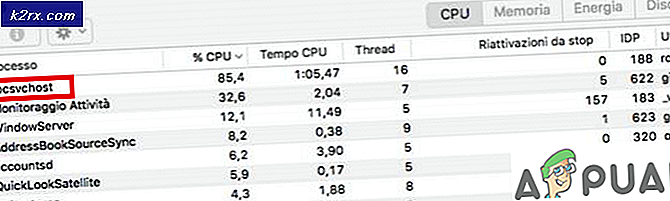So beheben Sie den Fehler 0x8007016a "Cloud-Dateianbieter funktioniert nicht"
Bei mehreren Windows-Benutzern ist der Fehler 0x8007016A aufgetreten, als versucht wurde, Ordner oder Dateien im OneDrive-Ordner zu löschen oder zu verschieben. Der Fehlercode wird von der Meldung begleitet "Cloud-Dateianbieter funktioniert nicht". Die meisten betroffenen Benutzer haben gemeldet, dass diese Fehlermeldung bei einer aktuellen Version von OneDrive auftritt. In den meisten Fällen tritt das Problem unter Windows 10 auf.
Was verursacht den Fehler 0x8007016A: Der Cloud-Dateianbieter wird nicht ausgeführt?
Wir haben dieses spezielle Problem untersucht, indem wir uns verschiedene Benutzerberichte und die Reparaturstrategien angesehen haben, die am häufigsten zur Behebung dieses speziellen Problems verwendet werden. Wie sich herausstellt, gibt es verschiedene Schuldige, die zur Erscheinung dieses Problems führen könnten:
Wenn Sie derzeit nach einem Fix für das suchen Fehler 0x8007016A: Der Cloud-Dateianbieter wird nicht ausgeführtIn diesem Artikel finden Sie verschiedene Schritte zur Fehlerbehebung. Unten finden Sie eine Sammlung potenzieller Korrekturen, die andere Benutzer in einer ähnlichen Situation erfolgreich verwendet haben, um dieses Problem zu beheben und die normale Funktionalität von OneDrive wiederherzustellen.
Um sicherzustellen, dass Sie so effizient wie möglich bleiben, empfehlen wir Ihnen, die Methoden in der angegebenen Reihenfolge zu befolgen und die potenziellen Korrekturen zu ignorieren, die für Ihre aktuelle Situation nicht zutreffend sind. Eine der folgenden Methoden ist verpflichtet, das Problem unabhängig vom Schuldigen, der es verursacht, zu beheben.
Methode 1: Aktualisieren von Windows 10 auf den neuesten Build (falls zutreffend)
Wenn Sie Windows 10 verwenden, liegt das Problem wahrscheinlich an einem fehlerhaften Update, das am 12. Oktober eingeführt wurde. Dieses Update hat die Synchronisierungsfunktion von Onedrive für viele Benutzer effektiv beeinträchtigt. Glücklicherweise hat Microsoft ziemlich schnell einen Hotfix für das Problem veröffentlicht und ihn über WU (Windows Update) für alle verfügbar gemacht.
Wenn Sie jedoch das fehlerhafte Update installiert haben (KB4457128)Wenn der Hotfix jedoch nicht installiert werden konnte, tritt möglicherweise dieses Problem auf. Wenn dieser spezielle Fall auf Ihre aktuelle Situation zutrifft, sollten Sie in der Lage sein, das Problem durch Installation des Hotfixes zu beheben. Der einfachste Weg, dies zu tun, besteht darin, WU zu verlassen, um jedes ausstehende Update zu installieren, das verfügbar ist.
Hier ist eine Kurzanleitung, wie Sie WU zwingen, jedes ausstehende Update unter Windows 10 zu installieren:
- Drücken Sie Windows-Taste + R. zu öffnen a Lauf Dialogbox. Geben Sie dann ein "Ms-settings: windowsupdate" in das Textfeld und drücken Sie Eingeben das öffnen Windows Update Registerkarte der die Einstellungen App.
- Sobald Sie sich auf der Registerkarte "Windows Update" befinden, gehen Sie zur rechten Seite und klicken Sie auf Auf Updates prüfen um zu überprüfen, ob ausstehende Updates verfügbar sind.
- Wenn neue Updates identifiziert werden, befolgen Sie die Anweisungen auf dem Bildschirm, um jedes ausstehende Update zu installieren.
Hinweis: Wenn Sie während dieses Vorgangs zum Neustart aufgefordert werden, kehren Sie nach der nächsten Neustartsequenz zu diesem Bildschirm zurück und fahren Sie mit der Installation der verbleibenden Windows-Updates fort. - Starten Sie Ihren Computer nach der Installation jedes verfügbaren Updates erneut und prüfen Sie, ob das Problem behoben wurde, sobald die nächste Startsequenz abgeschlossen ist.
Wenn Sie immer noch auf das stoßen Fehler 0x8007016A: Der Cloud-Dateianbieter funktioniert nichtFahren Sie mit bestimmten Dateien oder Ordnern im OneDrive-Dienst mit der folgenden Methode fort.
Methode 2: Problemumgehung für neue Ordner
Es gibt einen kleinen Trick / eine Problemumgehung, die Sie ausprobieren können, um diese Dateien zu löschen. Grundsätzlich erstellen Sie einen neuen Ordner und löschen diesen, da beim Erstellen eines neuen Ordners dieser nicht sofort mit OneDrive synchronisiert wird. Dadurch werden Ihre Dateien offline geschaltet und Sie können sie löschen. Führen Sie die folgenden Schritte aus:
- Öffnen Sie den Ordner mit den betroffenen Dateien.
- Klicken Sie mit der rechten Maustaste auf den leeren Bereich und bewegen Sie die Maus über die Option „Neu“.
- Wählen Sie nun “Mappe“. Sobald Sie einen neuen Ordner erstellt haben. Verschieben Sie die betroffenen Dateien in diesen Ordner.
- Löschen Sie nun diesen neuen Ordner und Ihre Dateien sollten entfernt werden.
- Überprüfen Sie, ob das Problem behoben ist.
Methode 3: Deaktivieren von File-On-Demand
Die meisten betroffenen Benutzer haben gemeldet, dass sie das Problem durch Deaktivieren beheben konnten Dateien auf Abruf Klicken Sie im Menü "Einstellungen" von OneDrive auf und löschen Sie dann die halb synchronisierte Datei aus OneDrive. Dieses Verfahren ist in Fällen wirksam, in denen eine Datei nicht vollständig synchronisiert ist - sie verfügt über eine Miniaturansicht, die Dateigröße beträgt jedoch 0 KB.
Nachdem Sie dies getan und ihren Computer neu gestartet haben, haben die meisten betroffenen Benutzer berichtet, dass die Fehler 0x8007016A: Der Cloud-Dateianbieter funktioniert nicht trat nicht mehr auf, als versucht wurde, eine Datei oder einen Ordner in OneDrive zu öffnen oder zu löschen. Dies ist seit einigen Jahren ein wiederkehrender Fehler bei OneDrive, der zum Zeitpunkt des Schreibens noch nicht behoben ist.
Hier ist eine Kurzanleitung zum Anfordern von File-On-Demand in den OneDrive-Einstellungen und zum Löschen der halb synchronisierten Datei aus dem freigegebenen Ordner:
- Stellen Sie sicher, dass der Hauptdienst von OneDrive ausgeführt wird. Wenn dies nicht der Fall ist, starten Sie Ihren Computer neu oder drücken Sie Windows-Taste + R. zu öffnen a Lauf Dialogbox. Geben Sie dann ein "Cmd" und drücke Eingeben zu öffnen a Eingabeaufforderung Fenster.
- Geben Sie in der Eingabeaufforderung mit erhöhten Rechten den folgenden Befehl ein, um den OneDrive-Hauptdienst automatisch zu starten:
Starten Sie% LOCALAPPDATA% \ Microsoft \ OneDrive \ OneDrive.exe / client = Personal
Hinweis: Wenn der OneDrive-Dienst bereits aktiviert ist, überspringen Sie die ersten beiden Schritte und fahren Sie direkt mit Schritt 3 fort.
- Wenn Sie sichergestellt haben, dass der OneDrive-Dienst aktiviert ist, gehen Sie zum unteren rechten Bereich des Bildschirms und suchen Sie das OneDrive-Symbol. Wenn Sie es sehen, klicken Sie mit der rechten Maustaste darauf und dann auf Mehr Symbol und klicken Sie dann auf die Einstellungen aus dem Kontextmenü.
Hinweis: Wenn Sie das OnDrive-Symbol von Anfang an nicht sehen können, klicken Sie in Ihrer Taskleiste auf den Pfeil "Versteckte Symbole anzeigen", um das OneDrive-Symbol sichtbar zu machen. - Wenn Sie sich in den Microsoft OneDrive-Eigenschaften befinden, wählen Sie die die Einstellungen Registerkarte, und scrollen Sie dann nach unten zu Dateien auf Abruf Abschnitt und aktivieren Sie das Kontrollkästchen für Sparen Sie Speicherplatz und laden Sie Dateien herunter, während Sie sie verwenden.
- Klicken OK um die Änderungen zu speichern und auf den Neustart des OneDrive-Dienstes zu warten.
- Klicken Sie auf das OneDrive-Taskleistensymbol und dann auf Ordner öffnen aus dem neu erschienenen Menü.
- Suchen Sie den Ordner, in dem das Problem auftritt (den Ordner, in dem das Problem ausgelöst wird) 0x8007016A Error). Wenn Sie es sehen, klicken Sie mit der rechten Maustaste darauf und wählen Sie Löschen.
- Wenn der halb synchronisierte Ordner gelöscht wurde, starten Sie Ihren Computer neu, um Ihr Betriebssystem zu zwingen, die Dienste und Abhängigkeiten von OneDrive vollständig neu zu starten.
- Überprüfen Sie nach Abschluss des nächsten Startvorgangs, ob das Problem behoben wurde, indem Sie versuchen, Dateien im OneDrive-Ordner zu verschieben, zu löschen oder umzubenennen.
Wenn nach dem Befolgen der obigen Anweisungen immer noch dieselbe Fehlermeldung angezeigt wird, fahren Sie mit der folgenden Methode fort.
Methode 4: Setzen Sie die Synchronisierung fort
Möglicherweise tritt dieses Problem auch auf, weil die OneDrive-Synchronisierung im Einstellungsmenü vorübergehend deaktiviert ist. Dies kann durch manuelle Benutzereingriffe oder nachdem ein Energieplan oder eine andere Anwendung eines Drittanbieters den Synchronisierungsprozess deaktiviert hat, um Strom zu sparen, geschehen.
Mehrere betroffene Benutzer haben es geschafft, das Problem zu beheben, indem sie auf die OneDrive-Einstellungen zugegriffen und den Synchronisierungsprozess fortgesetzt haben. Nachdem Sie dies getan und den Dienst neu gestartet haben, haben die meisten betroffenen Benutzer gemeldet, dass das Problem behoben wurde.
Hier ist eine Kurzanleitung zum Fortsetzen der OneDrive-Synchronisierung unter Windows 10:
- Drücken Sie Windows-Taste + R. um ein Dialogfeld "Ausführen" zu öffnen. Geben Sie dann ein "Cmd" und drücke Eingeben um eine Eingabeaufforderung zu öffnen.
- Geben Sie im Eingabeaufforderungsfenster den folgenden Befehl ein und drücken Sie Eingeben So stellen Sie sicher, dass der OneDrive-Dienst ausgeführt wird:
Starten Sie% LOCALAPPDATA% \ Microsoft \ OneDrive \ OneDrive.exe / client = Personal
- Klicken Sie nach dem Start des Vorgangs auf das Taskleistensymbol Onedrive und dann auf Mehr aus dem neu erschienenen Menü.
- Klicken Sie im neu angezeigten Kontextmenü auf Setzen Sie die Synchronisierung fort um die normale Funktionalität von OneDrive wieder aufzunehmen und die Datei frei synchronisieren zu können.
- Öffnen Sie anschließend den Ordner, der zuvor den Fehler 0x8007016A ausgelöst hat, und versuchen Sie, das Problem zu replizieren.
Wenn dieselbe Fehlermeldung auch dann noch angezeigt wird, wenn Sie sichergestellt haben, dass die Synchronisierung aktiviert ist, fahren Sie mit der folgenden Methode fort.
Methode 5: Ändern des Energieplans (falls zutreffend)
Wie mehrere verschiedene Benutzer berichtet haben, kann dieses spezielle Problem auch auftreten, wenn Sie einen restriktiven Energieplan verwenden, der die Synchronisierungsfunktion tatsächlich stoppt, um Batteriestrom zu sparen. Dies kann natürlich nur bei Laptops und anderen tragbaren PCs auftreten.
Mehrere betroffene Benutzer haben gemeldet, dass sie das Problem durch Zugriff auf das Problem behoben haben Energieeinstellungen Menü und Wechseln zu einem Energieplan, bei dem die Dateisynchronisierung nicht unterbrochen wird.
Hier ist eine Kurzanleitung zum Ändern des Energieplans auf Ihrem Windows-Computer, um sicherzustellen, dass Ihr Betriebssystem die Synchronisierungsfunktion von OneDrive nicht blockiert:
- Drücken Sie Windows-Taste + R. zu öffnen a Lauf Dialogbox. Geben Sie dann „powercfg.cpl”In das Textfeld und drücken Sie Eingeben das öffnen Energieeinstellungen Speisekarte.
- Sobald Sie in der Energieeinstellungen Planen Sie, gehen Sie zum rechten Bereich und ändern Sie den Wirkleistungsplan von Energiesparer zu Ausgewogen oder Hochleistung.
- Starten Sie Ihren Computer nach dem Ändern des aktiven Energieplans neu und prüfen Sie, ob das Problem behoben wurde, sobald die nächste Startsequenz abgeschlossen ist.
Wenn das gleiche 0x8007016A Es tritt immer noch ein Fehler auf. Fahren Sie mit der folgenden Methode fort.
Methode 6: Zurücksetzen von OneDrive
Eine andere Methode, die jedoch dazu führen kann, dass Sie einige Benutzereinstellungen verlieren, besteht darin, den Onedrive auf die Werkseinstellungen zurückzusetzen. Dies kann einfach über ein Dialogfeld "Ausführen" erfolgen. Beachten Sie jedoch, dass Sie danach Ihre gespeicherten Anmeldeinformationen verlieren und alle anderen lokal zwischengespeicherten Daten zum Speichern der Einstellungen für Benutzereinstellungen verwendet werden.
Mehrere betroffene Benutzer haben berichtet, dass sie es geschafft haben, das Problem mithilfe einer Reihe von Befehlen zu beheben, um den OneDriver-Dienst zurückzusetzen und neu zu starten. Beachten Sie jedoch, dass durch dieses Verfahren auch alle OneDrive-Dateien erneut synchronisiert werden.
Wenn Sie sich für diese Route entscheiden, finden Sie hier eine Kurzanleitung zum Durchführen eines OneDrive-Resets:
- Drücken Sie Windows-Taste + R. zu öffnen a Lauf Dialogbox. Geben Sie dann den folgenden Befehl ein und drücken Sie Eingeben So setzen Sie den OneDrive-Dienst zurück:
% localappdata% \ Microsoft \ OneDrive \ onedrive.exe / reset
- Nach einigen Sekunden wird Ihr OneDrive zurückgesetzt. Falls der Dienst nicht automatisch neu gestartet wird, starten Sie ihn manuell, indem Sie ein weiteres Dialogfeld Ausführen öffnen und den folgenden Befehl ausführen:
% localappdata% \ Microsoft \ OneDrive \ onedrive.exe
- Versuchen Sie nach dem Neustart des Dienstes, die zuvor ausgelöste Datei zu löschen, zu verschieben oder zu bearbeiten Fehler 0x8007016A: Der Cloud-Dateianbieterund prüfen Sie, ob das Problem behoben wurde.
Wenn derselbe Fehler weiterhin auftritt, fahren Sie mit der folgenden Methode fort.
Methode: 7 Entfernen des fehlerhaften Ordners mit Powershell
Wenn Sie ein technisch versierter Benutzer sind und keine der oben genannten Methoden Ihnen dabei geholfen hat, das Problem zu lösen 0x8007016A Fehler, diese Methode sollte es Ihnen ermöglichen, den Ordner, der den Fehler im OneDrive-Ordner auslöst, zwangsweise zu entfernen.
Mehrere betroffene Benutzer haben bestätigt, dass diese Methode es ihnen ermöglicht hat, den OneDrive-Ordner von fehlerhaften Ordnern zu bereinigen, die wir erstellen Fehler 0x8007016A: Der Cloud-Dateianbieterjedes Mal, wenn sie versuchten, sie zu löschen, zu verschieben oder umzubenennen.
Hier ist eine Kurzanleitung zum gewaltsamen Entfernen eines fehlerhaften Ordners mit einem erhöhten Powershell-Fenster:
- Drücken Sie Windows-Taste + R. zu öffnen a Lauf Dialogbox. Geben Sie dann ein "Power Shell" in das Textfeld und drücken Sie Strg + Umschalt + Eingabetaste eine erhöhte öffnen Power Shell Fenster. Wenn Sie von der UAC (Benutzerkontensteuerung) Eingabeaufforderung, klicken Sie auf Ja um dem Powershell-Fenster Administratorrechte zu erteilen.
- Geben Sie den folgenden Befehl ein und drücken Sie, sobald Sie sich im erhöhten Powershell-Fenster befinden Eingeben So entfernen Sie den Onedrive-Ordner, der das Problem verursacht:
Remove-Item "OneDrive-Ordnername" -Recurse -Force
Hinweis: Denk daran, dass "OneDrive-Ordnername" ist nur ein Platzhalter für den genauen Namen des Ordners, den Sie löschen möchten. Nehmen Sie die entsprechenden Änderungen vor, bevor Sie diesen Befehl ausführen.
- Starten Sie nach erfolgreichem Abschluss des Befehls Ihren Computer neu und prüfen Sie, ob das Problem beim nächsten Systemstart behoben wurde.
Wenn das gleiche Fehler 0x8007016A: Der Cloud-Dateianbietertritt immer noch auf, fahren Sie mit der endgültigen Methode unten fort.
Methode 8: Durchführen einer Reparaturinstallation
Wenn Ihnen keine der oben genannten Methoden bei der Behebung des Problems geholfen hat, sollte die endgültige Methode alle möglichen Fälle beheben, in denen der Fehler aufgrund eines Fehlers, einer Störung oder einer Systembeschädigung auftritt. Einige Benutzer haben bestätigt, dass die Durchführung einer Reparaturinstallation auf ihrem Windows 10-Computer zur Behebung des Problems beigetragen hat Fehler 0x8007016A: Der Cloud-Dateianbieter.
Durch dieses Verfahren werden alle Windows-Komponenten einschließlich OneDrive aktualisiert, ohne dass Ihre persönlichen Dateien (persönliche Daten, Anwendungen, Spiele, Benutzereinstellungen und alles andere) berührt werden. Es ist einer Neuinstallation überlegen, hat aber letztendlich die gleiche Effizienz, wenn es darum geht, beschädigte Dateien zu beheben, die Fehler dieser Art verursachen könnten.
Führen Sie die Schritte in diesem Artikel aus, um eine Reparaturinstallation auf Ihrem Windows 10-Computer durchzuführen (Hier).