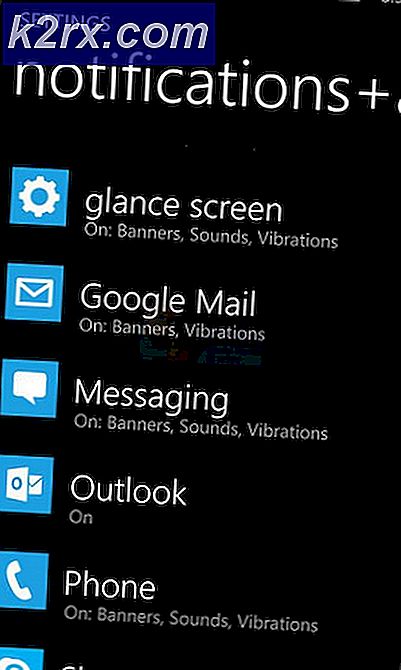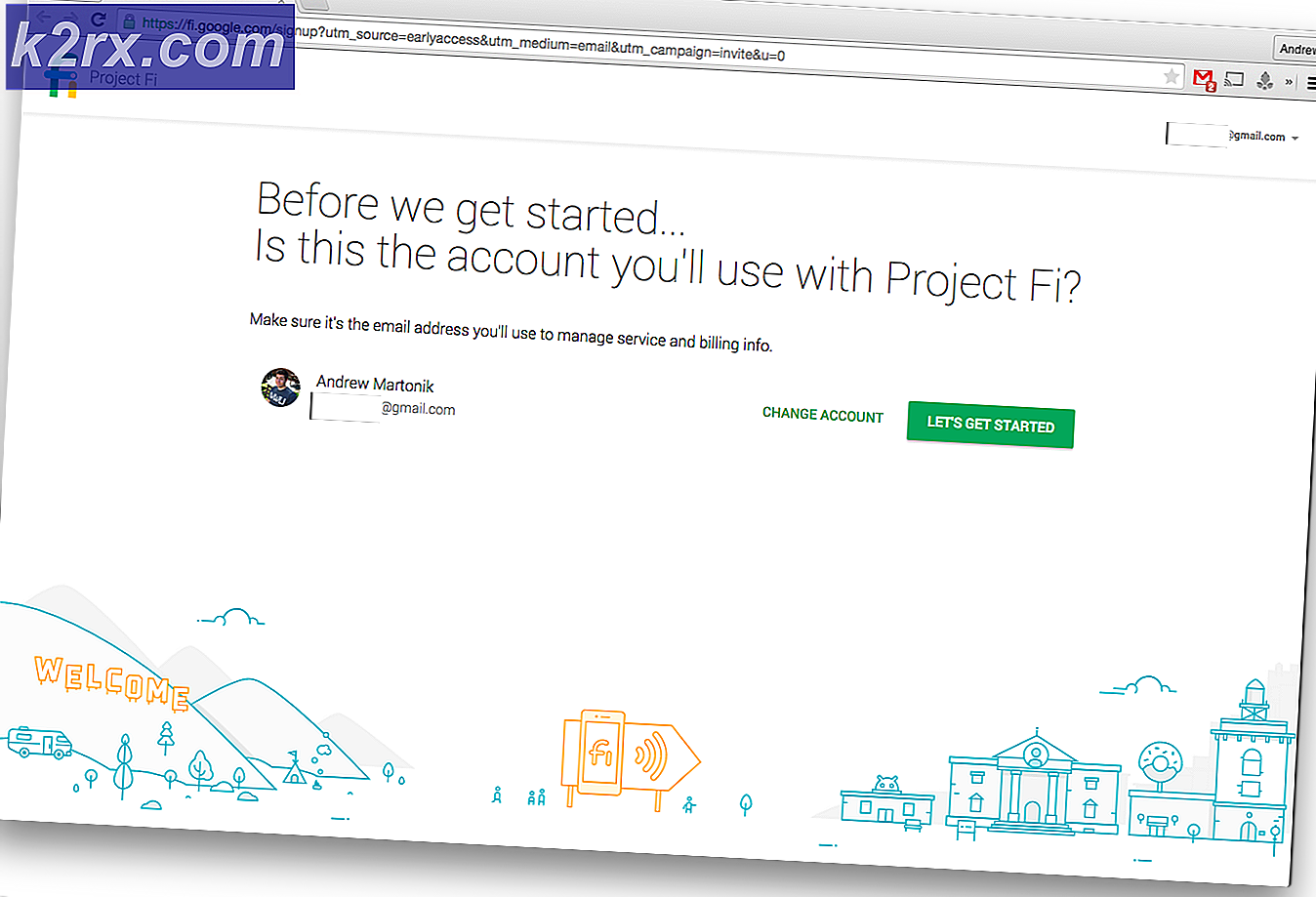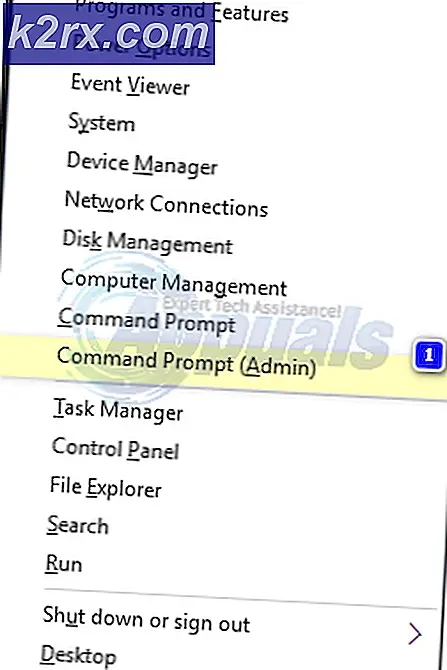Wie zu beheben Ein Problem hat dazu geführt, dass das Programm nicht mehr ordnungsgemäß funktioniert
Ein Problem hat dazu geführt, dass das Programm nicht mehr ordnungsgemäß funktioniert. Windows schließt das Programm und benachrichtigt Sie, wenn eine Lösung verfügbar ist, wenn Windows feststellt, dass eine Schleife, z. B. while (true) {}, nicht beendet werden kann. Die fragliche Anwendung sollte an dieser Stelle eine Nachricht an Windows senden, die besagt, dass sie noch funktioniert, aber es schlägt fehl, was zu dieser Fehlermeldung führt.
Dieser Fehler tritt in fast allen Versionen des Windows-Betriebssystems auf und kann bei jeder App, jedem Programm oder Spiel auftreten, die Sie ausführen möchten. Das Problem liegt in Windows selbst und nicht in der App, obwohl die Fehlermeldung Sie dazu verleiten könnte. Einige Leute haben es mit der Tatsache verbunden, dass bestimmte Anwendungen für ältere Versionen von Windows gemacht werden, und nicht vollständig mit neueren Versionen kompatibel sind.
Unabhängig von der Ursache Ihrer spezifischen Situation gibt es eine Lösung für dieses Problem, und Sie können Ihre Apps mithilfe der folgenden Methoden ausführen.
Methode 1: Reparieren beschädigter Systemdateien
Laden Sie Reimage Plus herunter und führen Sie es aus, um beschädigte und fehlende Dateien von hier aus zu scannen und wiederherzustellen, wenn Sie fertig sind, fahren Sie mit den folgenden Methoden fort. Es ist wichtig sicherzustellen, dass alle Systemdateien intakt und nicht beschädigt sind, bevor Sie mit den Methoden unten fortfahren.
Methode 2: Verwenden des Windows-Kompatibilitätsmodus
Versuchen Sie, das Programm oder Ihre Anwendung im Windows-Kompatibilitätsmodus zu öffnen. Es macht im Grunde die Anwendung denken, dass Sie tatsächlich eine andere Version von Windows ausführen. Grund ist, dass Ihre Anwendung möglicherweise nicht mit dem neuesten Update oder Upgrade auf Ihr Windows-Betriebssystem kompatibel ist. Führen Sie dazu die folgenden Schritte aus:
- Klicken Sie mit der rechten Maustaste auf das Programmsymbol, egal, ob es sich um ein Spiel oder eine Datei handelt, mit der Sie Probleme haben, und klicken Sie dann auf Eigenschaften .
- Klicken Sie im Eigenschaftenfenster auf die Registerkarte Kompatibilität .
- Wählen Sie in der Kopfzeile des Kompatibilitätsmodus das Dropdown-Menü Ausführen des Programms im Kompatibilitätsmodus für und wählen Sie in dem angezeigten Menü Windows Vista / 7 oder XP, um das Programm so zu öffnen, wie es in einer älteren Version des Betriebssystems geöffnet würde .
- Wenn es nicht mit XP funktioniert, versuchen Sie es mit Vista, wenn es nicht mit Vista funktioniert, versuchen Sie 7 usw., bis Sie die richtige Kompatibilität für das Programm gefunden haben.
- Klicken Sie auf Anwenden und dann auf OK . Versuchen Sie, die Anwendung oder das Spiel jetzt auszuführen - es sollte ohne Probleme funktionieren.
Methode 3: Aktualisieren Sie Ihre Grafikkartentreiber
Neuere Treiber kommen ständig für fast alle Grafikkarten heraus, und sie enthalten Korrekturen für zahlreiche Bugs, die Sie möglicherweise erleben - wie diesen. Die Schritte zu ihrer Aktualisierung sind ziemlich einfach.
PRO TIPP: Wenn das Problem bei Ihrem Computer oder Laptop / Notebook auftritt, sollten Sie versuchen, die Reimage Plus Software zu verwenden, die die Repositories durchsuchen und beschädigte und fehlende Dateien ersetzen kann. Dies funktioniert in den meisten Fällen, in denen das Problem aufgrund einer Systembeschädigung auftritt. Sie können Reimage Plus herunterladen, indem Sie hier klicken- Drücken Sie gleichzeitig Windows und R, und geben Sie devmgmt ein. MSC im Run- Fenster. Drücken Sie die Eingabetaste oder klicken Sie auf OK, um den Geräte-Manager zu öffnen.
- Erweitern Sie Grafikkarten aus der Liste der Geräte und klicken Sie mit der rechten Maustaste auf Ihre Grafikkarte.
- Wählen Sie im Kontextmenü die Option Treibersoftware aktualisieren .
- Befolgen Sie die Anweisungen des Assistenten, um Ihre Treiber zu aktualisieren, und starten Sie das Gerät am Ende neu.
Wenn Sie keinen neuen Treiber finden können, verwenden Sie entweder DriverAgentPlus von ( hier ) oder gehen Sie zur Website des Herstellers, um den neuesten Grafiktreiber manuell zu erkennen, zu identifizieren, herunterzuladen und zu installieren.
Methode 4: Entfernen Sie in Konflikt stehende Software
Laut einigen Berichten haben viele Leute bemerkt, dass Norton Antivirus häufig die Wurzel dieses Problems sein kann. Daher sollten Sie versuchen, die jeweils installierte Antivirus / Firewall-Software zu deinstallieren, und wenn das Programm nach der Deinstallation funktioniert, wechseln Sie Ihre AV / FW-Software mit einer anderen wie AVG, BitDefender usw.
Methode 5: Aktualisieren Sie DirectX
Wenn es ein Spiel ist, das diesen Fehler verursacht, stellen Sie sicher, dass Sie DirectX auf die neueste Version aktualisieren. Die meisten Unternehmen, die Spiele erstellen, verwenden DirectX als Setup-Tool für die Ausführung ihrer Spiele und sollten die neuesten Updates haben, damit alles ordnungsgemäß funktioniert.
- Drücken Sie die Windows- Taste auf Ihrer Tastatur und geben Sie Check for updates ein .
- Wenn Windows Updates geöffnet wird, klicken Sie auf Nach Updates suchen.
- Da DirectX ein Teil des Betriebssystems ist, wird es von Windows Update automatisch aktualisiert, wenn eine neuere Version online verfügbar ist. Lassen Sie alles, was es findet, herunterladen und am Ende neu starten, wenn Sie dazu aufgefordert werden.
Für Windows 8/10 siehe das GIF unten:
Methode 6: Starten Sie Ihren PC sauber
Reinige dein System, siehe Schritte ( hier )
Methode 7: Deaktivieren der Datenausführungsverhinderung
Data Execution Protection (DEP) ist eine Sicherheitsfunktion, die mit allen Windows-Versionen ab Windows 7 ausgeliefert wird. DEP ist eine Sicherheitsfunktion, die Windows-Computer vor Schäden schützt, die durch Viren und andere Sicherheitsbedrohungen verursacht werden können. Während DEP eine ziemlich praktische und nützliche Funktion ist, möchten einige Windows-Benutzer es oft deaktivieren. Nun, es ist sicherlich möglich, dass Sie den Data Execution Protection bei jeder Version von Windows (einschließlich Windows 10) nach Belieben aktivieren und deaktivieren können.
Klicken Sie auf das Startmenü und geben Sie cmd ein, klicken Sie mit der rechten Maustaste auf cmd, und wählen Sie Als Administrator ausführen aus . Geben Sie im Eingabeaufforderungsfenster ein
bcdedit.exe / set {Aktuell} nx AlwaysOff
Dann testen, um zu sehen, ob die App / Programm oder das Spiel zu arbeiten, wenn nicht, dann wieder DEP aktivieren, indem Sie den folgenden Befehl gefolgt von der EINGABETASTE eingeben:
bcdedit.exe / set {Aktuell} nx AlwaysOn
PRO TIPP: Wenn das Problem bei Ihrem Computer oder Laptop / Notebook auftritt, sollten Sie versuchen, die Reimage Plus Software zu verwenden, die die Repositories durchsuchen und beschädigte und fehlende Dateien ersetzen kann. Dies funktioniert in den meisten Fällen, in denen das Problem aufgrund einer Systembeschädigung auftritt. Sie können Reimage Plus herunterladen, indem Sie hier klicken