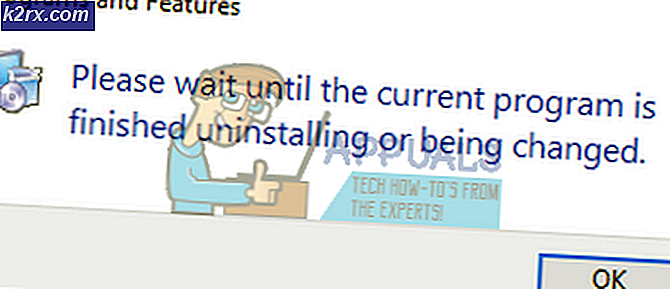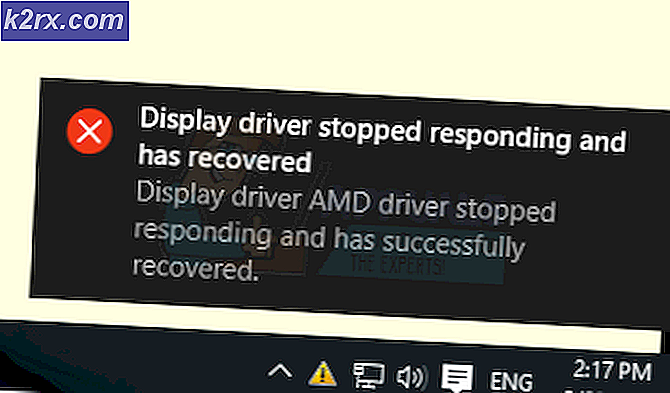Fix: Google Lens funktioniert nicht
Google Lens ist unbestreitbar ein gewaltiger Fortschritt in den Bereichen Künstliche Intelligenz und maschinelles Lernen. Aber am Ende des Tages ist das Programm genau das – ein Programm. Und wie alle kompilierten Sammlungen von Codezeilen ist auch Google Lens anfällig für Ausfälle, Fehlfunktionen und völlige Funktionsstörungen. Google selbst gibt zu, dass Lens noch in den Kinderschuhen steckt – die Technologie ist noch lange nicht perfekt und verkörpert noch nicht vollständig, was Google sich vorgestellt hatte.
Es gibt verschiedene Möglichkeiten, wie Google Lens nicht mehr funktioniert. Das Objektiv kann einfach nicht so funktionieren, wie es soll und Objekte in Bildern identifizieren, oder es startet nicht einmal und zeigt dem Benutzer stattdessen eine Fehlermeldung an – oder eines von einem halben Dutzend verschiedener Dinge. Darüber hinaus gibt es eine andere Ursache für jedes nicht funktionierende Objektiv.
Warum funktioniert Google Lens nicht?
So beheben Sie Probleme mit Google Lens
Da es eine Reihe verschiedener möglicher Ursachen dafür gibt, dass Google Lens auf Ihrem Gerät nicht funktioniert, gibt es keine Allheilmittel oder Wunderwaffe, um dieses Dilemma zu bekämpfen. Es gibt jedoch einige verschiedene Lösungen, mit denen Sie versuchen können, dieses Problem zu beheben.
1. Stellen Sie sicher, dass die Google Lens App auf Ihrem Gerät installiert ist
Google Lens verfügt über eine dedizierte App für das Android-Betriebssystem, und erst wenn diese App heruntergeladen wurde, können die meisten Android-Geräte Lens in Echtzeit verwenden. Wenn Sie die App nicht auf Ihrem Android-Gerät installiert haben, können Sie das Google Lens-Symbol in Google Assistant nicht sehen. Wenn das Problem, mit dem Sie konfrontiert sind, darin besteht, dass das Objektivsymbol nirgendwo in Google Assistant vorhanden ist, gehen Sie zum Google Play Store und laden Sie die Google Lens-App herunter.
Sobald die App installiert ist, starten Sie Google Assistant, indem Sie lange auf . drückenZuhauseund tippen Sie auf dasKompass-Symbol in der unteren rechten Ecke Ihres Bildschirms – Sie sollten jetzt dasGoogle-ObjektivSymbol neben demMikrofonSymbol auf der ErkundenSeite.
2. Versuchen Sie erneut, den Interessenbereich zu scannen
Wenn Google Lens keine Objekte in Echtzeit identifizieren kann, passiert eines von zwei Dingen: Es gibt einfach keine Objekte in der Aufnahme, die Lens identifizieren und mit denen es interagieren kann, oder das Objektiv funktioniert nicht. Google Lens ist auf eine Kombination aus KI, maschinellem Lernen und Bilderkennung angewiesen, um Objekte in Echtzeit zu identifizieren und mit ihnen zu interagieren, und wenn eine dieser Technologien versagt, kann es nicht das tun, was es soll. Es lohnt sich auf jeden Fall, den Interessensbereich mindestens noch einmal zu scannen.
- Tippen Sie auf dasZurückTaste.
- Richten Sie die Kamera Ihres Geräts von dem gewünschten Bereich weg und lassen Sie sie andere Bereiche scannen, um das Objektiv neu zu kalibrieren und zur Besinnung zu bringen.
- Richten Sie die Kamera Ihres Geräts zurück auf den interessierenden Bereich und lassen Sie Lens es nach POIs scannen.
Hinweis:Wenn Lens das falsche Objekt identifiziert, tippen Sie einfach aufZurück, scannen Sie den Bereich erneut und tippen Sie bei Bedarf auf das Objekt, das Sie interessiert, um das Objektiv in die richtige Richtung zu bewegen.
3. Schalten Sie den Blitz Ihres Geräts ein, um den Bereich zu beleuchten
Wenn Sie Google Lens in einer Umgebung mit schlechten Lichtverhältnissen verwenden, besteht eine gute Chance, dass das Programm Points of Interest falsch identifiziert (oder überhaupt keine identifizieren kann!). In diesem Fall können Sie den gescannten Bereich einfach mit dem Blitz Ihres Geräts aufhellen.
- Navigieren Sie zumGoogle-ObjektivSucher.
- Tippen Sie aufBlitzSymbol in der oberen linken Ecke des Suchers, um den Blitz Ihres Geräts einzuschalten.
- Bewegen Sie den Sucher, richten Sie ihn auf den interessierenden Bereich und lassen Sie das Objektiv darauf fokussieren.
4. Aktivieren Sie Google Lens
Google Lens funktioniert möglicherweise nicht oder funktioniert nicht, weil Sie es noch nicht eingerichtet haben. Android-Nutzer, die die Google Lens-App heruntergeladen haben, müssen Lens zunächst einrichten und aktivieren, bevor sie es nahtlos verwenden können.
- Drücken und halten Sie dieZuhauseTaste auf Ihrem Gerät bisGoogle Assistanthochgezogen wird.
- Tippen Sie aufKompassin der unteren rechten Ecke Ihres Bildschirms.
- Auf derErkundenSeite, tippen Sie auf dieGoogle-ObjektivSymbol befindet sich direkt links neben demMikrofonSymbol unten auf Ihrem Bildschirm.
- Tippen Sie aufLoslegen.
- Befolgen Sie die Anweisungen und Aufforderungen auf dem Bildschirm zum Einrichten und KonfigurierenGoogle-Objektivauf Ihrem Gerät.
5. Löschen Sie den Cache und die Daten für die Google Fotos-App
Personen, die versucht haben, Google Lens für vorhandene Bilder über die Google Fotos App zu verwenden, haben gemeldet, dass Lens nicht funktioniert und eine Fehlermeldung mit folgendem Inhalt angezeigt wird:
“Etwas ist schief gelaufen. Google Lens ist nicht verfügbar.”
Wenn Sie sich in einer ähnlichen Situation befinden, liegt die Ursache dieses Problems tatsächlich nicht in Google Lens, sondern in der Google Fotos-App und kann behoben werden. Das Android-Betriebssystem unterhält a Cache-Partition für das gesamte Gerät, sowie einen kleinen Cache für jede einzelne App. Das Löschen dieses Caches für die Google Fotos-App zusammen mit den Daten der App reicht möglicherweise aus, damit Google Lens für Sie funktioniert.
- Navigieren Sie zu Ihrem Gerätdie Einstellungen.
- Tippen Sie aufApps, Apps & Benachrichtigungen, Anwendungsmanager, oder etwas Ähnliches, um den App-Manager Ihres Geräts zu starten.
- Suchen Sie und tippen Sie aufGoogle Fotosapp in der Liste der auf Ihrem Gerät installierten Anwendungen.
- Wenn du das siehstCache leerenSchaltfläche auf dem nächsten Bildschirm, fahren Sie fort. Wenn Sie das nicht sehenCache leerenTaste, tippe aufLagerund dann weiter.
- Tippen Sie aufCache leerenund bestätigen Sie ggf. die Aktion.
- Tippen Sie aufDaten löschenoderLager räumen und bestätigen Sie ggf. die Aktion.
- Neu startenIhr Gerät.
- Wenn Ihr Gerät hochfährt,startendasGoogle FotosApp und überprüfen Sie, ob Sie jetzt erfolgreich verwenden könnenGoogle Lensdurch.