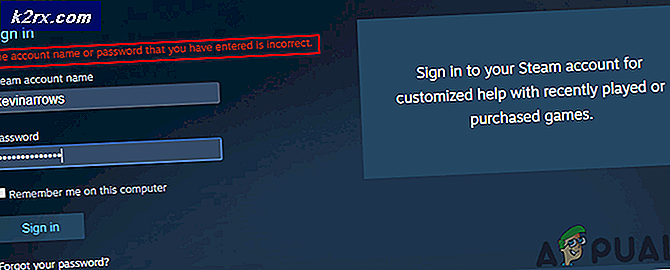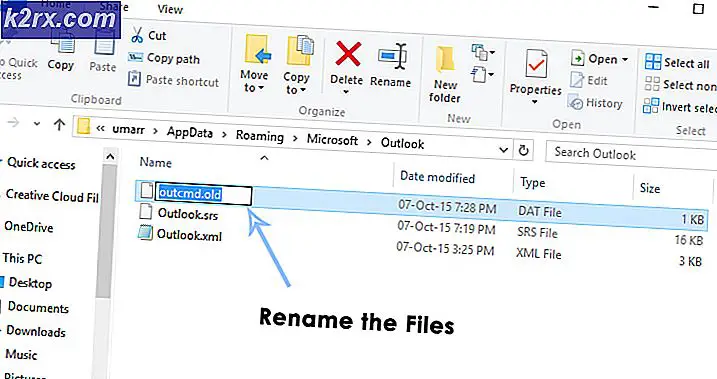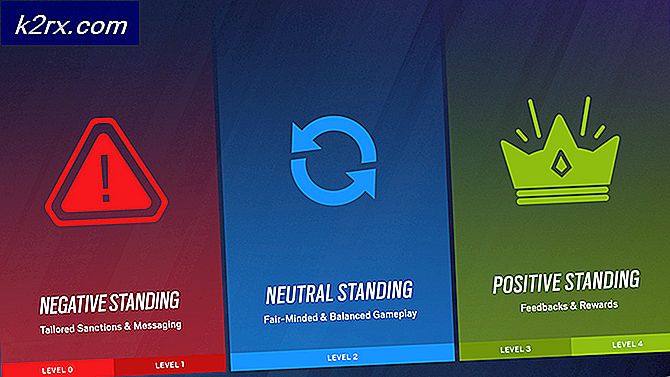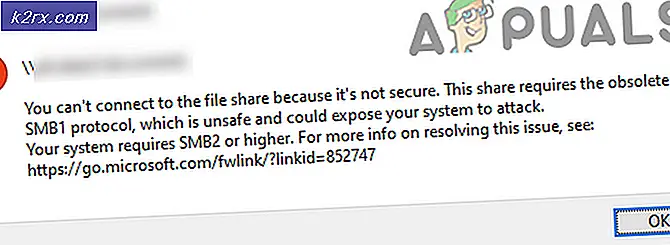So beheben Sie den Fehlercode 0x800c0005 "Ihr PC ist nicht mit dem Internet verbunden"
Das Fehlercode 0x800c0005 wird unter Windows angezeigt, nachdem eine native Aufgabe oder eine Aufgabe eines Drittanbieters fehlgeschlagen ist, nachdem Probleme beim Herunterladen von Dateien aufgetreten sind. In den meisten Fällen hängt dieses Problem mit einem Fehler zusammen, der mit mehreren .DDL-Dateien (Dynamic Link Library) zusammenhängt. Es wird jedoch auch berichtet, dass derselbe Fehlercode auf Xbox One auftritt.
Wie sich herausstellt, gibt es verschiedene Schuldige, die diesen Fehlercode unter Windows oder Xbox One verursachen können:
Deaktivieren Sie die Firewall eines Drittanbieters
Nach Ansicht einiger betroffener Benutzer kann dieses Problem auch aufgrund einer überprotektiven AV-Suite auftreten, die die Verbindung zum externen Server blockiert und letztendlich die Verbindung herstellt 0x8004005 Fehlercode.
Wenn Sie eine Suite eines Drittanbieters verwenden, sollten Sie diese deinstallieren, bevor Sie das derzeit fehlgeschlagene Verfahren ausprobieren und prüfen, ob das Problem dadurch für Sie behoben wird. Beachten Sie, dass das Deaktivieren des Echtzeitschutzes wahrscheinlich nicht ausreicht, da dieselben Sicherheitsregeln auch dann bestehen bleiben, wenn der Haupt-AV-Dienst deaktiviert ist.
Falls dieses Szenario anwendbar ist und Sie eine Firewall eines Drittanbieters verwenden, von der Sie vermuten, dass sie das Problem verursacht, Deinstallieren Sie Ihr Sicherheitsprogramm zusammen mit jeder verbleibenden Datei vollständig.
Starten Sie anschließend Ihren Computer neu und prüfen Sie, ob das Problem beim nächsten Start des Computers behoben ist.
Wenn das gleiche Problem weiterhin auftritt, fahren Sie mit dem nächsten möglichen Fix fort.
Erneutes Registrieren der DLL-Dateien
Wenn Sie das sehen 0x800C0005Fehler beim Installationsversuch .NET Framework 4Wenn Sie versuchen, ein ausstehendes Windows Update zu installieren, tritt dieses Problem wahrscheinlich aufgrund mehrerer Dynamic Link Library-Dateien auf.Softpub.dll, Wintrust.dll, und Initpki.dll)Diese sind nicht korrekt registriert, sodass Ihr Betriebssystem sie nicht ordnungsgemäß verwenden kann.
Wenn dieses Szenario zutrifft, können Sie das Problem mithilfe einer erhöhten Version beheben Eingabeaufforderung um die 3 Dynamic Link Library-Dateien neu zu registrieren. Mehrere betroffene Benutzer haben bestätigt, dass sie durch den Vorgang die Aufgabe endgültig ausführen konnten, ohne das zu sehen 0x800C0005Error.
Hier ist eine Kurzanleitung zum erneuten Registrieren der problematischen DLL-Dateien:
- Drücken Sie Windows-Taste + R. zu öffnen a Lauf Dialogbox. Geben Sie in das Textfeld ein "Cmd" im Textfeld, dann drücken Sie Strg + Umschalt + Eingabetaste ein erhöhte Eingabeaufforderung. Wenn Sie von der aufgefordert werden UAC (Benutzerkontensteuerung), klicken Ja Administratorrechte zu gewähren.
- Wenn Sie sich in der Eingabeaufforderung mit erhöhten Rechten befinden, geben Sie die folgenden Befehle in beliebiger Reihenfolge ein und drücken Sie Eingeben nach jedem erneuten Registrieren der problematischen Dynamic Link Library-Dateien:
regsvr32 Softpub.dll regsvr32 Wintrust.dll regsvr32 Initpki.dll
- Schließen Sie nach Abschluss des Vorgangs die Eingabeaufforderung mit erhöhten Rechten und starten Sie Ihren Computer neu.
- Wiederholen Sie nach Abschluss des nächsten Startvorgangs die Aktion, die zuvor die verursacht hat 0x8004005 Error und sehen Sie, ob das Problem jetzt behoben ist.
Zurücksetzen des Windows Update-Fehlers
Wenn dieser Fehler beim Versuch auftritt, ein ausstehendes Windows Update zu installieren, liegt wahrscheinlich eine Beschädigung vor, die sich auf Dateien und Abhängigkeiten auswirkt, die mit Windows Update verbunden sind.
Wenn dieses Szenario zutrifft, sollten Sie das Problem beheben können, indem Sie die Windows Update-Komponente mit den für Endbenutzer verfügbaren Tools zurücksetzen. Mehrere betroffene Benutzer haben bestätigt, dass sie es endlich geschafft haben, das Problem durch Zurücksetzen von Windows Update und allen damit verbundenen Abhängigkeiten zu beheben.
Wenn Sie denselben Fixtyp anwenden möchten, befolgen Sie die nachstehenden Anweisungen, um das Problem zu beheben 0x800c0005Fehlercode:
- Drücken Sie Windows-Taste + R. um ein Dialogfeld "Ausführen" zu öffnen. Geben Sie als Nächstes ein "Cmd" und drücke Strg + Umschalt + Eingabetaste um eine Eingabeaufforderung mit erhöhten Rechten zu öffnen. Bei der Benutzerkontensteuerung, klicken Ja Administratorrechte zu gewähren.
- Geben Sie die folgenden Befehle ein und drücken Sie, sobald Sie sich in der Eingabeaufforderung mit erhöhten Rechten befinden Eingeben So beenden Sie den Windows Update-Hauptdienst und die damit verbundenen Abhängigkeiten:
net stop bits net stop wuauserv net stop appidsvc net stop cryptsvc
Hinweis: Diese Befehle stoppen effektiv den BITS-Dienst, den Windows Update-Dienst und den Kryptografiedienst.
- Wenn Sie es geschafft haben, jeden der oben genannten Befehle erfolgreich auszuführen, fügen Sie die folgenden Befehle ein, um den Befehl umzubenennen Softwareverteilung und der CatRoot2 Ordner:
Ren% systemroot% \ SoftwareDistribution SoftwareDistribution.bak Ren% systemroot% \ system32 \ catroot2 catroot2.bak
Hinweis: Diese beiden Befehle zwingen Ihr Betriebssystem, neue Ordner für die Softwareverteilung zu erstellen, wodurch die Auswirkungen beschädigter Dateien, die in den aktuellen Ordnern gespeichert sind, beseitigt werden.
- Fügen Sie als Nächstes die folgenden Befehle ein und drücken Sie Eingeben nach jedem, um die Dienste neu zu starten, die Sie zuvor in Schritt 2 deaktiviert haben:
Nettostartbits Nettostart wuauserv Nettostart appidsvc Nettostart cryptsvc
- Starten Sie Ihren Computer neu und prüfen Sie, ob das Problem beim nächsten Start des Computers behoben ist.
Falls dieses Update nicht anwendbar ist und dieser Fehler auf Xbox One angezeigt wird, fahren Sie mit dem nächsten potenziellen Fix fort.
Schalten Sie die Konsole aus und wieder ein (nur Xbox One)
Wenn beim Versuch, ein Spielupdate herunterzuladen oder eine Party zu starten, der Fehlercode 0x800c0005 angezeigt wird, liegt möglicherweise eine Netzwerkinkonsistenz vor, die durch lokal gespeicherte Dateitypen verursacht wird.
In diesem Fall sollten Sie in der Lage sein, das Problem zu beheben, indem Sie auf Ihrer Xbox One-Konsole einen Aus- und Wiedereinschaltvorgang ausführen. Befolgen Sie dazu die nachstehenden Anweisungen, um einen Aus- und Wiedereinschalten durchzuführen und die Leistungskondensatoren zu entleeren. Durch diesen Vorgang werden die meisten Probleme behoben, die durch temporäre Dateien und übrig gebliebene Firmware-Dateien verursacht werden.
- Drücken Sie bei vollständig eingeschalteter Xbox One-Konsole die Xbox-Taste (auf Ihrer Konsole) und halten Sie sie gedrückt, bis die vorderen LEDs auf Ihrer Konsole erlöschen.
- Sobald Ihre Konsole vollständig ausgeschaltet ist, ziehen Sie das Netzkabel aus der Steckdose und warten Sie mindestens 30 Sekunden, um sicherzustellen, dass die Stromkondensatoren vollständig entladen sind. Durch diesen Vorgang wird sichergestellt, dass keine Cross-Startup-Daten vorhanden sind, die dieses Verhalten möglicherweise noch verursachen.
- Schließen Sie das Netzkabel erneut an und starten Sie Ihre Konsole wie gewohnt. Suchen Sie beim Starten der Konsole nach der ersten Startanimation. Wenn Sie die längere Animation sehen (die ca. 5 Sekunden protokolliert), bedeutet dies, dass der Vorgang erfolgreich war.
- Wiederholen Sie nach dem Neustart Ihrer Konsole die Aktion, die zuvor den Fehlercode 0x800c0005 verursacht hat, und prüfen Sie, ob das Problem jetzt behoben ist.
Falls das gleiche Problem weiterhin auftritt, fahren Sie mit dem nächsten möglichen Fix fort.
UPnP aktivieren oder die erforderlichen Ports manuell weiterleiten
Wenn keine der möglichen Korrekturen für Sie funktioniert hat, besteht eine hohe Wahrscheinlichkeit, dass Sie diesen Fehlercode aufgrund von a sehen NAT (Network Address Translation) Problem. Wenn Ihre Konsole feststellt, dass Ihr NAT geschlossen ist, können Sie möglicherweise bestimmte Aktionen auf Ihrer Konsole nicht ausführen.
In diesem Fall sollten Sie in der Lage sein, das Problem schnell zu beheben Aktivieren von Universal Plug and Play wenn Ihr Router dies unterstützt. Dadurch wird sichergestellt, dass Ihr NAT geöffnet wird, indem automatisch jeder Port weitergeleitet wird, der von Ihrem Konsolenbetriebssystem oder von einem Spiel oder einer Anwendung, die Sie gerade spielen, benötigt wird.
Wenn Sie jedoch einen Router verwenden, der UPnP nicht unterstützt, müssen Sie dies tun leiten Sie die erforderlichen Ports manuell weiter um sicherzustellen, dass das NAT geöffnet ist.
Falls dieses Szenario nicht anwendbar ist, fahren Sie mit dem nächsten möglichen Fix fort.
Wechseln zu DNS von Google
Wenn keine der oben genannten möglichen Korrekturen für Sie funktioniert hat, handelt es sich wahrscheinlich um eine DNS (Domain Name System) Problem. Es wurde berichtet, dass dieses Problem sowohl auf dem PC als auch auf der Xbox One auftritt.
Mehrere betroffene Benutzer, die mit demselben Problem konfrontiert sind, haben bestätigt, dass sie es geschafft haben, das Problem zu lösen, indem sie auf das von Google bereitgestellte Standard-DNS umgestellt haben. Dadurch werden die meisten Probleme behoben, die durch inkonsistentes DNS verursacht werden.
Beachten Sie jedoch, dass dies abhängig von der Plattform, auf der Sie das sehen, der Fall ist 0x800c0005 (PC oder Xbox One) sind die Anweisungen zum Umschalten auf das DNS von Google unterschiedlich. Aus diesem Grund haben wir zwei verschiedene Unterhandbücher erstellt. Befolgen Sie daher das für Ihr aktuelles Szenario geltende.
A. Wechseln zu Google DNS auf Xbox One
- Drücken Sie im Haupt-Dashboard von Xbox One auf Führungsmenü Gehen Sie dann auf Ihrem Controller zu Einstellungen> Netzwerk und greifen Sie auf die Erweiterte Einstellungen Speisekarte.
- Als nächstes aus dem Erweiterte Einstellungen Menü, klicken Sie auf DNS-Einstellungen, dann wähle Handbuch aus dem Untermenü.
- Sobald Sie in der DNS-Einstellungen, mach weiter und setze 8.8.8.8 als die Primärer DNS und 8.8.4.4 als die Sekundäre DNS.
Hinweis: Wenn Sie Google DNS für IPV6 verwenden möchten, verwenden Sie stattdessen die folgenden Werte:
Primärer DNS - 208.67.222.222 Sekundäre DNS - 208.67.220.220
- Speichern Sie die Änderungen, starten Sie die Konsole neu und prüfen Sie, ob das Problem jetzt behoben ist.
B. Wechseln zu Google DNS unter Windows
- Drücken Sie Windows-Taste + R. zu öffnen a Lauf Dialogbox. Geben Sie als Nächstes ein ‘Ncpa.cpl’ und drücke Eingeben das öffnen Netzwerkverbindungen Speisekarte.
- Klicken Sie im Menü "Netzwerkverbindungen" mit der rechten Maustaste auf das Netzwerk, mit dem Sie gerade verbunden sind. Wenn Sie ein drahtloses Netzwerk verwenden, klicken Sie mit der rechten Maustaste auf Wi-Fi (drahtlose Netzwerkverbindung),dann klicken Sie auf Eigenschaften aus dem Kontextmenü.
Hinweis: Wenn Sie über ein Ethernet-Kabel verbunden sind, klicken Sie mit der rechten Maustaste auf Ethernet (LAN-Verbindung). - In der Eigenschaften Bildschirm, wählen Sie die Vernetzung Registerkarte aus dem horizontalen Menü oben. Als nächstes gehen Sie zum Modul unterDiese Verbindung verwendet die folgenden Elemente:wählenInternetprotokoll Version 4 (TCP / IPv4)und klicken Sie auf die Eigenschaften Knopf unter.
- Wählen Sie im nächsten Bildschirm die Registerkarte Allgemein und den zugehörigen SchalterVerwenden Sie die folgende DNS-Serveradresseund ersetzenBevorzugter DNS-Serverund Alternativer DNS-Servermit folgenden Werten:
8.8.8.8 8.8.4.4
- Wenn Sie die Werte entsprechend angepasst haben, befolgen Sie Schritt 3 und Schritt 4 erneut, um die Werte zu ändern Internet Protocol Version 6 (TCP / IPv6) anGoogle DNS:
2001:4860:4860::8888 2001:4860:4860::8844
- Speichern Sie die soeben implementierten Änderungen, starten Sie Ihren PC neu und wiederholen Sie die Aktion, die zuvor die verursacht hat 0x800C0005 Fehlercode.