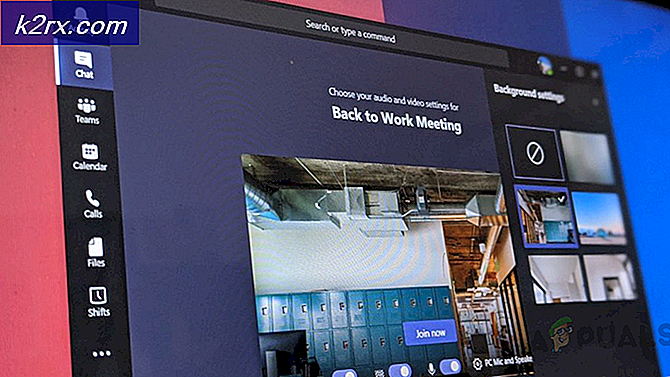Wie behebt man den PIA-Fehler (Private Internet Access), bei dem keine Verbindung hergestellt wird, unter Windows?
PIA (Private Internet Access) ist ein VPN-Anbieter, der für seine Vielzahl leistungsstarker Funktionen sehr beliebt ist. Es verfügt über mehr als 3.300 Server in 32 Ländern und ist für Plattformen wie Windows Mac, Android, iOS und Linux sowie für Erweiterungen für die meisten gängigen Browser verfügbar.
Viele Benutzer haben jedoch berichtet, dass die Software auf ihren Computern einfach keine Verbindung herstellen kann, egal wie oft sie es versuchen. Andere PIA-Benutzer haben sich Methoden ausgedacht, die ihnen geholfen haben, mit dem Problem umzugehen, also haben wir beschlossen, sie zu sammeln und in einem Artikel vorzustellen. Schau es dir unten an!
Was führt dazu, dass PIA unter Windows keine Verbindung herstellt?
PIA-Verbindungsprobleme können durch Ihre Internetverbindung verursacht werden. Dies ist ein Problem, das Sie am Anfang ausschließen sollten, indem Sie prüfen, ob Sie ordnungsgemäß mit dem Internet verbunden sind und ob andere VPN-Tools funktionieren. Ist dies nicht der Fall, haben wir eine Liste möglicher Ursachen erstellt, mit deren Hilfe das Problem schneller und korrekter ermittelt werden kann.
Lösung 1: Deaktivieren Sie die IPv6-Konnektivität
Einige Benutzer haben berichtet, dass bestimmte Paketlecks auftreten, wenn auf dem Computer, auf dem PIA installiert ist, IPv6 für die verwendete Verbindung aktiviert ist. Dies ist ein klares Zeichen dafür, dass eine mögliche Methode zur Lösung dieses Problems darin bestehen kann, IPv6 für die Verbindung einfach zu deaktivieren. Es werden keine drastischen Änderungen an Ihrer Verbindung vorgenommen und dieses Problem kann leicht behoben werden!
- Verwenden Sie die Windows + R-Taste Combo, die sofort das Dialogfeld Ausführen öffnen sollte, in das Sie "ncpa.cplKlicken Sie in der Leiste auf OK, um das Element Einstellungen für die Internetverbindung in der Systemsteuerung zu öffnen.
- Der gleiche Vorgang kann auch durch manuelles Öffnen des Schalttafel. Schalten Sie die Ansicht um, indem Sie oben rechts im Fenster auf einstellen Kategorie und klicken Sie auf Netzwerk und Internet oben. Drücke den Netzwerk-und Freigabecenter Taste, um es zu öffnen. Versuchen Sie, die zu finden Adapter Einstellungen ändern Schaltfläche im linken Menü und klicken Sie darauf.
- Wenn der Internetverbindung Fenster öffnet sich, doppelklicken Sie auf Ihren aktiven Netzwerkadapter.
- Klicken Sie dann auf Eigenschaften und suchen Sie die Internetprotokoll Version 6 Eintrag in der Liste. Deaktivieren Sie das Kontrollkästchen neben diesem Eintrag und klicken Sie auf OK. Starten Sie Ihren Computer neu, um die Änderungen zu bestätigen, und überprüfen Sie, ob das Problem weiterhin besteht.
Lösung 2: Installieren Sie die Anwendung neu
Es scheint, dass das Problem mit der auf Ihrem Computer installierten PIA-Version zusammenhängt. Durch Ausführen der folgenden Schritte wird sichergestellt, dass Sie die neueste Version installiert haben und das Problem nicht mehr auftritt, wenn Sie versuchen, PIA zu öffnen, um seine VPN-Dienste zu nutzen!
- Klicken Sie auf die Schaltfläche Startmenü und öffnen Sie die Systemsteuerung, indem Sie den Namen bei geöffnetem Startmenü eingeben. Auf der anderen Seite können Sie auf das Zahnradsymbol klicken, um es zu öffnen die Einstellungen Wenn Sie Windows 10 verwenden.
- Wählen Sie in der Systemsteuerung bis Anzeigen als - Kategorie in der oberen rechten Ecke und klicken Sie auf Ein Programm deinstallieren unter dem Abschnitt Programme.
- Wenn Sie die App Einstellungen verwenden, klicken Sie auf Apps sollte sofort eine Liste aller auf Ihrem PC installierten Programme öffnen.
- Lokalisieren PIA Klicken Sie in der Systemsteuerung oder in den Einstellungen auf Deinstallieren.
- Der Deinstallationsassistent sollte geöffnet sein. Befolgen Sie daher die Anweisungen, um ihn zu deinstallieren.
- Klicken Sie auf Fertig stellen, wenn das Deinstallationsprogramm den Vorgang abgeschlossen hat, und starten Sie Ihren Computer neu, um festzustellen, ob weiterhin Anmeldeprobleme auftreten. Stellen Sie sicher, dass Sie die neueste Version von diesem Link herunterladen. Führen Sie die ausführbare Datei aus und befolgen Sie die Anweisungen auf dem Bildschirm, um sie zu installieren.
Lösung 3: Installieren Sie einen älteren TAP-Treiber
In einigen Fällen können neue Versionen des TAP-Treibers Konnektivitätsprobleme oder sehr langsame Download-Geschwindigkeiten für Windows-Benutzer verursachen. Zur Behebung des Problems muss eine ältere Version installiert werden. Diese Treiber können auch Probleme mit anderen Konnektivitätseinstellungen verursachen, und die Installation einer älteren Version kann auch verhindern, dass solche Probleme auftreten!
- Bevor Sie weitere Schritte ausführen, müssen Sie sicherstellen, dass die PIA-Software nicht ausgeführt wird. Klicken Sie mit der rechten Maustaste auf das PIA-Symbol in der Taskleiste (die Liste der Symbole unten rechts auf dem Bildschirm links neben der Windows-Uhr. Möglicherweise müssen Sie auf die Schaltfläche klicken kleiner Pfeil um weitere Symbole anzuzeigen, bevor das PIA-Symbol angezeigt wird)
- KlickenAusgang aus dem Kontextmenü, das angezeigt wird.
- Zunächst müssen Sie den Treiber deinstallieren, den Sie derzeit auf Ihrem Computer installiert haben.
- Art "Gerätemanager”In das Suchfeld neben der Schaltfläche Startmenü, um das Geräte-Manager-Fenster zu öffnen. Sie können auch die verwenden Windows-Taste + R-Tastenkombination zu öffnen Dialogfeld ausführen. Art devmgmt.msc in das Feld und klicken Sie auf OK oder die Eingabetaste.
- Erweitern Sie die "Netzwerkadapter" Sektion. Dadurch werden alle Netzwerkadapter angezeigt, die der Computer derzeit installiert hat.
- Klicken Sie mit der rechten Maustaste auf TAP-Adapter Sie möchten deinstallieren und wählen Sie “Gerät deinstallieren“. Dadurch wird der Adapter aus der Liste entfernt und das Netzwerkgerät deinstalliert. Klicken Sie auf "OK", wenn Sie aufgefordert werden, das Gerät zu deinstallieren.
- Navigieren Sie zu dieser Link um den Treiber herunterzuladen, der keine von PIA-Fachleuten bestätigten Probleme verursachen sollte. Sie können auch selbst einen finden. Wählen Sie die beste aus, laden Sie sie herunter und führen Sie sie aus dem Ordner "Downloads" aus.
- Befolgen Sie die Anweisungen auf dem Bildschirm, um den Treiber zu installieren. Klicken Sie einfach auf Nächster und Sie sollten keine Änderungen vornehmen müssen. Starten Sie den Computer neu und prüfen Sie, ob das Problem mit der PIA-Konnektivität behoben ist.
Lösung 4: Verwenden Sie UDP mit diesen Ports
Durch die Verwendung der UDP-Verbindung mit mehreren Ports, einschließlich 1194, 8080 und 9201, konnte das Problem für einige Benutzer behoben werden, und es ist nur die In-App-Fehlerbehebung erforderlich, was großartig ist. Wenn dies nicht funktioniert, sollten Sie prüfen, ob Probleme mit Ihrem Internetdienstanbieter oder Ihrer Internetverbindung im Allgemeinen vorliegen.
- Bevor Sie weitere Schritte ausführen, müssen Sie sicherstellen, dass die PIA-Software nicht mit einem VPN verbunden ist. Klicken Sie mit der rechten Maustaste auf das PIA-Symbol in der Taskleiste (die Liste der Symbole unten rechts auf Ihrem Bildschirm links neben der Windows-Uhr. Möglicherweise müssen Sie auf das kleiner Pfeil um weitere Symbole anzuzeigen, bevor das PIA-Symbol angezeigt wird)
- KlickenTrennen aus dem Kontextmenü, das angezeigt wird.
- Klicken Sie erneut mit der rechten Maustaste darauf und wählen Sie die die Einstellungen Option aus dem Kontextmenü. Drücke den Fortgeschrittene Klicken Sie auf die Schaltfläche am unteren Rand des Fensters und stellen Sie sicher, dass Sie die ändern Verbindungstyp von seiner vorherigen Einstellung zu UDP.
- Unter dem Remote-Port Option einstellen 1194 Klicken Sie als ausgewählten Topf auf speichern Klicken Sie auf die Schaltfläche und versuchen Sie erneut, eine Verbindung herzustellen, um festzustellen, ob das Problem weiterhin besteht. Wenn die Verbindung immer noch nicht hergestellt werden kann, führen Sie die gleichen Schritte aus, aber versuchen Sie diesmal nur die Ports 8080 und 9201!
Hinweis:In einigen Fällen kann Ihre Antivirensoftware der Schuldige für diesen Fehler sein. Daher wird empfohlen, alle Antivirus-Anwendungen vorübergehend zu deaktivieren und sicherzustellen, dass im Hintergrund keine Firewall / Antivirus ausgeführt wird.
Lösung 5: Installieren des PIA im abgesicherten Modus
- Öffnen Sie den Lauf, indem Sie gleichzeitig die Tasten „Windows + R“ drücken. Sobald Run ausgeführt ist, geben Sie "Control" ein und drücken Sie die Eingabetaste.
- Klicken Sie nun auf die Option „Ein Programm deinstallieren“. Suchen Sie in dieser Liste nach PIA (Private Internet Access), klicken Sie dann mit der rechten Maustaste und deinstallieren Sie es.
- Sobald der PIA vollständig deinstalliert ist, müssen wir in den abgesicherten Modus booten. Drücken Sie die “Windows + I."Schlüssel und gehen Sie zu"Update & Sicherheit> Wiederherstellung“. Drücken Sie dann die Schaltfläche Neustart unter dem Abschnitt „Fortgeschrittenes Start-up“.
- Warten Sie, bis Ihr PC neu gestartet wurde. Nach dem Neustart müssen Sie zu "Fehlerbehebung> Erweiterte Optionen> Starteinstellungen”Und drücken Sie dann Neustart. Nach dem Neustart Ihres PCs wählen Sie „Abgesicherten Modus mit Netzwerktreibern“.
- Wenn Sie sich im abgesicherten Modus befinden, laden Sie die neueste Version von PIA von der offiziellen Website herunter und installieren Sie sie. Nachdem Sie fertig sind, starten Sie einfach Ihren Computer neu, um den abgesicherten Modus zu verlassen.