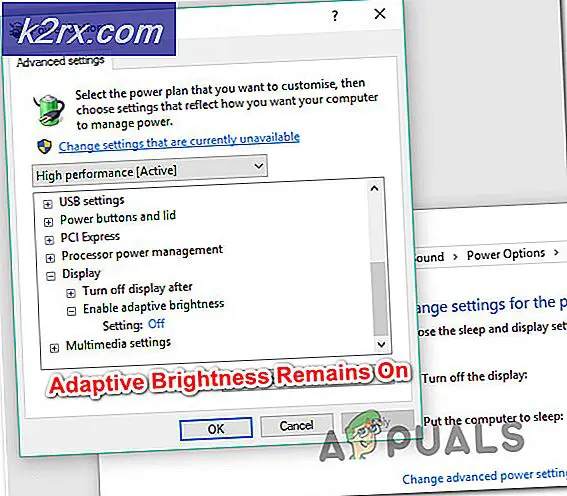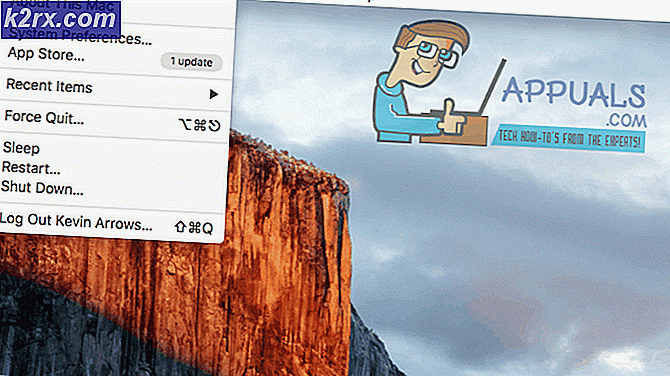Fix: Fehler 327682: 11 beim Herunterladen von Spielen von Origin
Berichten zufolge sehen einige Windows-Benutzer die327682: 11 Fehler beim Versuch, ein von EA veröffentlichtes Spiel zu installieren. In den meisten Fällen tritt der Fehler bei Origin-Spielen auf, die aus dem Store heruntergeladen wurden. Der Fehlercode gilt nicht nur für eine bestimmte Windows-Version, da er unter Windows 10, Windows 8.1 und Windows 7 verfügbar ist.
Was verursacht den Fehler 32768211 bei EA-Spielen?
Wir haben dieses spezielle Problem untersucht, indem wir uns verschiedene Benutzerberichte und die Reparaturstrategien angesehen haben, die üblicherweise zur Behebung dieser speziellen Fehlermeldung verwendet werden. Wie sich herausstellt, gibt es verschiedene potenzielle Schuldige, die dieses spezielle Problem auslösen könnten:
Wenn Sie derzeit genau auf dieses Problem stoßen und nach einer Möglichkeit suchen, es zu umgehen, finden Sie in diesem Artikel verschiedene Schritte zur Fehlerbehebung. Unten finden Sie eine Sammlung von Methoden, mit denen andere Benutzer in einer ähnlichen Situation diese Fehlermeldung erfolgreich behoben haben.
Um die besten Ergebnisse zu erzielen, empfehlen wir Ihnen, die folgenden Methoden in der angegebenen Reihenfolge zu befolgen, da sie nach Effizienz und Schweregrad geordnet sind. Unabhängig von dem Schuldigen, der dieses Problem auslöst, sollte eine der folgenden möglichen Korrekturen das Problem für Sie beheben.
Methode 1: Origin neu installieren und das Spiel erneut herunterladen
Die meisten betroffenen Benutzer konnten dieses spezielle Problem beheben, indem sie die Origins-Anwendung (einschließlich aller verbleibenden Setup-Dateien) deinstallierten, neu installierten und die installierten Ordner in der App änderten, bevor sie das Spiel erneut herunterluden.
Die meisten betroffenen Benutzer haben berichtet, dass danach die327682: 11 Fehlernicht mehr aufgetreten. Hier ist eine Kurzanleitung dazu:
- Drücken Sie Windows-Taste + R. zu öffnen a Lauf Dialogbox. Geben Sie dann ein "Appwiz.cpl" und getroffen Eingeben das öffnen Programme und Funktionen Fenster.
- Scrollen Sie in der Liste der Programme und Funktionen nach unten durch die Liste der Anwendungen und suchen Sie die Ursprünge App. Sobald Sie es sehen, klicken Sie mit der rechten Maustaste darauf und wählen Sie Deinstallieren.
- Befolgen Sie die Anweisungen auf dem Bildschirm im Deinstallationsassistenten, um Origin von Ihrem Computer zu entfernen.
- Wenn der Vorgang abgeschlossen ist, starten Sie Ihren Computer neu.
- Wenn die nächste Startsequenz abgeschlossen ist, besuchen Sie diesen Link (Hier) und laden Sie das Origin-Installationsprogramm herunter. Warten Sie nach Auswahl der Windows-Plattform, bis das Installationsprogramm heruntergeladen wurde.
- Doppelklicken Sie auf das Origin-Setup und befolgen Sie die Anweisungen auf dem Bildschirm, um den Store auf Ihrem Computer neu zu installieren.
- Öffnen Sie nach Abschluss der Installation die Ursprung Anwendung und klicken Sie auf Ihr Konto in der unteren linken Ecke und wählen Sie dann Anwendungseinstellungen.
- Sobald Sie in der Anwendungseinstellungen, wähle aus Installieren und speichern Tab und scrollen Sie nach unten zu Auf deinem Computer Sektion. Wenn Sie dort ankommen, klicken Sie auf Chance Ordnertaste zugeordnet mit Speicherort der Spielbibliothek. Legen Sie dann einen benutzerdefinierten Speicherort fest (jeder Speicherort reicht aus, sofern er sich vom Standardpfad unterscheidet).
- Ändern Sie den Spielordner für die Legacy-Spielinstallationsprogramme genauso wie in Schritt 8.
- Laden Sie das Spiel herunter, das zuvor das ausgelöst hat 32768211 Fehler und prüfen Sie, ob das Problem behoben wurde.
Wenn dieselbe Fehlermeldung weiterhin auftritt, fahren Sie mit der folgenden Methode fort.
Methode 2: Erzwingen, dass Origin mit Administratorrechten geöffnet wird
Einige Windows-Benutzer, die Schwierigkeiten hatten, dieses spezielle Problem zu beheben, haben gemeldet, dass der Fehlercode für sie aufgrund eines Berechtigungsproblems ausgelöst wurde. Wie sich herausstellt, könnte Origin am Ende der32768211 Fehler, da das Spielinstallationsprogramm keinen Administratorzugriff hat, um einige der für einige Spiele erforderlichen Dateien zu überschreiben oder zu kopieren.
Wenn dieses Szenario zutrifft, können Sie das Problem beheben, indem Sie Ihre Origin-Verknüpfung (oder ausführbare Datei) so konfigurieren, dass sie mit Administratorrechten gestartet wird. Hier ist eine Kurzanleitung dazu:
- Stellen Sie sicher, dass die Origin Store ist in der Nähe (überprüfen Sie Ihr Tray-Bar-Menü).
- Klicken Sie mit der rechten Maustaste auf die ausführbare Hauptdatei von Origin und wählen Sie Eigenschaften aus dem Kontextmenü.
- Sobald Sie in der Eigenschaften Wählen Sie auf dem Bildschirm die Registerkarte Kompatibilität aus und aktivieren Sie das Kontrollkästchen für Führen Sie dieses Programm als Administrator aus.
- Klicke auf Anwenden um die aktuelle Konfiguration zu speichern.
- Öffnen Sie den Origin-Store erneut und versuchen Sie, das Spiel, das zuvor mit dem fehlgeschlagen war, erneut herunterzuladen32768211 Error.
Wenn der Fehler weiterhin auftritt, fahren Sie mit der folgenden Methode fort.
Methode 3: Herunterladen im abgesicherten Modus
Einige betroffene Benutzer haben berichtet, dass das Problem vollständig behoben wurde, nachdem sie ihren Ansatz geändert und den Origin-Client in den Download-Modus im abgesicherten Modus versetzt hatten, bevor sie versuchten, das Spiel erneut herunterzuladen, das zuvor mit dem fehlgeschlagen war32768211 Error.
Nachdem Sie dies getan und den Client neu gestartet haben, haben die meisten betroffenen Benutzer gemeldet, dass das Problem behoben und der Download und die Installation ohne Probleme abgeschlossen wurden.
Hier ist eine Kurzanleitung zum Einstellen des Origin-Clients auf das Herunterladen im abgesicherten Modus:
- Öffnen Sie den Origin Store, indem Sie auf die ausführbare Datei doppelklicken.
- Klicken Sie im Hauptmenü von Origin unten links auf dem Bildschirm auf Ihren Kontonamen und wählen Sie Anwendungseinstellungen aus dem neu angezeigten Dropdown-Menü.
- Von dem Anwendungseinstellungen Bildschirm, wählen Sie die Diagnose Tab und scrollen Sie nach unten zu Fehlerbehebung Sektion.
- Aktivieren Sie als Nächstes den zugeordneten Umschalter Herunterladen im abgesicherten Modus.
- Schließen Sie den Origin-Client, nachdem die Erfolgsmeldung "Gespeicherte Änderungen" angezeigt wird.
- Klicken Sie mit der rechten Maustaste auf Ursprung ausführbar und auswählen Als Administrator ausführen um sicherzustellen, dass der Store Administratorzugriff hat.
- Laden Sie das Spiel, das zuvor das Spiel produziert hat, erneut herunter32768211 Fehler und prüfen Sie, ob das Problem behoben wurde.
Wenn das Problem immer noch nicht behoben ist, fahren Sie mit der folgenden Methode fort.
Methode 4: Deaktivieren der Firewall (Windows oder Drittanbieter), während das Spiel heruntergeladen wird
Wenn Sie ohne Ergebnis so weit gekommen sind, besteht eine beliebte Lösung, die in Ihrer Situation möglicherweise effektiv ist, darin, die Firewall-Lösung zu deaktivieren, die Sie derzeit aktiv haben, während Origin das Spiel herunterlädt. Mehrere Benutzer in genau diesem Szenario haben berichtet, dass das Spiel ohne das heruntergeladen wurde32768211 Fehler, während die Firewall deaktiviert war.
Es wurde bestätigt, dass diese Lösung sowohl mit der Windows-Firewall als auch mit mehreren anderen Lösungen von Drittanbietern funktioniert. Wie sich herausstellt, enthalten bestimmte Spiele (insbesondere Titel aus der Battlefield-Reihe) einige schreibgeschützte Dateien, die möglicherweise blockiert werden.
Hinweis: Wenn Sie eine Lösung eines Drittanbieters verwenden, suchen Sie online nach bestimmten Schritten zum Deaktivieren Ihres Antivirenprogramms.
Hier ist eine kurze Anleitung zum Deaktivieren der Windows-Firewall und zur problemlosen Installation des Spiels:
- Schließen Sie den Origin-Client vollständig (stellen Sie sicher, dass das Programm nicht in der Taskleiste geöffnet ist).
- Drücken Sie Windows-Taste + R. um ein Dialogfeld "Ausführen" zu öffnen. Geben Sie dann „ms-einstellungen: windowsdefender" und drücke Eingeben das öffnen Windows-Sicherheit Registerkarte der die Einstellungen App.
- Sobald Sie in die Windows-Sicherheit Registerkarte, gehen Sie zu Schutz Registerkarte Bereiche und klicken Sie auf Firewall- und Netzwerkschutz.
- Wenn Sie zum Bildschirm Firewall & Netzwerkschutz gelangen, klicken Sie auf das Netzwerk, in dessen Nähe (aktiv) ist.
- Wenn Sie zum nächsten Bildschirm gelangen, deaktivieren Sie einfach den mit der Windows Defender-Firewall verknüpften Schalter. Wenn Sie von der aufgefordert werden UAC (Benutzerkontensteuerung), klicken Ja Administratorrechte zu gewähren.
- Wenn die aktive Firewall deaktiviert wurde, öffnen Sie den Origin-Client und laden Sie das zuvor fehlgeschlagene Spiel erneut herunter.
- Wenn der Download ohne Probleme abgeschlossen ist und das Spiel erfolgreich installiert wurde, führen Sie die Schritte 2 bis 5 erneut aus, um die Firewall erneut zu aktivieren und zu vermeiden, dass Ihr System für Virusinfektionen anfällig wird.
Wenn dieselbe Fehlermeldung weiterhin auftritt, fahren Sie mit der folgenden Methode fort.
Methode 5: Ausführen von EAProxyInstaller mit Administratorrechten
Wie sich herausstellt, könnte ein weiterer potenzieller Täter für das Erscheinen der32768211 Fehler ist eine andere ausführbare Datei (EAProxyInstaller) das wird vom Haupt aufgerufen. Mehrere Benutzer, bei denen dasselbe Problem auftritt, haben gemeldet, dass sie dieses Problem beheben konnten, indem sie sicherstellten, dass dieEAProxyInstaller.exewird mit Administratorzugriff ausgeführt.
Hier ist eine Kurzanleitung dazu:
- Öffnen Sie den Datei-Explorer und navigieren Sie zum Speicherort von Origin. Standardmäßig finden Sie es an folgendem Ort:
C: \ Programme (x86) \ Origin
Hinweis: Wenn Sie die Origins-App an einem benutzerdefinierten Speicherort installiert haben, navigieren Sie stattdessen dorthin.
- Wenn Sie dort angekommen sind, scrollen Sie durch die Liste der Dateien und suchen Sie EAProxyInstaller.exe.
- Wenn Sie es sehen, klicken Sie mit der rechten Maustaste darauf und klicken Sie auf Eigenschaften aus dem Kontextmenü.
- In der Eigenschaften Wählen Sie im Menü oben auf dem Bildschirm die Registerkarte Kompatibilität und aktivieren Sie das zugehörige Feld Führen Sie dieses Programm als Administrator aus.
- Klicken Anwenden zu speichern die Veränderungen.
- Start Ursprünge mit Administratorrechten (Methode 4) und versuchen Sie, das zuvor fehlgeschlagene Spiel erneut herunterzuladen.