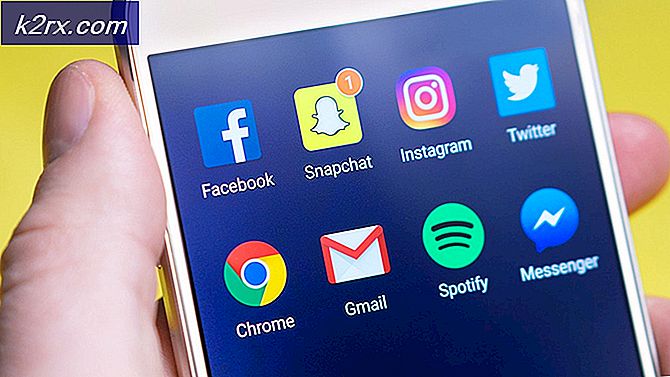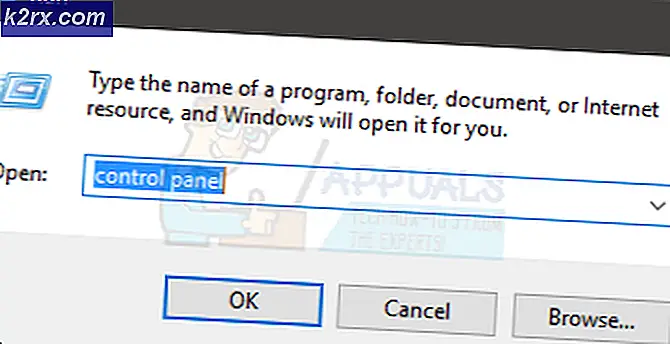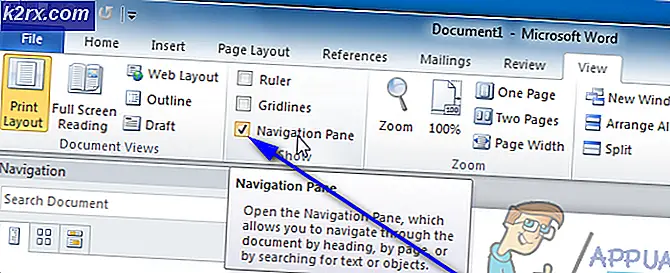So beheben Sie den ESENT 490-Fehler unter Windows 10
Einige Windows-Benutzer berichten, dass sie viele entdeckt haben ESENT 490 Fehler Innerhalb Ereignisanzeige. In den meisten Fällen tritt dieses Problem auf, nachdem Windows 10 auf die Version aktualisiert wurde 18362.86.
Nach der Untersuchung dieses Problems stellt sich heraus, dass verschiedene Ursachen vorliegen, von denen bekannt ist, dass sie diesen Fehlercode erzeugen. Hier ist eine Liste von Methoden, von denen bekannt ist, dass sie diesen Fehlercode unter Windows 10 verursachen:
Nachdem Sie mit jeder Methode vertraut sind, die möglicherweise diesen bestimmten Fehlercode verursacht, finden Sie hier eine Liste der Methoden, mit denen andere betroffene Benutzer dieses Problem erfolgreich behoben haben:
Methode 1: Installieren des Windows 10-Hotfix (falls zutreffend)
Wenn dieses Problem sofort auftritt, nachdem Sie Ihre Windows 10-Version zum Erstellen aktualisiert haben 18362.86 (oder Sie vermuten, dass dies die Hauptursache für das Problem ist) Sie sollten dieses Handbuch zur Fehlerbehebung starten, indem Sie den Hotfix installieren, den Microsoft für dieses spezielle Problem veröffentlicht hat.
Einige Benutzer, die sich mit demselben Problem befasst haben, haben bestätigt, dass in der Ereignisanzeige keine neuen Instanzen der ESENT-Fehler erstellt wurden, nachdem sie jedes ausstehende Windows 10-Update installiert und ihren Computer neu gestartet haben.
Wenn Sie nach spezifischen Anweisungen zum Installieren des Hotfixes unter Windows 10 suchen, führen Sie die folgenden Schritte aus, um auf der Registerkarte Windows Update in der App Einstellungen jedes ausstehende Windows 10-Update zu installieren:
- Beginnen Sie mit Drücken Windows-Taste + R. zu öffnen a Lauf Dialogbox. Geben Sie als Nächstes "ms-settings: windowsupdate ’und drücke Eingeben das öffnen Windows Update Registerkarte der die Einstellungen App.
- Nachdem Sie sich im Windows-Update-Bildschirm befinden, klicken Sie auf Auf Updates prüfen. Befolgen Sie als Nächstes die Anweisungen auf dem Bildschirm, um jedes derzeit ausstehende Windows-Update zu installieren.
- Beachten Sie, dass Sie bei vielen ausstehenden Updates aufgefordert werden, einen Neustart durchzuführen, bevor jedes Update installiert wird. Starten Sie in diesem Fall wie angegeben neu, stellen Sie jedoch sicher, dass Sie beim nächsten Start zu diesem Bildschirm zurückkehren und die Installation der restlichen Updates abschließen.
- Starten Sie Ihren Computer nach der Installation jedes ausstehenden Updates erneut und überprüfen Sie in der Ereignisanzeige, ob die neuen Instanzen von ESENT 490 Fehleraufgehört haben aufzutreten.
Falls das gleiche Problem weiterhin auftritt, fahren Sie mit dem nächsten potenziellen Fix fort.
Methode 2: Vervollständigen Sie den korrigierten Pfad
Wie sich herausstellt, tritt dieses Problem in den meisten dokumentierten Fällen aufgrund eines schlechten Pfades auf, der in der Realität nicht vorhanden ist. Wenn Sie dieses Problem nicht mithilfe eines umfassenderen Bereinigungstools beheben möchten, besteht eine nicht schädliche Operation darin, den von Ihrem Betriebssystem erwarteten Pfad gemäß dem von angezeigten Fehler manuell zu erstellen Ereignisanzeige.
Wenn Sie dieses potenzielle Update ausprobieren möchten, schauen Sie sich den Fehler im Inneren an Ereignisanzeige und prüfen Sie, ob ein defekter Ort erwähnt wird. Etwas wie:
C: \ WINDOWS \ system32 \ config \ systemprofile \ AppData \ Local \TileDataLayer \ Database \ EDB.log.
Wenn Sie den Ort gefunden haben, der durch den Ereignisfehler angezeigt wird, öffnen Sie den Datei-Explorer und versuchen Sie, auf natürliche Weise durch den Ort zu navigieren. Wenn Ordner in der Liste fehlen, korrigieren Sie den Pfad und erstellen Sie eine leere Datei, damit der Scan sie erreichen kann.
Starten Sie anschließend Ihren Computer neu und prüfen Sie, ob neue Instanzen derselben Art vorhanden sind ESENT 490 Fehlererscheinen immer noch.
Darüber hinaus können Sie dies direkt an einer erhöhten CMD-Eingabeaufforderung tun:
- Drücken Sie Windows-Taste + R. zu öffnen a Lauf Dialogbox. Geben Sie als Nächstes ein "Cmd" in der Lauf Dialogfeld und drücken Sie Strg + Umschalt + Eingeben um eine Eingabeaufforderung mit erhöhten Rechten zu öffnen. Wenn Sie von der aufgefordert werden UAC (Benutzerkontensteuerung), klicken Ja um Administratorzugriff zu gewähren.
- Wenn Sie sich in der Eingabeaufforderung mit erhöhten Rechten befinden, geben Sie die folgenden Befehle ein (nacheinander) und drücken Sie nach jedem Befehl die Eingabetaste, um eine Reihe von Befehlen zu starten, um sicherzustellen, dass der Pfad zu angezeigt wird TileDataLayer ist komplett:
cd config \ systemprofile \ AppData \ Local mkdir TileDataLayer cd TileDataLayer mkdir-Datenbank
- Nachdem der Befehl erfolgreich verarbeitet wurde, starten Sie Ihren Computer neu und prüfen Sie, ob das Problem behoben ist, sobald der nächste Start abgeschlossen ist.
Wenn das Problem immer noch nicht behoben ist und Sie immer noch neue Eingänge für die Ereignisanzeige sehen ESENT 490Fahren Sie mit dem nächsten potenziellen Fix unten fort.
Methode 3: Durchführen von CHKDSK-, SFC- und DISM-Scans
Da dieses Problem höchstwahrscheinlich mit einer Art Systemdateibeschädigung zusammenhängt, sollten Sie das nächste Mal versuchen, das Problem zu beheben ESENT 490 sollte durch Ausführen einiger Dienstprogramme ausgeführt werden, die zur Behebung beschädigter Windows-Dateien entwickelt wurden.
Glücklicherweise ist jede aktuelle Windows-Version mit ausgestattet CHKDSK (Dienstprogramm zum Überprüfen der Festplatte) ( SFC (System File Checker) und DISM (Deployment Image Servicing and Management).
Wir empfehlen, alle drei Dienstprogramme schnell hintereinander (gemäß den nachstehenden Anweisungen) über das Wiederherstellungsmenü auszuführen, um die Wahrscheinlichkeit zu maximieren, dass die beschädigten Dateien repariert werden, ohne dass Sie Ihre Windows-Installation neu installieren müssen.
Befolgen Sie die nachstehenden schrittweisen Anweisungen, um Anweisungen zur Vorgehensweise zu erhalten
- Legen Sie ein kompatibles Installationsmedium ein, starten Sie Ihren Computer normal und drücken Sie eine beliebige Taste, wenn Sie gefragt werden, ob Sie vom Installationsmedium starten möchten.
- Klicken Sie auf, nachdem Sie zum ersten Windows-Installationsbildschirm gelangt sind Deinen Computer reparieren das öffnen Wiederherstellungsmenü.
Hinweis: Beachten Sie, dass Sie das Wiederherstellungsmenü auch dann erzwingen können, wenn Sie keinen Zugriff auf kompatible Installationsmedien haben, indem Sie 3 unerwartete Herunterfahren erzwingen, während Ihr PC hochfährt. Darüber hinaus können Sie Erstellen Sie Ihre eigenen Installationsmedien Dies ist mit Ihrer Windows-Installation kompatibel.
- Nachdem Sie in der angekommen sind Wiederherstellungsmenü, klicke auf Fehlerbehebung Klicken Sie dann in der Liste der verfügbaren Optionen auf Eingabeaufforderung aus der Liste der verfügbaren Optionen.
- Geben Sie in der Eingabeaufforderung mit erhöhten Rechten den folgenden Befehl ein und initiieren Sie a CHKDSK Scan:
CHKDSK X.:
Hinweis: X. ist nur ein Platzhalter für den Treiber, in dem derzeit Ihre Windows-Installation gespeichert ist. Stellen Sie sicher, dass Sie den Buchstaben durch das Laufwerk ersetzen, das Ihre Windows-Installation enthält (C: in den meisten Fällen).
- Nachdem der Vorgang abgeschlossen ist, starten Sie Ihren Computer wie angewiesen neu. Führen Sie dann die Schritte 1 bis 3 erneut aus, um eine weitere Eingabeaufforderung mit erhöhtem CMD über die zu öffnen Wiederherstellungsmenü.
- Falls das Problem immer noch nicht behoben ist, geben Sie den folgenden Befehl ein und drücken Sie Eingeben ein SFC-Scan:
sfc / scannow
Hinweis: Beachten Sie, dass dieses Dienstprogramm zu zufälligen Zeiten einfrieren kann. Unterbrechen Sie in diesem Fall den Vorgang nicht, da sonst die Gefahr besteht, dass zusätzliche logische Fehler entstehen.
- Starten Sie Ihren Computer nach Abschluss des Vorgangs neu und prüfen Sie, ob Sie normal starten können. Wenn Sie immer noch auf die gleichen Probleme stoßen, führen Sie die Schritte 1 bis 3 erneut aus, um eine weitere Eingabeaufforderung mit erhöhten Rechten zu öffnen.
- Geben Sie abschließend den folgenden Befehl ein und drücken Sie Eingeben So führen Sie einen DISM-Scan durch:
DISM.exe / Online / Cleanup-Image / RestoreHealth / Quelle: C: \ RepairSource \ Windows / LimitAccess
Hinweis: Bevor Sie den DISM-Scan starten, stellen Sie sicher, dass Sie eine stabile Verbindung zum Internet haben. Dies ist wichtig, da DISM eine Unterkomponente von Windows Update verwendet, um fehlerfreie Kopien herunterzuladen und beschädigte Systemdateien zu ersetzen
- Starten Sie Ihren Computer nach Abschluss des DISM-Scans ein letztes Mal neu und prüfen Sie, ob Sie normal booten können.
Für den Fall, dass Sie wieder hochfahren und die gleiche Art von ESENT-Fehlern in der Ereignisanzeige Fahren Sie mit dem nächsten möglichen Fix fort.
Methode 4: Zurücksetzen jedes Windows Update & Windows Store
Nach Ansicht einiger betroffener Benutzer kann dieses Problem aufgrund einer Art von Systemdateibeschädigung auftreten, die sich entweder auf Windows Update oder die Windows-Firewall auswirkt und letztendlich viele verschiedene Einträge in der Ereignisanzeige erstellt.
Wie sich herausstellt, werden die meisten dieser Ereignisse verursacht, weil einer der oben genannten Dienste in einem Schwebezustand steckt (sie sind weder geöffnet noch geschlossen).
Wenn dieses Szenario zutrifft, sollten Sie in der Lage sein, das Problem schnell zu beheben, indem Sie Windows Update oder Windows Store zurücksetzen, je nachdem, welches Programm dieses Problem verursacht.
Da es keine Möglichkeit gibt, zu überprüfen, welche Komponente dieses Problem verursacht, empfehlen wir, beide zurückzusetzen, um zwei potenzielle Schuldige der Liste zu eliminieren.
Befolgen Sie die erste Unteranleitung unten und die nächste danach, um sowohl Windows Update als auch Windows Store auf Ihrem Windows 10-Betriebssystem zurückzusetzen:
A. Zurücksetzen des Windows Store
- Öffnen Sie zunächst a Lauf Dialogfeld durch Drücken von Windows-Taste + R.. Geben Sie als Nächstes ein "Cmd" in das Textfeld und drücken Sie Strg + Umschalt + Eingabetaste eine erhöhte öffnen Eingabeaufforderung Fenster. Wenn Sie das sehen Benutzerkontensteuerung (User Account Control, UAC) Eingabeaufforderung, klicken Sie auf Ja um Administratorzugriff zu gewähren.
- Wenn Sie sich in der Eingabeaufforderung mit erhöhten Rechten befinden, geben Sie den folgenden Befehl ein und drücken Sie Eingeben eine vollständige initiieren Windows Store zurücksetzen (und auch alle damit verbundenen Abhängigkeiten löschen):
wsreset.exe
- Versuchen Sie nach Abschluss des Vorgangs erneut, das App-Update zu installieren, und prüfen Sie, ob das Problem jetzt behoben ist.
B. Zurücksetzen von Windows Update
- Beginnen Sie mit Drücken Windows-Taste + R. zu öffnen a Lauf Dialogbox. Geben Sie als Nächstes ein "Cmd" und drücke Strg + Umschalt + Eingabetaste um ein Eingabeaufforderungsfenster mit erhöhten Rechten zu öffnen.
Hinweis: Sobald Sie von der aufgefordert werden UAC (Benutzerkontensteuerung), klicken Ja um Administratorzugriff zu gewähren.
- Wenn Sie sich in einem erhöhten CMD-Fenster befinden, geben Sie die folgenden Befehle in beliebiger Reihenfolge ein und drücken Sie Eingeben nach jedem:
net stop wuauserv net stop cryptSvc net stop bits net stop msiserver
Hinweis: Nur damit Sie verstehen, was diese Befehle für Ihr System tun - Diese Befehle verhindern, dass alle relevanten Windows Update-Dienste ausgeführt werden: BITS-Dienst, Kryptografiedienst, MSI Installer-Dienst, Windows Update-Dienst (Haupt).
- Nachdem Sie alle relevanten Dienste gestoppt haben, führen Sie die folgenden Befehle aus, um zwei wichtige WU-Ordner zu löschen und umzubenennen (Softwareverteilung und Catroot2):
ren C: \ Windows \ SoftwareDistribution SoftwareDistribution.old ren C: \ Windows \ System32 \ catroot2 Catroot2.old
Hinweis: Softwareverteilung und Catroot sind die beiden Hauptordner, die für das Speichern und Verwalten von Windows Update-Dateien verantwortlich sind. Sie können sie nicht auf herkömmliche Weise löschen. Der beste Weg, um sicherzustellen, dass sie keine beschädigten Dateien enthalten, die zu diesem Fehler beitragen könnten, besteht darin, sie umzubenennen, um Ihr Betriebssystem zu zwingen, neue und fehlerfreie Entsprechungen zu erstellen.
- Führen Sie nach dem Umbenennen der beiden Ordner die folgenden Befehle aus, um die zuvor deaktivierten Dienste wieder zu aktivieren (in Schritt 2):
net start wuauserv net start cryptSvc net startbits net start msiserver
Wiederholen Sie nach dem Neustart aller relevanten Dienste die WU-Aktion, die zuvor die Ereignisfehler ausgelöst hat, und prüfen Sie, ob die neuen Ereignisse nicht mehr auftreten.
Methode 5: Setzen Sie jede Windows-Komponente zurück
Falls keine der oben genannten Methoden es Ihnen ermöglicht hat, das Auftreten neuer Instanzen des zu stoppen ESENT 490 Ereignisfehlersollten Sie ernsthaft berücksichtigen, dass es sich möglicherweise um einen Fall von Systemdateibeschädigung handelt.
Wenn Sie sich in einem solchen Szenario befinden, können Sie an dieser Stelle nur alle relevanten Windows-Komponenten zurücksetzen und alle potenziell beschädigten Elemente entfernen. Dabei haben Sie zwei Möglichkeiten:
- Sauber installieren - Verwenden Sie diese Methode, wenn Sie nach einer schnellen Lösung suchen, die bereitgestellt werden kann, ohne dass kompatible Windows-Installationsmedien verwendet werden müssen. Sie können eine Neuinstallation direkt über das GUI-Menü Ihrer Windows-Installation bereitstellen. Wenn Sie Ihre Daten jedoch nicht im Voraus sichern, gehen alle persönlichen Daten verloren, die derzeit auf dem Betriebssystemlaufwerk gespeichert sind.
- Reparieren Installieren - Wenn Sie wichtige Informationen zu dem Betriebssystemlaufwerk haben, das Sie behalten möchten, sollte eine Reparaturinstallation der richtige Weg für Sie sein, auch wenn der Vorgang etwas langwierig ist. Sie müssen kompatible Installationsmedien verwenden, können jedoch Ihre persönlichen Dateien, installierten Anwendungen, Spiele und sogar einige Benutzereinstellungen auf dem Betriebssystemlaufwerk speichern.