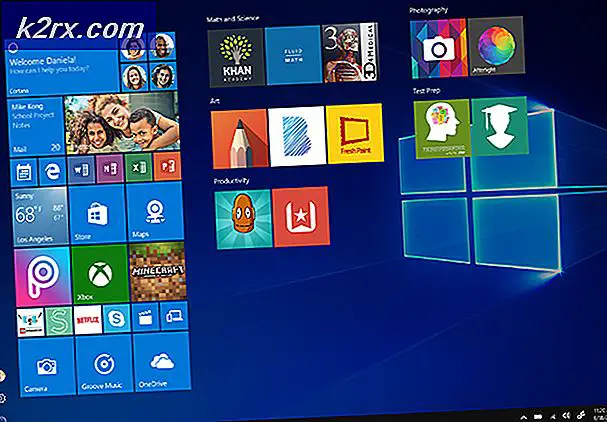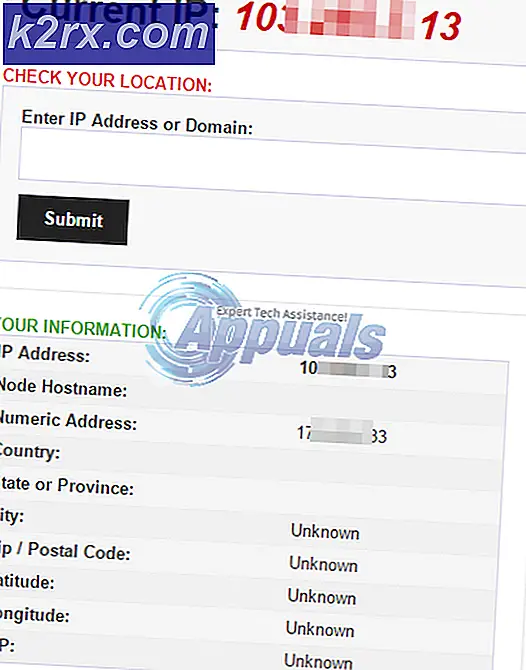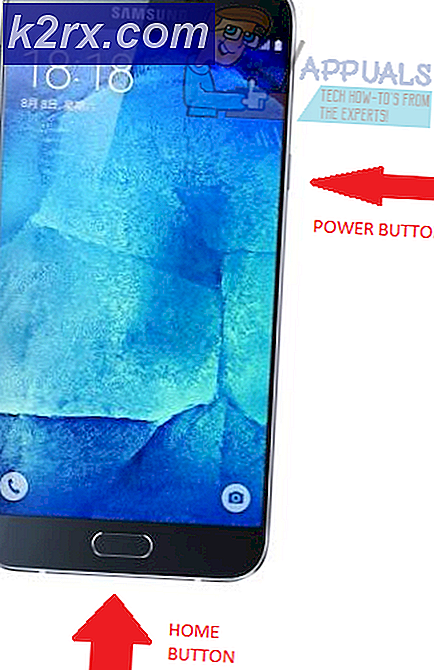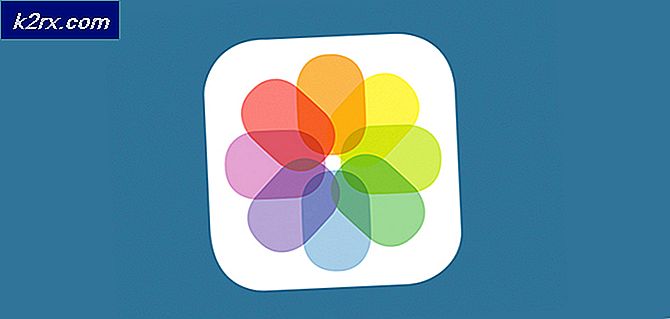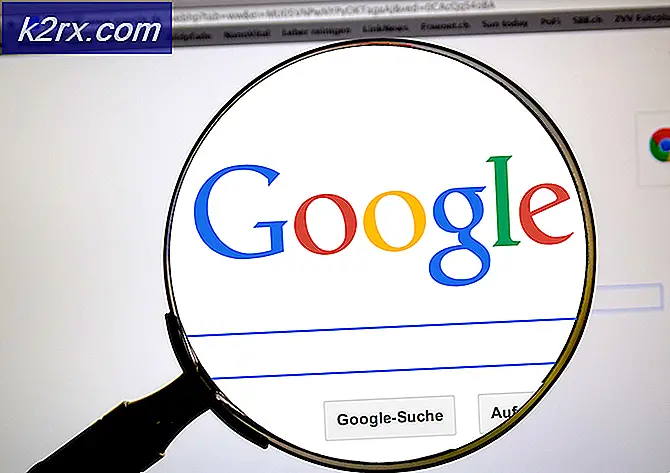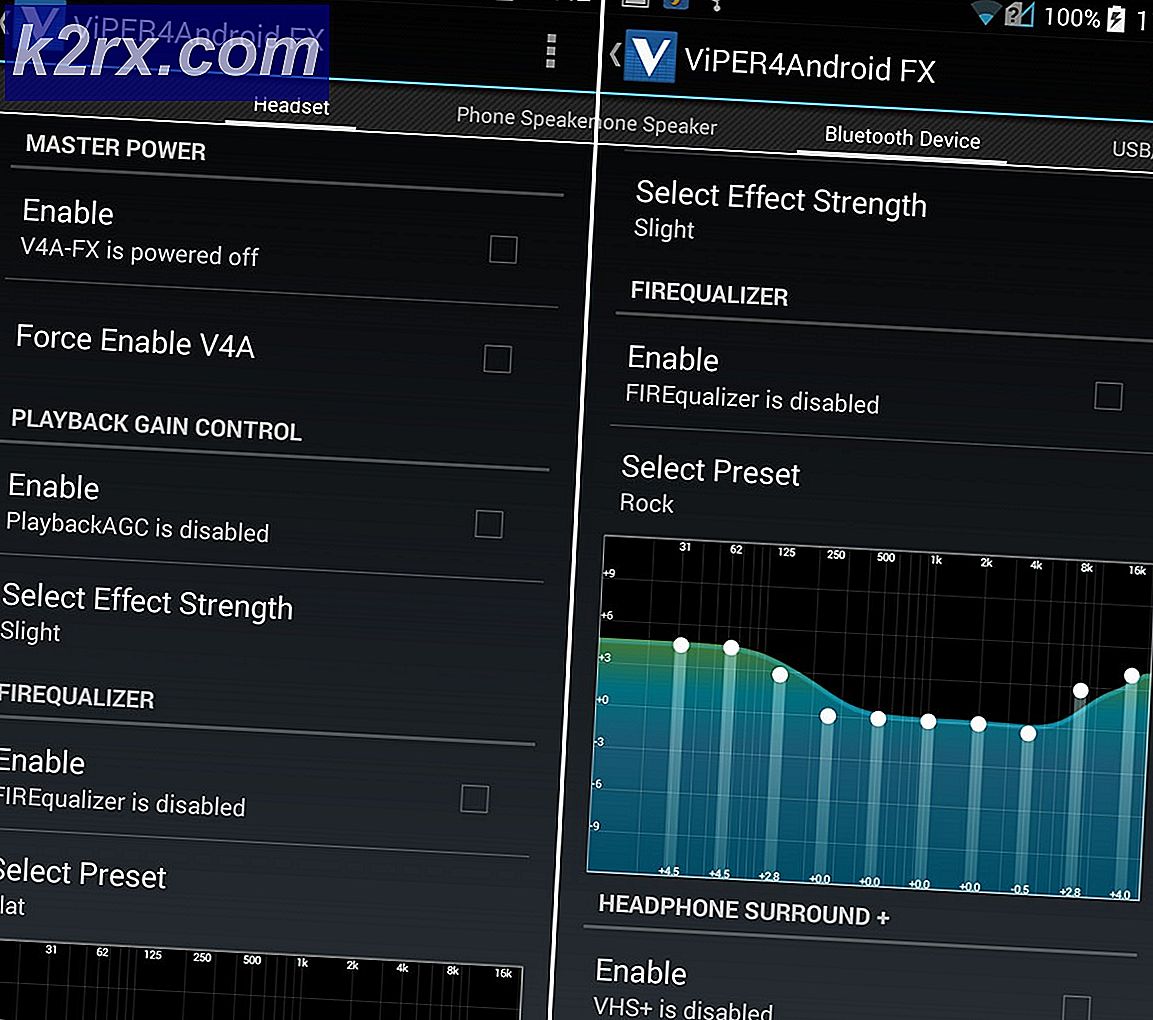So beheben Sie den Fehler "Der lokale Gerätename wird bereits verwendet" unter Windows
Der Fehler "Der Name des lokalen Geräts wird bereits verwendet" hängt mit der Zuordnung des Netzwerklaufwerks zusammen und tritt häufig bei Personen auf, die täglich mit netzwerkbasierten Systemen arbeiten. Das Problem tritt auf, wenn versucht wird, auf ein Netzwerklaufwerk zuzugreifen, und die folgende Fehlermeldung wird angezeigt:
Beim erneuten Herstellen der Verbindung ist ein Fehler aufgetreten
Es wird angezeigt, wenn Benutzer versuchen, auf Dateien in einem freigegebenen Ordner zuzugreifen, oder wenn sie versuchen, bestimmte Laufwerke in der Netzwerkdomäne zuzuordnen. Befolgen Sie die von uns vorbereiteten Methoden, um das Problem zu beheben!
Welche Gründe 'Der lokale Gerätename wird unter Windows bereits verwendet.
Die Ermittlung der direkten Ursache des Problems, mit dem Sie sich befassen, ist einer der wichtigsten Schritte bei der Fehlerbehebung. Dies kann Ihnen Zeit sparen und Ihnen bei der Auswahl der richtigen Methode zur Erledigung der Aufgabe helfen. Lesen Sie daher unsere Liste der Ursachen unten:
Lösung 1: Ordnen Sie das Laufwerk mithilfe der Eingabeaufforderung neu zu
Das Neuzuordnen des Netzlaufwerks ist die offizielle Lösung, die von Microsoft für Benutzer empfohlen wird, die mit diesem Problem konfrontiert sind. Es hat jedoch für viele Benutzer funktioniert und ist zu einer der am häufigsten verwendeten Methoden für dieses Problem geworden. Schauen Sie sich die Schritte an, die wir vorbereitet haben!
- Suchen nach "EingabeaufforderungEntweder direkt im Startmenü oder durch Tippen auf die Suchschaltfläche direkt daneben. Klicken Sie mit der rechten Maustaste auf das erste Ergebnis, das oben angezeigt wird, und wählen Sie „Als Administrator ausführen" Möglichkeit.
- Benutzer, die eine ältere Windows-Version verwenden, können die Windows Logo Key + R. Tastenkombination, um die Dialogfeld ausführen. Eintippen "cmd”In der Box und verwenden Sie die Strg + Umschalt + Eingabetaste Tastenkombination, um die Eingabeaufforderung als Administrator auszuführen.
- Kopieren Sie den unten gezeigten Befehl, fügen Sie ihn ein und stellen Sie sicher, dass Sie auf klicken Eingeben Taste auf Ihrer Tastatur.
Nettonutzung * / löschen
- Führen Sie den folgenden Befehl aus, nachdem Sie festgestellt haben, dass der Vorgang erfolgreich abgeschlossen wurde:
Netznutzung Z: \ Server \ Freigabe / Benutzer: Benutzername Passwort
- Stellen Sie sicher, dass Sie die ersetzen Nutzername und Passwort Platzhalter mit dem richtigen Benutzernamen und Passwort. Überprüfen Sie, ob das Problem behoben ist!
Lösung 2: Computer-Browser neu initialisieren
In einigen Fällen wurde festgestellt, dass der Browser des Computers Konflikte mit bestimmten Elementen des Betriebssystems verursachte, aufgrund derer dieser Fehler ausgelöst wurde. Daher stoppen wir in diesem Schritt den Computerbrowser. Um das zu tun:
- Drücken Sie das "Windows” + “R.Tasten gleichzeitig, um die Eingabeaufforderung zu öffnen.
- Eintippen "cmd" und drücke "Verschiebung” + “Strg” + “Eingeben”, Um die Administratorrechte zu gewähren.
- Klicke auf "Ja"In der Eingabeaufforderung" Möchten Sie dieser Anwendung wirklich erlauben, Änderungen an Ihrem Computer vorzunehmen? ".
- Art im folgenden Befehl und drücken Sie “Eingeben”
net stop "Computer Browser"
- Warten Geben Sie diesen Befehl und ein, damit der Befehl ausgeführt wird Drücken Sie “Eingeben
Nettostart "Computer Browser"
- Prüfen um zu sehen, ob das Problem weiterhin besteht.
Lösung 3: Löschen Sie einen Schlüssel in der Registrierung
Wenn die oben beschriebene Methode bei Ihnen nicht funktioniert hat, stellen Sie sicher, dass Sie versuchen, einen bestimmten Registrierungsschlüssel zu löschen, der das Problem verursachen könnte. Benutzer, die mit bestimmten CD / DVD- und virtuellen Laufwerken zu kämpfen hatten, konnten das Problem mit dieser Methode beheben. Probieren Sie es also unbedingt aus!
- Da Sie einen Registrierungsschlüssel löschen möchten, empfehlen wir Ihnen, diesen von uns veröffentlichten Artikel zu lesen, damit Sie Ihre Registrierung sicher sichern können, um andere Probleme zu vermeiden. Trotzdem tritt nichts Falsches auf, wenn Sie die Schritte sorgfältig und korrekt ausführen.
- Öffne das Registierungseditor Geben Sie "regedit" in die Suchleiste, das Startmenü oder das Dialogfeld "Ausführen" ein, auf das Sie mit dem Befehl "regedit" zugreifen können Windows-Taste + R. Tastenkombination.
- Navigieren Sie zu dem folgenden Schlüssel in Ihrer Registrierung, indem Sie im linken Bereich navigieren:
HKEY_CURRENT_USER \ Software \ Microsoft \ Windows \ CurrentVersion \ Explorer
- Klicken Sie auf diesen Schlüssel und versuchen Sie, einen Schlüssel mit dem Namen zu finden MountPoints2 in der Explorer-Taste. Klicken Sie mit der rechten Maustaste darauf und wählen Sie die Löschen Option aus dem Kontextmenü. Bestätigen Sie alle möglicherweise angezeigten Dialogfelder.
- Überprüfen Sie, ob die Fehlermeldung nach dem Neustart Ihres Computers weiterhin angezeigt wird.
Lösung 4: Ordnen Sie die Laufwerksbuchstaben richtig zu
Benutzer haben gemeldet, dass in der Datenträgerverwaltung ein Laufwerk ohne zugewiesenen Laufwerksbuchstaben angezeigt wird, das während des Netzwerkprozesses als problematischer Laufwerksbuchstabe zugeordnet wurde. Wenn dem Laufwerk in der Datenträgerverwaltung ein anderer Buchstabe zugewiesen ist als dem in der Netzwerkzuordnung, sollten Sie ihn in einen anderen ändern. Befolgen Sie dazu die folgenden Schritte
- Zunächst müssen Sie sicherstellen, dass keine Dateien von den Speichergeräten vorhanden sind, die Sie bearbeiten möchten in Gebrauch oder auf andere Weise geöffnet. Stellen Sie als Nächstes sicher, dass dies nicht der Fall ist Kopieren oder Verschieben alles von oder auf die Festplatte, bevor Sie fortfahren.
- Verwenden Sie danach entweder die Windows-Taste + X-Tastenkombination oder klicken Sie mit der rechten Maustaste auf Startmenü und wählen Sie die Datenträgerverwaltung Option, um die Konsole zu öffnen.
- Klicken Sie mit der rechten Maustaste auf das Volume mit dem Laufwerksbuchstaben, den Sie ändern möchten, und wählen Sie das aus Laufwerksbuchstaben und -pfade ändern Klicken Sie anschließend auf Ändern und wählen Sie aus einer Liste der verfügbaren Laufwerksbuchstaben.
- Wir empfehlen Ihnen, die Buchstaben A oder B nicht zu wählen, da sie für Diskettenlaufwerke unter älteren Betriebssystemen reserviert waren und dies ältere Softwaretools verwirren kann. Klicke auf Anwenden und bestätigen Sie alle Dialogfelder, die möglicherweise angezeigt werden, bevor Sie das Tool schließen. Überprüfen Sie, ob das Problem weiterhin besteht.
Lösung 5: Aktivieren Sie die Datei- und Druckerfreigabe in Ihrer Firewall
Wenn die Datei- und Druckerfreigabe in einer von Ihnen verwendeten Firewall deaktiviert ist, treten Probleme mit freigegebenen Laufwerken auf. Dies ist nur eines der Probleme, die auftreten können. Wenn Sie eine Firewall eines Drittanbieters verwenden, müssen Sie die Option manuell suchen. Die Windows Defender-Firewall ist jedoch standardmäßig aktiviert, wenn keine anderen Firewalls installiert sind und die folgenden Schritte damit zusammenhängen.
- Start Schalttafel indem Sie auf der Schaltfläche Start nach dem Dienstprogramm suchen oder auf die Schaltfläche Suchen oder die Schaltfläche Cortana im linken Teil Ihrer Taskleiste (unten links auf dem Bildschirm) klicken.
- Ändern Sie nach dem Öffnen der Systemsteuerung die Ansicht in große oder kleine Symbole und navigieren Sie nach unten, um das zu öffnen Windows Defender-Firewall.
- Klicken Sie auf Windows Defender Firewall und dann auf Zulassen einer App oder Funktion über die Windows-Firewall Option aus der linken Liste der Optionen. Eine Liste der installierten Apps sollte geöffnet werden. Stellen Sie sicher, dass Sie auf klicken Einstellungen ändern Klicken Sie oben rechts im Fenster auf die Schaltfläche und geben Sie bei Bedarf Administratorrechte ein.
- Navigieren Sie zu Datei- und Druckerfreigabe Option und aktivieren Sie das Kontrollkästchen direkt daneben, bevor Sie auf klicken OK und Anwenden der Änderungen.
- Klicken Sie auf OK und starten Sie Ihren Computer neu, bevor Sie es erneut versuchen, um festzustellen, ob der Fehler weiterhin auftritt.
Lösung 6: Stellen Sie sicher, dass auf dem Server genügend Speicherplatz vorhanden ist
Dieses Problem tritt auch auf, wenn es gibt nicht genug Platz auf dem Server des Netzwerks, zu dem Sie gehören. Wenn Sie direkten Zugriff auf den Servercomputer Ihres Netzwerks haben, stellen Sie sicher, dass Sie genügend Speicherplatz freigeben auf dem Root-Laufwerk des Servers indem Sie alles löschen, was Sie nicht für notwendig halten.
Es gibt keinen genauen Betrag, der freigegeben werden muss, aber stellen Sie sicher, dass Sie mindestens gehen ein paar Gigabyte verfügbar, bevor überprüft wird, ob das Problem behoben ist!
Lösung 7: Ändern des Werts von ProtectionMode in der Registrierung
Wenn keine der oben genannten Methoden funktioniert, werden wir versuchen, den Wert von ProtectionMode über die Registrierung für Windows 10 zu ändern. Die ProtectionMode-Problemumgehung wird von Microsoft selbst offiziell erkannt. Dieser Fehler tritt normalerweise bei nicht administrativen Benutzern auf, die ein Upgrade von einer früheren Version durchführen von Windows.
- Drücken Sie Windows + R und geben Sie „regedit”Im Dialogfeld und drücken Sie die Eingabetaste.
- Navigieren Sie im Registrierungseditor zum folgenden Pfad:
HKEY_LOCAL_MACHINE \ System \ CurrentControlSet \ Control \ SessionManager \
- Suchen Sie an der richtigen Stelle nach dem folgenden Schlüssel:
Schutzmodus
- Ändern Sie nun den Schlüssel von0 bis 1. Änderungen speichern und verlassen. Starten Sie Ihren Computer neu und prüfen Sie, ob das Problem endgültig behoben ist.
Wenn diese Problemumgehung nicht funktioniert, können Sie manuell versuchen, die Zuordnungen zu löschen, indem Sie den folgenden Befehl in einer Eingabeaufforderung mit erhöhten Rechten verwenden:
Nettonutzung * / del / y (unter * für einen tatsächlichen Laufwerksbuchstaben.)