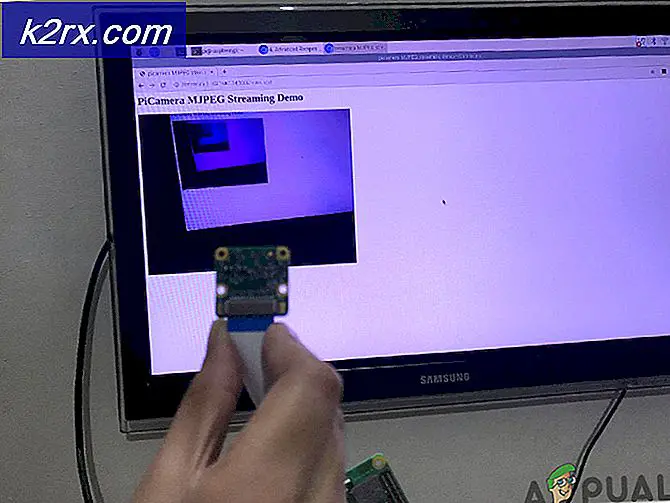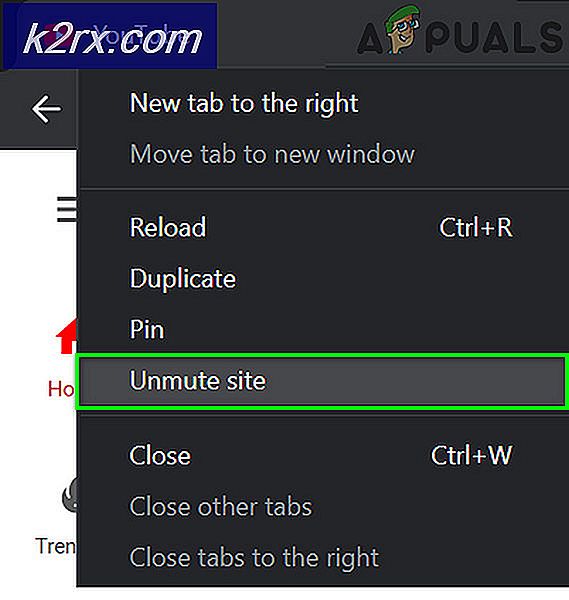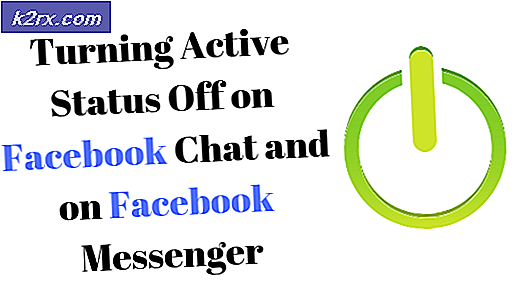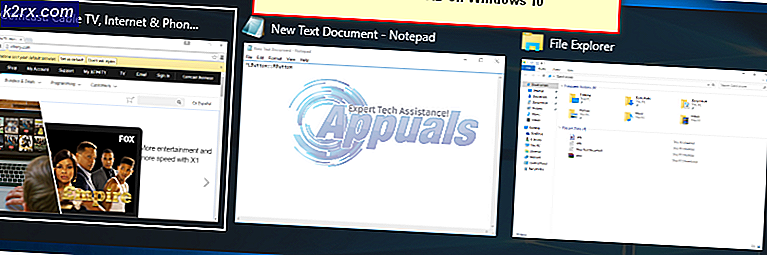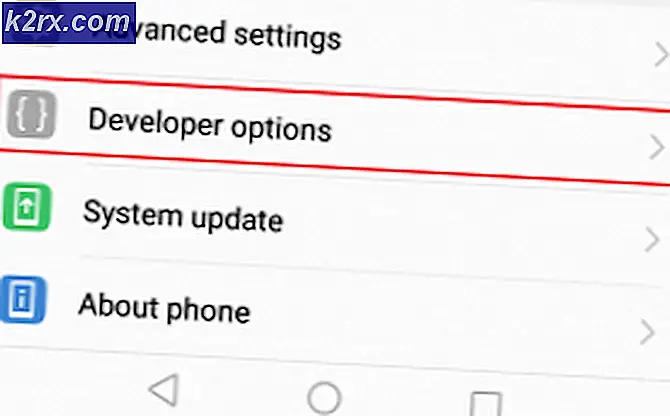Wie Verschieben von Seiten in Microsoft Word
Das Eintippen eines Dokuments in Microsoft Word kann sich als ein Machtkampf erweisen, besonders wenn es um die Formatierung und das Layout von Dokumenten geht. Verschiedene Aspekte der Formatierung eines Dokuments und der Vervollkommnung seines Layouts können erheblich schwierig sein, wobei einer der schlimmsten Probleme darin besteht, Seiten existierender Seiten in einem Dokument zu bewegen. Word erstellt einfach neue Seiten, wenn Sie ein Dokument eintippen, aber wenn Sie bereits vorhandene Seiten verschieben möchten, werden die Dinge etwas knifflig. Warum? Nun, Word hat keine native Option oder Funktion, mit der Benutzer Seiten in einem Word-Dokument frei und einfach verschieben können, zumindest nicht unter normalen Umständen.
Das heißt nicht, dass es unmöglich ist, Seiten in einem Word-Dokument zu verschieben, aber es ist sicherlich möglich und auch nicht zu schwierig. Außerdem ist es auf die eine oder andere Weise möglich, ganze Seiten in allen Versionen von Word zu verschieben. Es gibt zwei verschiedene Möglichkeiten, wie ein Word-Benutzer vorhandene Seiten in einem Word-Dokument verschieben kann: Sie können Seiten entweder mithilfe von Überschriften verschieben (wenn sie Word 2010 oder höher verwenden) oder jedes einzelne Wort auf den Seiten verschieben, die sie verschieben möchten neuer Speicherort im Dokument (die Seiten werden automatisch verschoben, wenn Sie ihren Inhalt verschieben). Ohne weitere Umschweife können Sie wie folgt bestehende Seiten in einem Word-Dokument verschieben:
Methode 1: Verwenden des Navigationsbereichs (Word 2010 oder höher)
Zuallererst können Sie Seiten in einem Word-Dokument verschieben, indem Sie die Navigationsleiste verwenden, um ganze Überschriften und alle darunter liegenden Inhalte zu verschieben. Diese Methode kann nur für Word 2010 oder eine immer neuere Version des Textverarbeitungsprogramms verwendet werden und funktioniert nur, wenn Sie dem Dokument Überschriften hinzugefügt haben. Um Seiten in einem Word-Dokument mithilfe dieser Methode zu verschieben, müssen Sie Folgendes tun:
PRO TIPP: Wenn das Problem bei Ihrem Computer oder Laptop / Notebook auftritt, sollten Sie versuchen, die Reimage Plus Software zu verwenden, die die Repositories durchsuchen und beschädigte und fehlende Dateien ersetzen kann. Dies funktioniert in den meisten Fällen, in denen das Problem aufgrund einer Systembeschädigung auftritt. Sie können Reimage Plus herunterladen, indem Sie hier klicken- Öffnen Sie das Word-Dokument, in dem Sie die Seiten neu anordnen möchten.
- Navigieren Sie in der Symbolleiste von Word zur Registerkarte Ansicht .
- Aktivieren Sie im Bereich Anzeigen das Kontrollkästchen direkt neben der Option Navigationsbereich, um das Navigationsfenster zu aktivieren .
- Navigieren Sie im Navigationsbereich zu den Überschriften auf der Registerkarte " Dokument" . Das Word-Dokument wird nicht wie eine sehr lange Seite aussehen, und es wird in verschiedene Abschnitte nach Überschriften unterteilt.
- Klicken Sie auf die Überschrift des Textabschnitts, den Sie an einen neuen Ort im Word-Dokument verschieben möchten, und ziehen Sie die Überschrift bei gedrückter Maustaste an den neuen Ort, an dem sie eingefügt werden soll. Alles unter der Überschrift wird in die Position verschoben neue Position mit der Überschrift, und Word wird automatisch neu formatieren und verschieben Sie die Seiten des Dokuments wie erforderlich.
Methode 2: Verschieben Sie den Inhalt der Zielseite an einen neuen Speicherort
Sie können Seiten in einem beliebigen Word-Dokument in einer beliebigen Version von Microsoft Word verschieben, indem Sie einfach den Inhalt der Zielseite (n) von ihrem aktuellen Speicherort ausschneiden und an der Stelle im Dokument einfügen, an die Sie sie verschieben möchten. Um dies zu tun, einfach:
- Öffnen Sie das Word-Dokument, in dem Sie die Seiten neu anordnen möchten.
- Klicken Sie mit der rechten Maustaste und ziehen Sie den Mauszeiger über alles auf den Seiten, die Sie verschieben möchten, um den Inhalt zu markieren und auszuwählen.
- Drücken Sie Strg + X, um die Textauswahl auszuschneiden. Die Seite (n), auf der sich der Text befand, werden gelöscht, sobald er ausgeschnitten wurde.
- Platzieren Sie den Mauszeiger an dem Speicherort innerhalb des Word-Dokuments, zu dem die Seiten verschoben werden sollen.
- Drücken Sie Strg + V, um den Inhalt der Zielseite (n) einzufügen . Der Inhalt wird an den neuen Speicherort verschoben, und Word erstellt automatisch Platz für den eingefügten Text, sodass die Zielseite (n) erfolgreich von ihrem vorherigen Speicherort an den neuen Speicherort verschoben werden können, den Sie ausgewählt haben.
PRO TIPP: Wenn das Problem bei Ihrem Computer oder Laptop / Notebook auftritt, sollten Sie versuchen, die Reimage Plus Software zu verwenden, die die Repositories durchsuchen und beschädigte und fehlende Dateien ersetzen kann. Dies funktioniert in den meisten Fällen, in denen das Problem aufgrund einer Systembeschädigung auftritt. Sie können Reimage Plus herunterladen, indem Sie hier klicken