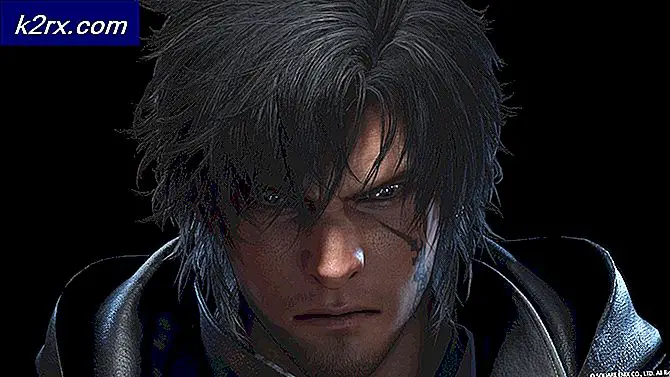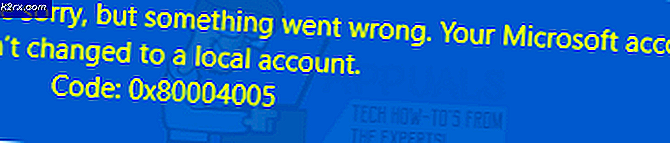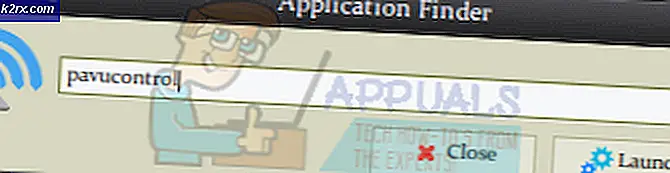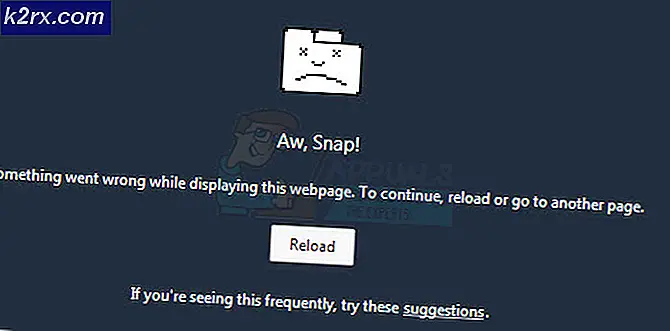So überwachen Sie Ihr Netzwerk mit ipMonitor
Computernetzwerke werden heutzutage immer häufiger. Ihre Verwendung ist heute viel gefragter denn je. Dies alles ist auf die rasanten Fortschritte in der Technologie zurückzuführen und unser Leben wird langsam aber sicher immer digitaler. Heutzutage werden die meisten Unternehmen online betrieben, sei es in der Kommunikation oder bei der Erbringung von Dienstleistungen. Alles ist über ein Netzwerk, und zu diesem Zweck ist die Verwaltung unserer Netzwerke sehr wichtig geworden. Im Gegensatz zu früher ist die Überwachung Ihrer Netzwerke viel einfacher geworden - dank der Vielzahl automatisierter Tools, die alles, was Sie verlangen, mit nur wenigen Klicks erledigen.
Mit der steigenden Nachfrage und Nutzung werden Netzwerke immer komplizierter und ihre Handhabung kann ein Problem sein. Vor allem, wenn ein Problem behoben ist und Sie die Ursache ermitteln müssen. Wir wissen, dass Netzwerke ab und zu aufgrund einiger Probleme, mit denen einer der verbundenen Server konfrontiert ist, ausfallen. Jetzt können Sie nicht verhindern, dass diese Fehler auftreten. Sie können Ihr Netzwerk jedoch jederzeit überwachen, damit ein solches Problem so schnell wie möglich behoben wird, wenn es auftritt. In diesem Artikel zeigen wir Ihnen, wie Sie Ihr Netzwerk mit einem Tool namens ipMonitor überwachen können. ipMonitor ist ein von Solarwinds Inc entwickeltes Netzwerkverwaltungstool, mit dem Sie alle Ihre Server und Anwendungen von einer einzigen Webkonsole aus überwachen können.
IpMonitor installieren
Bevor wir in den Artikel springen und Sie durch den Artikel führen, lassen Sie uns zunächst das erforderliche Tool auf Ihrem System installieren. Sie können das ipMonitor-Tool von herunterladen Hier für eine kostenlose Testversion, um zu sehen, wie es funktioniert. Laden Sie das Tool herunter und führen Sie die folgenden Schritte aus:
- Extrahieren Sie die Datei nach dem Herunterladen an einen beliebigen Speicherort.
- Navigieren Sie zu der Stelle, an der Sie die Setup-Datei extrahiert haben, und führen Sie die Datei setup.exe aus.
- Warten Sie, bis die erforderlichen Dateien extrahiert sind. Sobald Sie fertig sind, werden Sie mit dem aufgefordert Installationsassistent.
- Klicken Nächster. Akzeptieren Sie die Lizenzvereinbarung und klicken Sie dann auf Nächster nochmal.
- Danach werden Sie nach einem gefragt Nutzername und Organisation. Füllen Sie es aus und klicken Sie dann auf N.ext.
- Wählen Sie aus, wo Sie das Tool installieren möchten, indem Sie auf klicken Durchsuche und dann klicken Nächster.
- Klicken Installieren und warte darauf Fertig.
- Klicken Sie nach Abschluss der Installation auf Fertig.
- Danach wird der Konfigurationsassistent automatisch geöffnet.
- Auf der ersten Seite (Führen Sie zuerst die Serviceeinstellungen aus), Klick einfach Nächster.
- Wählen Sie anschließend die HTTPS Abhörport für die SNMP Trap Listener und dann schlagen Nächster. Wenn Sie eine benutzerdefinierte Verbindung erstellen möchten, klicken Sie auf Veränderung.
- Ein ... kreieren Standard ipMonitor Konto indem Sie einen Benutzernamen und ein Passwort eingeben. Klicken Nächster.
- Geben Sie eine E-Mail-Adresse an, unter der Sie Benachrichtigungen über den Status des ipMonitor-Dienstes erhalten. Klicken Nächster.
- Klicken Sie abschließend auf Fertig.
- Sie werden mit einem aufgefordert Webkonsole. Melden Sie sich mit dem Administratorkonto an, das Sie während des Konfigurationsassistenten erstellt haben.
Scannen Sie Ihr Netzwerk
Sie haben das ipMonitor-Tool nun erfolgreich installiert und konfiguriert. Jetzt müssen wir Ihr Netzwerk scannen und dann mit der Überwachung beginnen. Sobald Sie den Konfigurationsassistenten abgeschlossen haben, werden Sie zu einer Webbenutzeroberfläche aufgefordert. Melden Sie sich mit den Anmeldeinformationen an. Führen Sie anschließend die folgenden Schritte aus:
- Sobald Sie sich angemeldet haben, können Sie die sehen Einstieg Seite.
- Wählen Express-Entdeckung und dann klicken Nächster.
- Bei der nächsten Eingabeaufforderung werden Sie aufgefordert, die zu überwachenden Anwendungen auszuwählen. Wählen Sie aus, was Sie überwachen möchten, und klicken Sie dann auf Nächster.
- Geben Sie danach eine IP-Adressbereich um nach Ihren Geräten zu suchen. Klicken Nächster.
- Jetzt werden Sie aufgefordert, Anmeldeinformationen anzugeben, wenn Sie Windows-Ressourcen überwachen möchten. Wenn Sie dies nicht möchten, klicken Sie auf Nächster. Andernfalls klicken Sie auf Neuer Berechtigungsnachweis um das zu starten Assistent für Anmeldeinformationen.
- Geben Sie dem Berechtigungsnachweis einen Namen und klicken Sie dann auf Nächster.
- Geben Sie nun die Anmeldeinformationen ein und klicken Sie auf Nächster.
- Wählen Sie anschließend aus, ob der Berechtigungsnachweis nur vom Administratorkonto oder einem beliebigen Konto verwendet werden soll. Klicken Nächster und dann klicken Fertig.
- Wenn Sie SNMP-Erkennungsgeräte mithilfe von Community-Zeichenfolgen verwenden möchten, klicken Sie auf SNMP-Community hinzufügen. Ansonsten klicken Sie einfach Nächster.
- Geben Sie eine E-Mail ein, in der Sie die Benachrichtigungen erhalten möchten. Klicken Nächster.
- Der Scanvorgang wird gestartet. Warten Sie, bis der Vorgang abgeschlossen ist.
- Sobald der Scan abgeschlossen ist, wird eine grüne Registerkarte angezeigt.
Erstellen eines Alarms
Nachdem Sie Ihr Netzwerk gescannt haben, ist es Zeit, einige Warnungen für das hinzugefügte Netzwerk zu erstellen. Diese Warnungen benachrichtigen Sie, wenn ein Problem in Ihrem Netzwerk auftritt. So geht's:
- Klick auf das Aufbau Tab.
- In dem Aufbau Klicken Sie auf die Registerkarte Alarmliste.
- Klicken Sie dort auf Alarmassistent.
- Wählen 'Erstellen Sie eine einfache E-Mail-Benachrichtigung’Und klicken Sie auf Nächster.
- Geben Sie der Warnung einen Namen und geben Sie eine E-Mail-Adresse an, an die die Warnung gesendet wird.
- Kreuzen Sie das ‘E-Mail bei WiederherstellungFeld, damit Sie eine E-Mail erhalten, wenn das Netzwerk wiederhergestellt ist. Stellen Sie außerdem sicher, dass die Alarm aktivieren Kontrollkästchen ist aktiviert.
- Klicken Sie im Verfügbarkeitsdiagramm auf Montag und wählen Sie, wann die Warnung an Sie gesendet werden soll. Wählen Sie andere Tage aus dem Dropdown-Liste Menü und klicken Kopieren die gleiche Zeit für den anderen Tag zu kopieren. Mach es für alle Tage und klicke dann Nächster.
- Wählen Sie nun a Monitor, Gerät oder Gruppe was diese Warnung auslöst. Wenn Sie keine Gruppe, keinen Monitor oder kein Gerät sehen können, klicken Sie einfach auf die entsprechende Hinzufügen Taste. Dann klick Nächster.
- Klicke auf Warnung erstellen um die Warnung zu erstellen.
Ausführen von Aktionen mit einem Alarm
Sie können das Tool auch bestimmte Aktionen ausführen lassen, sobald eine bestimmte Warnung angezeigt wird, z. B. den Dienst neu starten, den Server neu starten usw. So geht's:
- Auf der Alarmliste Seite, klicken Sie Warnung hinzufügen.
- Geben Sie ihm einen Namen und kreuzen Sie das an Warnung aktiviert Box.
- Zum Aktionssteuerung, wählen 'Warnung für Gruppen, Geräte und Monitore, die aufgelistet sind’Damit die Aktion für alle Monitore und Gruppen ausgeführt wird, die unten aufgeführt sind, wenn die Warnung ausgelöst wird. Wählen Sie die zweite Option, wenn die Warnung für andere als die unten aufgeführten Monitore und Gruppen ausgelöst werden soll.
- Um eine Aktion hinzuzufügen, klicken Sie auf Aktion hinzufügen Schaltfläche und wählen Sie eine Aktion. Geben Sie die erforderlichen Felder für die Aktion ein und klicken Sie dann auf OK.
- Füge hinzu ein Gruppe, Monitor oder Gerät auf die Warnung.
- Klicken Anwenden.