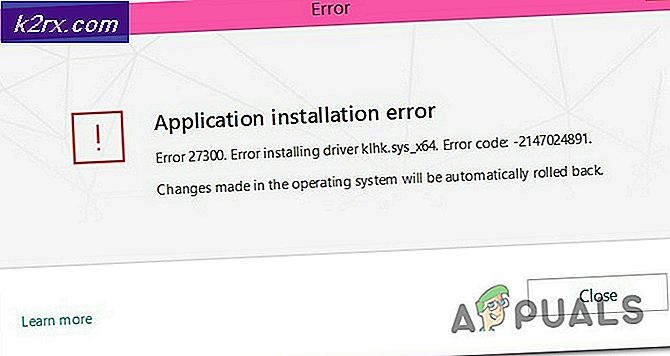So beheben Sie den Fehler "Ehemaliges Volume nicht gemountet"
Einige Windows-Benutzer berichten, dass sie zufällig dieEhemaliges Volume nicht montiert‘Fehler in ihrem Torrent-Client. Nach dem Erweitern des Fehlers wird in der Meldung angezeigt, dass kein Zugriff auf die Disc verfügbar ist, auf der die Dateien gespeichert sind. Es wird berichtet, dass dieses Problem bei den meisten gängigen Torrent-Clients auftritt, einschließlich BitTorrent, Utorrent und Vuse.
Nach der Untersuchung dieses speziellen Problems stellt sich heraus, dass dieses Problem aufgrund einiger möglicher Ursachen auftreten kann. Hier ist eine Auswahlliste möglicher Schuldiger:
Methode 1: Schließen Sie das problematische Laufwerk wieder an
Wenn Sie ein externes Laufwerk verwenden und die Gewohnheit haben, es häufig zu trennen, sollten Sie zunächst das problematische externe Laufwerk trennen und wieder anschließen.
Dieser Vorgang zwingt Ihr Betriebssystem, dem externen Laufwerk einen Buchstaben neu zuzuweisen, wodurch das Problem möglicherweise automatisch behoben wird.
Nachdem Sie das externe Laufwerk über das richtige Kabel wieder angeschlossen haben, starten Sie Ihren Torrent-Client neu und prüfen Sie, ob das Problem jetzt behoben ist.
Wenn das gleichefrüheres Volumen nicht montiertWenn immer noch ein Fehler auftritt, fahren Sie mit der folgenden Methode fort.
Methode 2: Einstellen des richtigen Download-Speicherorts
Wie sich herausstellt, ist eine der häufigsten Instanzen, die diesen Fehler auslösen, wenn einer (oder mehrere) Ihrer Torrents auf einen Download-Pfad verweist, der nicht mehr vorhanden ist.
Dies tritt normalerweise auf, wenn Benutzer Downloads auf Wechseldatenträgern initiieren und diese dann entfernen (während die Datei heruntergeladen oder gesät wird).
Wenn dieses Szenario anwendbar ist, können Sie dieses Problem leicht beheben, indem Sie den problematischen Torrent identifizieren und den richtigen Download-Speicherort in den Torrent-Einstellungen festlegen.
Um Ihnen die Arbeit zu erleichtern, haben wir eine Schritt-für-Schritt-Anleitung zum Einrichten des richtigen Download-Speicherorts zusammengestellt:
- Öffnen Sie den Torrent-Client, der den Fehler für Sie auslöst, klicken Sie mit der rechten Maustaste auf den Torrent, der das Problem verursacht, und klicken Sie auf Erweitert> Download-Speicherort festlegen.
- Navigieren Sie im nächsten Menü zu dem Speicherort, an dem Sie die Torrent-Dateien speichern, und klicken Sie auf Ordner auswählen Sobald der richtige Ort ausgewählt ist.
- Starten Sie Ihren Torrent-Client neu und prüfen Sie, ob das Problem jetzt behoben ist.
Falls das gleiche Problem weiterhin auftritt, fahren Sie mit dem nächsten möglichen Fix fort.
Methode 3: Ordnen Sie den Laufwerksbuchstaben dem vom Computer zugewiesenen Laufwerk zu (nur uTorrent).
Wenn Sie eine verwenden externes Laufwerk Wenn Sie es regelmäßig von Ihrem Computer trennen, ändert sich möglicherweise der von Ihrem PC zugewiesene Laufwerksbuchstabe, wenn Sie ihn wieder anschließen.
Bei Utorrent tritt dies höchstwahrscheinlich aufgrund einer Einstellung auf der Registerkarte "Einstellungen" auf.
Dies ist weitaus häufiger als Sie vielleicht denken. Glücklicherweise ist dies sehr einfach zu beheben. Sie müssen lediglich die Verzeichnisse im Bildschirm "Einstellungen" so ändern, dass sie dem Laufwerksbuchstaben mit dem vom Computer zugewiesenen Laufwerk entsprechen.
Hier ist eine kurze Schritt-für-Schritt-Anleitung, die Sie durch die Schritte dazu führt:
- Öffnen Sie Utorrent und klicken Sie mit der Multifunktionsleiste oben auf Optionen, dann klicken Sie auf Einstellungen aus dem neu erscheinenden Kontextmenü.
- Sobald Sie in der Einstellungen Fenster, klicken Sie auf Verzeichnisse Bewegen Sie sich dann von der linken Seite über den rechten Abschnitt und prüfen Sie, ob die Laufwerksbuchstaben mit Ihrer aktuellen Konfiguration übereinstimmen.
- Schlagen Anwenden Um die Änderungen zu speichern, starten Sie Ihren uTorrent-Client neu und prüfen Sie, ob das Problem jetzt behoben ist.
Falls Sie immer noch dasselbe sehenfrüheres Volumen nicht montiert‘Fehler, fahren Sie mit dem nächsten möglichen Fix fort.
Methode 4: Ändern Sie den Laufwerksbuchstaben in der Datenträgerverwaltung
Wenn Sie viele verschiedene Torrents haben, die von diesem Fehler betroffen sind, oder wenn Sie nichts an Ihrem Torrent-Client ändern möchten, können Sie dieses Problem auch anders beheben.
Eine andere Art, das Problem zu behebenfrüheres Volumen nicht montiertDer Fehler besteht darin, herauszufinden, welcher Laufwerksbuchstabe von Ihrem Torrent-Client erwartet wird, und den Laufwerksbuchstaben mit der Torrent-Datei mithilfe der Datenträgerverwaltung so zu ändern, dass er übereinstimmt.
Wenn Sie nach schrittweisen Erläuterungen suchen, befolgen Sie die nachstehenden Anweisungen, um den Laufwerksbuchstaben über die Datenträgerverwaltung zu ändern:
- Öffnen Sie zunächst Ihren Torrent-Client und überprüfen Sie die Fehlermeldung. Wenn Sie mit der Maus über den Fehler fahren, sollte der Laufwerksbuchstabe angezeigt werden, den Ihr Torrent-Client erwartet.
- Wenn Sie wissen, welchen Buchstaben Ihr Torrent-Client erwartet, schließen Sie ihn und drücken Sie Windows-Taste + R. zu öffnen a Lauf Befehl. Im Textfeld des Lauf Fenster, Typ ‘Diskmgmt.msc’ und drücke Eingeben das öffnen Datenträgerverwaltung Nützlichkeit.
- Sobald Sie in der Datenträgerverwaltung Klicken Sie mit der rechten Maustaste auf den Laufwerksbuchstaben, der nicht mit dem Torrent-Client-Äquivalent übereinstimmt, und wählen Sie Laufwerksbuchstaben und -pfade ändern aus dem neu erscheinenden Kontextmenü.
- Von dem Laufwerksbuchstaben und -pfade ändern Klicken Sie auf den Bildschirm Veränderung Taste.
- Von dem Laufwerksbuchstaben oder -pfad ändern, wählenWeisen Sie den folgenden Laufwerksbuchstaben zuVerwenden Sie dann das Dropdown-Menü, um denselben Laufwerksbuchstaben auszuwählen, den Ihr Torrent-Client erwartet.
- Klicken OK Um die Änderungen zu speichern, starten Sie Ihren Computer neu, damit diese Änderungen wirksam werden.
- Öffnen Sie nach Abschluss des nächsten Startvorgangs Ihren Torrent-Client und prüfen Sie, ob das Problem jetzt behoben ist.
Wenn Sie immer noch auf dasselbe stoßenfrüheres Volumen nicht montiert‘Fehler, fahren Sie mit dem nächsten möglichen Fix fort.
Methode 5: Überprüfung der problematischen Torrents
Wenn keine der oben genannten möglichen Korrekturen für Sie funktioniert hat, können Sie versuchen, Ihren Torrent-Client zu zwingen, den problematischen Torrent erneut zu überprüfen. Dieser Vorgang wurde sowohl von uTorrent- als auch von BitTorrent-Benutzern als erfolgreich bestätigt.
Aber es geht nicht nur um diese 2 Torrent-Clients - jeder ähnliche Client dieser Art hat eine Erneutes Prüfen erzwingen Funktion, die durch Klicken mit der rechten Maustaste auf den problematischen Torrent und Auswählen der Option aus dem Kontextmenü gestartet werden kann.
Starten Sie Ihren Computer nach Abschluss der erneuten Überprüfung neu und prüfen Sie, ob der Fehler beim nächsten Start Ihres Torrent-Clients behoben ist.
Wenn das gleiche Problem weiterhin auftritt, fahren Sie mit dem nächsten möglichen Fix fort.
Methode 6: Ändern der Datei resume.dat (nur uTorrent)
Wenn es Ihnen nichts ausmacht, Konfigurationsdateien zu ändern, können Sie diesen speziellen Fehlercode auch mithilfe eines erweiterten Texteditors wie Notepad ++ beheben, um alle Instanzen des falschen Laufwerksbuchstabens aus der Datei resume.dat von uTorrent zu ersetzen.
Wichtig: Die Datei resume.dat ist insofern sinnvoll, als Sie nach dem Ändern die genaue Länge beibehalten müssen (nur der Pfadbuchstabe kann geändert werden).
Mehrere betroffene Benutzer, die ebenfalls auf diefrüheres Volumen nicht montiert'Fehler haben bestätigt, dass es ihnen gelungen ist, den Fehler durch zu beheben mit Notepad ++ um jede falsche Instanz aus den Dateien resume.dat zu ersetzen.
Hier finden Sie eine schrittweise Anleitung dazu:
- Stellen Sie zunächst sicher, dass jede Instanz von uTorrent geschlossen ist und kein Prozess im Hintergrund ausgeführt wird.
- Als nächstes besuchen Sie die offizielle Download-Seite von Notepad ++ und laden Sie das Installationsprogramm für die neueste Version des Texteditors herunter.
Hinweis: Sie können möglicherweise die folgenden Änderungen am Standardtexteditor (Editor) vornehmen. Dies wird jedoch nicht empfohlen, da Sie das Risiko eingehen, die falschen Informationen zu bearbeiten.
- Öffnen Sie nach Abschluss des Downloads das Notepad ++ - Installationsprogramm und befolgen Sie die Anweisungen auf dem Bildschirm, um die Software auf Ihrem Computer zu installieren.
- Sobald die Installation abgeschlossen ist, drücken Sie Windows-Taste + R. zu öffnen a Lauf Dialogbox. Geben Sie in das Textfeld ein "% AppData% \ uTorrent \" und drücke Eingeben um direkt zu dem Ort zu navigieren, an dem resume.dat wird gelagert.
- Im uTorrent-Ordner von Anwendungsdaten, Klicken Sie mit der rechten Maustaste auf resume.dat und wähle Mit Notepad ++ bearbeiten aus dem neu erscheinenden Kontextmenü.
Hinweis: An diesem Punkt ist es möglicherweise eine gute Idee, die Datei resume.dat zu kopieren, falls Sie am Ende eine Änderung vornehmen, die sie beschädigt. Sie können diese Datei einfach sichern, indem Sie sie kopieren und auf ein anderes Laufwerk oder einen anderen Ordner einfügen.
- Sobald die Datei in geöffnet ist Editor ++Verwenden Sie das Band oben, um darauf zuzugreifen SucheKlicken Sie dann auf Ersetzen.
- Sobald Sie in der Ersetzen Fenster, stellen Sie die Finde was Feld auf den falschen Pfad (z. C: \ Downloads \), dann stellen Sie die Ersetzen mit einer Box mit dem richtigen Pfad (z. D: \ Downloads \).
- Starten Sie als Nächstes den Ersetzungsvorgang, indem Sie auf klicken Alles ersetzen Taste.
- Speichern Sie als Nächstes die Änderungen, die Sie an der Datei vorgenommen haben, und stellen Sie sicher, dass Sie den Namen exakt beibehalten.
- Starten Sie abschließend Ihren Computer neu und prüfen Sie, ob das Problem jetzt behoben ist, indem Sie uTorrent öffnen, sobald der nächste Start abgeschlossen ist.