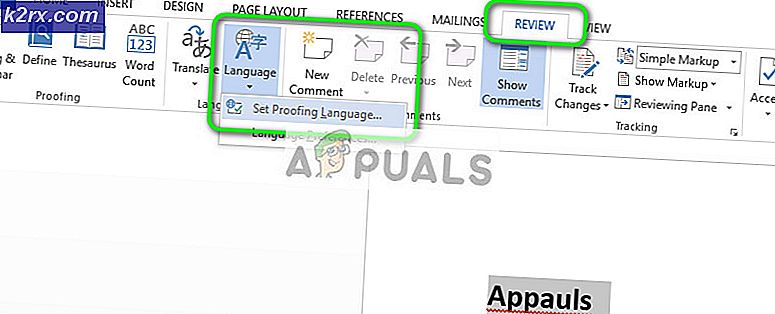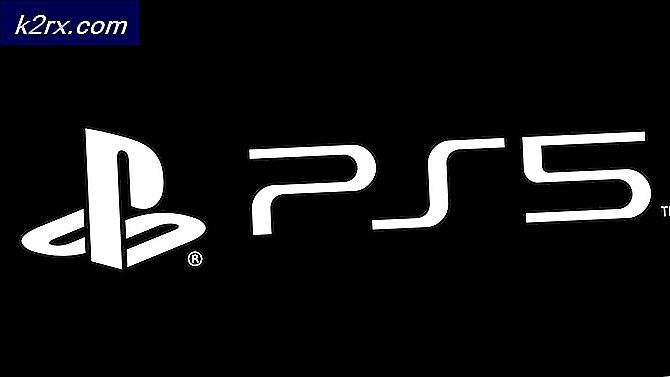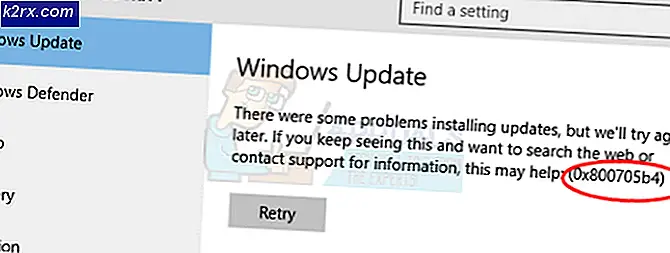Wie kann ein Fehler beim Scannen von GeForce Experience unter Windows behoben werden?
Der Fehler "Scannen fehlgeschlagen", der auftritt, wenn GeForce Experience versucht, Ihren Computer nach installierten Spielen zu scannen, ist ein ziemlich ärgerlicher Fehler, da das Programm so gut wie nutzlos ist, wenn es die von Ihnen installierten Spiele nicht erkennen kann.
Es ist zu beachten, dass die GeForce-Erfahrung nicht alle Spiele unterstützt. Um zu überprüfen, ob das nicht gefundene Spiel tatsächlich unterstützt wird, suchen Sie in dieser Liste danach. Wenn das Spiel unterstützt wird, sehen Sie sich die unten vorbereiteten Methoden an, um dieses Problem zu lösen!
Was führt dazu, dass das GeForce Experience-Scannen unter Windows fehlschlägt?
Spiele, die von GeForce Experience-Scans nicht gefunden werden können, werden möglicherweise nicht unterstützt. Sie sollten die vollständige Liste überprüfen. Es sind jedoch auch andere Ursachen möglich und wir haben uns entschlossen, eine Liste zu erstellen, die Sie überprüfen und möglicherweise Ihr eigenes Szenario erkennen können!
Lösung 1: Führen Sie eine Neuinstallation des NVIDIA-Treibers durch
Diese Methode wurde von einem NVIDIA-Mitarbeiter vorgeschlagen, als Benutzer sie mit dem Fehler konfrontierten und die Methode tatsächlich für viele Benutzer funktionierte. Es ist recht einfach durchzuführen und lässt Sie den neuesten verfügbaren Treiber von Grund auf neu installieren, wodurch auch weitere grafische Probleme vermieden werden sollten. Schauen Sie sich die folgenden Schritte an!
- Klicken Sie auf die Schaltfläche Startmenü und geben Sie „Gerätemanager”Und wählen Sie es anschließend aus der Liste der verfügbaren Ergebnisse aus, indem Sie einfach auf das erste klicken. Sie können auch auf tippen Windows-Taste + R-Tastenkombination um das Dialogfeld Ausführen aufzurufen. Eintippen "devmgmt.msc“ im Dialogfeld und klicken Sie auf OK, um es auszuführen.
- Erweitern Sie die Option, da es sich um den Grafikkartentreiber handelt, den Sie auf Ihrem Computer aktualisieren möchten Adapter anzeigen Klicken Sie mit der rechten Maustaste auf Ihre Grafikkarte und wählen Sie die Gerät deinstallieren.
- Bestätigen Sie alle Dialoge oder Eingabeaufforderungen, in denen Sie möglicherweise aufgefordert werden, die Deinstallation des aktuellen Grafikgerätetreibers zu bestätigen, und warten Sie, bis der Vorgang abgeschlossen ist.
- Suchen Sie auf NVIDIAs Eingabe nach Ihrem Grafikkartentreiber. Geben Sie die erforderlichen Informationen über die Karte und Ihr Betriebssystem ein und klicken Sie auf Suche.
- Eine Liste aller verfügbaren Treiber sollte angezeigt werden. Stellen Sie sicher, dass Sie nach unten scrollen, bis Sie den gewünschten Eintrag erreicht haben, klicken Sie auf den Namen und das Herunterladen Taste danach. Speichern Sie es auf Ihrem Computer, öffnen Sie es und Folgen Sie den Anweisungen auf dem Bildschirm.
- Wenn Sie die erreichen Installationsoptionen Bildschirm, wählen Sie die Benutzerdefiniert (Erweitert) Option vor dem Klicken Nächster. Sie erhalten eine Liste der Komponenten, die installiert werden sollen. Aktivieren Sie das Kontrollkästchen neben Führen Sie eine Neuinstallation durch Klicken Sie auf Weiter und installieren Sie den Treiber.
- Überprüfen Sie, ob das Problem behoben wurde und das GeForce Experience-Scanproblem weiterhin auftritt!
Lösung 2: Führen Sie GeForce Experience als Administrator aus
Das Ausführen von GeForce Experience mit Administratorrechten konnte das Problem für viele Benutzer immer beheben. Das Problem tritt auf, wenn Spiele in Ordnern installiert sind, auf die nur mit einem Administratorkonto vollständig zugegriffen werden kann. Das Erteilen der ausführbaren Administratorberechtigungen für GeForce Experience sollte das Problem vollständig beseitigen!
- Suchen Sie die GeForce Erfahrung Verknüpfung oder ausführbare Datei auf Ihrem Computer und öffnen Sie die Eigenschaften, indem Sie mit der rechten Maustaste auf den Eintrag auf dem Desktop oder im Startmenü oder im Fenster Suchergebnisse klicken und auswählen Eigenschaften aus dem Popup-Kontextmenü.
- Navigieren Sie zu Kompatibilität Registerkarte im Eigenschaftenfenster und aktivieren Sie das Kontrollkästchen neben dem Führen Sie dieses Programm als Administrator aus Option, bevor Sie die Änderungen speichern, indem Sie auf OK oder Übernehmen klicken.
- Stellen Sie sicher, dass Sie alle möglicherweise angezeigten Dialogfelder bestätigen, in denen Sie aufgefordert werden, die Auswahl mit Administratorrechten zu bestätigen. GeForce Experience sollte ab dem nächsten Start mit Administratorrechten gestartet werden.
Lösung 3: Übernehmen Sie das Eigentum an den Spielinstallationsordnern
Wenn dieses Problem nur bei Spielen auftritt, die in bestimmten Ordnern installiert sind, sollten Sie versuchen, den Ordner zu übernehmen, in dem die Spiele installiert sind. Dadurch werden GeForce Experience zusätzliche Berechtigungen erteilt, und das Problem sollte auch dann behoben werden, wenn die Erteilung von Administratorberechtigungen fehlgeschlagen ist. Führen Sie die folgenden Schritte aus, um den Besitz der Ordner zu übernehmen.
- Öffne dein Bibliotheken Eintrag auf Ihrem PC oder öffnen Sie einen beliebigen Ordner auf Ihrem Computer und klicken Sie im Menü auf der linken Seite auf Diese PC-Option.
- Navigieren Sie zu dem Ordner, in dem sich die Spiele befinden, die von GeForce Experience nicht gescannt werden können. Stellen Sie sicher, dass Sie einen gemeinsamen übergeordneten Ordner auswählen.
- Sie müssen die Eigentümerschaft übernehmen Mappe. Klicken Sie mit der rechten Maustaste auf den Ordner, klicken Sie auf Eigenschaften, und klicken Sie dann auf Sicherheit Drücke den Fortgeschrittene Taste. Das Fenster „Erweiterte Sicherheitseinstellungen“ wird angezeigt. Hier müssen Sie die ändern Inhaber des Schlüssels.
- Klicken Sie auf den Link Ändern neben "Inhaber:Beschriftung Das Fenster Benutzer oder Gruppe auswählen wird angezeigt.
- Wählen Sie das Benutzerkonto über die Schaltfläche "Erweitert" aus oder geben Sie einfach Ihr Benutzerkonto in den Bereich "Geben Sie den zu wählenden Objektnamen ein" ein und klicken Sie auf "OK". Ergänzen Sie die Jeder
- Um den Eigentümer aller Unterordner und Dateien im Ordner zu ändern, aktivieren Sie optional das Kontrollkästchen „Ersetzen Sie den Eigentümer auf Subcontainern und Objekten" in dem "Erweiterte SicherheitseinstellungenFenster. Klicken Sie auf OK, um den Besitz zu ändern.
- Nachdem Sie die vollständige Kontrolle über den Ordner haben, überprüfen Sie, ob GeForce Experience jetzt die in diesem Ordner befindlichen Spiele scannen kann!
Lösung 4: Installieren Sie GeForce Experience neu
Es scheint, dass das Problem sehr spezifisch für die auf Ihrem Computer installierte Version von GeForce Experience ist. Durch Ausführen der folgenden Schritte wird sichergestellt, dass Sie die neueste Version installiert haben und das Problem nicht mehr auftritt, wenn die oben genannten Methoden nicht helfen.
- Klicken Sie auf das Startmenü und öffnen Sie es Schalttafel indem du danach suchst. Alternativ können Sie auf das Zahnradsymbol klicken, um es zu öffnen die Einstellungen Wenn Sie Windows 10 verwenden.
- Wählen Sie in der Systemsteuerung bis Anzeigen als - Kategorie in der oberen rechten Ecke und klicken Sie auf Ein Programm deinstallieren unter dem Abschnitt Programme.
- Wenn Sie die App Einstellungen verwenden, klicken Sie auf Apps sollte sofort eine Liste aller auf Ihrem PC installierten Programme öffnen.
- Suchen Sie die GeForce Erfahrung Tool in der Systemsteuerung oder Einstellungen und klicken Sie auf Deinstallieren.
- Der Deinstallationsassistent sollte geöffnet sein. Befolgen Sie daher die Anweisungen, um ihn zu deinstallieren.
- Klicken Sie auf Fertig stellen, wenn das Deinstallationsprogramm den Vorgang abgeschlossen hat, und starten Sie Ihren Computer neu, um festzustellen, ob weiterhin Anmeldeprobleme auftreten. Stellen Sie sicher, dass Sie die neueste Version von diesem Link herunterladen. Führen Sie die ausführbare Datei aus und befolgen Sie die Anweisungen auf dem Bildschirm, um sie zu installieren.