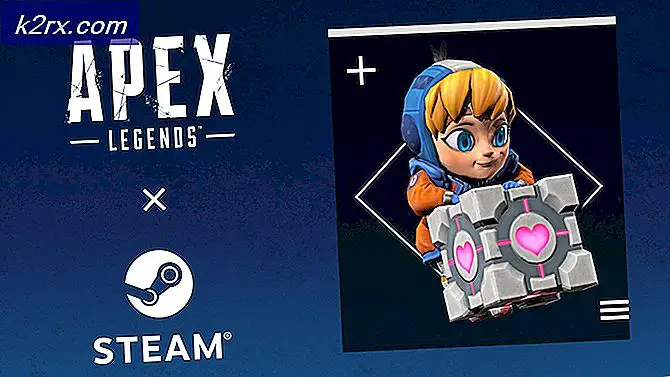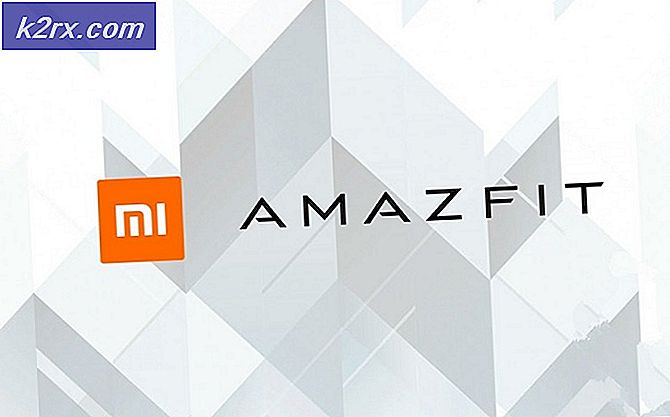So ändern Sie den Standardanzeigeadapter unter Windows (7/8/10)
Einige Computer und Laptops sind mit mehr als einem Grafikkartenadapter ausgestattet, der auch als Grafikkarte bezeichnet wird. Es gibt viele Grafikkarten-Typen, von Low Budget für die grundlegendsten Arbeiten bis zu denen für die neuesten Videospiele und Grafikdesign und alles dazwischen. Der Grund für mehrere Grafikkarten im selben Gerät ist es, wann immer möglich den schwächeren zu verwenden, weniger Strom zu verbrauchen und eine Überhitzung zu vermeiden, wenn der Benutzer beispielsweise einfach nur auf Facebook surft. Wenn der Benutzer ein Videospiel startet, schaltet das Gerät automatisch auf einen stärkeren Display-Adapter um.
Theoretisch klingt das nach einer ausgezeichneten Idee, aber in der Praxis gibt es viele Probleme. Es gibt Geräte und Betriebssysteme, die nicht wirklich sagen können, was der Benutzer tut oder wann der richtige Anzeigeadapter aktiviert werden soll. Andere Probleme treten auf, wenn Sie die Auflösung oder Bildwiederholfrequenz ändern können, weil der schwächere Bildschirmadapter so markiert ist wie der Standardbildschirm. Befolgen Sie die folgenden Methoden, um einen bestimmten Anzeigeadapter als Standard festzulegen.
Methode 1: Suchen und spiegeln Sie den dedizierten Schalter
Bestimmte Laptops, z. B. Sony Vaio S, verfügen über dedizierte Schalter, die angeben, welche Grafikkarte verwendet werden soll. Dieser Schalter befindet sich in der Nähe des CD / DVD-Laufwerks und hat zwei Einstellungen: Ausdauer und Geschwindigkeit. Ausdauerposition verwendet die schwächere Grafikkarte und Geschwindigkeit verwendet die stärkere. Versuchen Sie, den Schalter umzudrehen, und prüfen Sie, ob das Problem behoben ist. Wenn nicht, versuchen Sie die nächste Methode.
Methode 2: fügen Sie das Programm dem Anzeigeadapter manuell hinzu
Alle starken Grafikkarten sind mit einem Kontrollzentrum ausgestattet, wenn sie installiert sind. Es wird normalerweise durch Klicken mit der rechten Maustaste auf das Kontextmenü zugegriffen, wenn Sie auf den Desktop klicken. Im Falle von NVIDIA heißt diese Option NVIDIA Control Panel .
Öffnen Sie es und wählen Sie die Option 3D-Einstellungen verwalten .
PRO TIPP: Wenn das Problem bei Ihrem Computer oder Laptop / Notebook auftritt, sollten Sie versuchen, die Reimage Plus Software zu verwenden, die die Repositories durchsuchen und beschädigte und fehlende Dateien ersetzen kann. Dies funktioniert in den meisten Fällen, in denen das Problem aufgrund einer Systembeschädigung auftritt. Sie können Reimage Plus herunterladen, indem Sie hier klickenAuf der Registerkarte Programmeinstellungen können Sie den Standardanzeigeadapter für ein beliebiges Programm auswählen. Klicken Sie auf Hinzufügen, suchen Sie die EXE-Datei des Programms, das Sie mit NVIDIA-Grafikkarte verwenden möchten, und klicken Sie auf OK . Wenn Sie die NVIDIA-Standardeinstellungen für jedes Programm festlegen möchten, rufen Sie die Registerkarte Globale Einstellungen und das Dropdown-Menü Bevorzugter Grafikprozessor auf . Sie werden die Wahl zwischen Integrierten Grafiken und Ihrer NVIDIA-Karte sehen. Klicken Sie auf den NVIDIA-Namen und schließen Sie die NVIDIA-Systemsteuerung.
Bei Radeon-Karten heißt das Gleiche Catalyst Control Center . Öffnen Sie es, klicken Sie auf Spiele und dann auf 3D-Anwendungseinstellungen . Hier klicken Sie auf Speichern, wodurch der Dialog zur Suche nach einer .exe-Datei geöffnet wird. Finden Sie es, klicken Sie auf OK, wählen Sie es aus dem Dropdown-Menü unten und passen Sie alle Optionen an, die Sie benötigen. Sie können die Einstellungen im Bereich Anwendungsprofil unter Gaming verwalten .
So öffnen und ändern Sie Einstellungen in der NVIDIA Systemsteuerung
Machen Sie das Gleiche im Catalyst Control Center: Ich habe Radeon und habe es auf meinem PC ausprobiert. Ich kann den Community-Leitfaden dafür nirgendwo finden
Methode 3: Deaktivieren Sie den integrierten (schwächeren) Anzeigeadapter im BIOS
Um in das BIOS zu gelangen, müssen Sie beim Starten des Geräts eine bestimmte Taste auf der Tastatur drücken. Es gibt eine große Auswahl an Möglichkeiten, wenn es darum geht, welcher Schlüssel zum Beispiel F1, F2, F5, DELETE usw. ist, und dieser Schlüssel wird normalerweise während des Starts angezeigt. Beobachten Sie genau, wie das Gerät startet oder suchen Sie online nach weiteren Informationen. Tippen Sie in jedem Fall auf diese Schaltfläche, während das Gerät hochfährt, und Sie sollten das BIOS aufrufen.
Auch hier hat jedes BIOS andere Einstellungen und Sie müssen über alle Optionen gehen und jedes Untermenü aufrufen, bis Sie die Option Primary Graphics Adapter finden . Hier soll der IGP (Integrated Graphics Processor) auf die niedrigste Priorität und der PCIE-Slot auf die höchste Priorität gesetzt werden. Sobald Sie fertig sind, akzeptieren Sie alle Änderungen, beenden Sie das BIOS und starten Sie das Gerät neu.
PRO TIPP: Wenn das Problem bei Ihrem Computer oder Laptop / Notebook auftritt, sollten Sie versuchen, die Reimage Plus Software zu verwenden, die die Repositories durchsuchen und beschädigte und fehlende Dateien ersetzen kann. Dies funktioniert in den meisten Fällen, in denen das Problem aufgrund einer Systembeschädigung auftritt. Sie können Reimage Plus herunterladen, indem Sie hier klicken