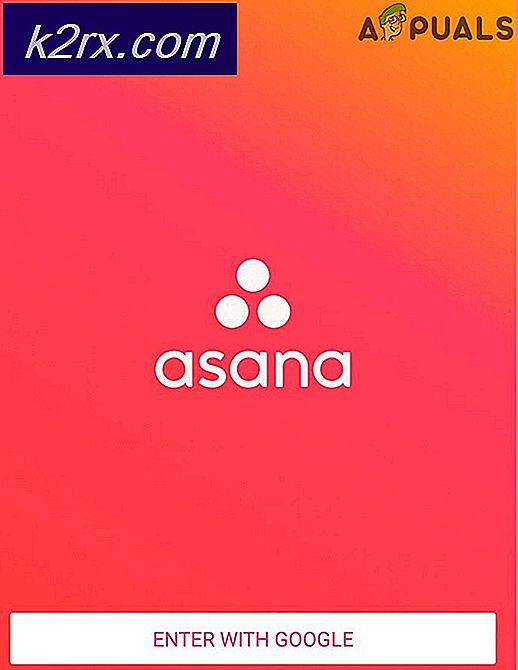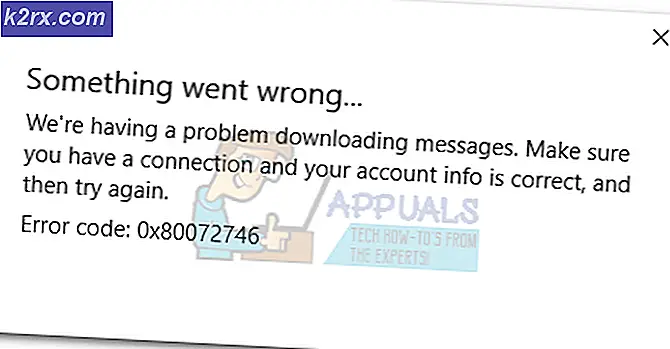Wie finde ich dein Motherboard Modell heraus?
Ich habe in der Schule gelernt, dass das Motherboard das Herz einer Maschine ist. Wenn das Herz nicht richtig funktioniert, können andere Komponenten das Herz nicht führen. Auf dieser Grundlage ist das Motherboard die entscheidende Hardware-Komponente Ihrer Maschine. Als Mensch hat jedes Motherboard einen eigenen Namen namens Modellname.
Es gibt verschiedene Tools, die Ihnen helfen können, ein Motherboard-Modell zu finden. Eine der einfachsten Methoden ist die Verwendung von Tools, die bereits in Windows integriert sind. Außerdem gibt es Tools von Drittanbietern, die Ihnen helfen, das Motherboard-Modell zu bestimmen.
Warum sollten Sie ein Motherboard-Modell benötigen? Wenn Sie Ihr Betriebssystem neu installiert haben, müssen Sie Motherboard-Treiber installieren. Sie können es nicht tun, wenn Sie Ihr Motherboard-Modell nicht kennen. Wenn Sie Ihr Motherboard aufrüsten möchten, müssen Sie überprüfen, ob das Motherboard-Support-Upgrade von Hardwarekomponenten funktioniert. Wenn Ihr Motherboard aufgrund von Hardwareproblemen nicht mehr funktioniert, müssen Sie es ersetzen. Vorher müssen Sie jedoch die Nummer des Motherboards kennen.
Wir vertreten Sie sechs verschiedene Werkzeuge, einschließlich Eingabeaufforderung, Systeminformationen, Speccy, CPU-Z, Belarc Advisor und Spiceworks. Diese Tools werden hauptsächlich von Endbenutzern und IT-Administratoren verwendet. Nachdem Sie den Artikel gelesen haben, müssen Sie nicht nach einem anderen Tool im Internet suchen.
Alle Tools sind kompatibel mit Betriebssystemen von Windows XP bis Windows 10 und von Windows Server 2003 bis Windows Server 2016.
Methode 1: Verwenden Sie die Eingabeaufforderung
Die einfachste Methode, etwas unter Windows auszuführen, ist die Verwendung von Anwendungen oder Tools, die in Windows integriert sind. Das bedeutet, dass Sie einige Anwendungen und Tools nicht aus dem Internet herunterladen und ausführen müssen. Eine davon ist eine mächtige Eingabeaufforderung, die wir in früheren Artikeln so oft benutzt haben. In dieser Methode zeigen wir Ihnen, wie Sie das Motherboard-Modell mithilfe der Eingabeaufforderung unter Windows 10 Pro finden. Zu Testzwecken verwenden wir das Motherboard P8B75-M von ASUS.
- Halten Sie das Windows-Logo und drücken Sie R
- Geben Sie cmd ein und drücken Sie die Eingabetaste, um die Eingabeaufforderung zu öffnen
- Geben Sie wmic Baseboard ein, rufen Sie das Produkt, den Hersteller, die Version und die Seriennummer auf und drücken Sie die Eingabetaste.
- Eingabeaufforderung schließen
Methode 2: Verwenden von Systeminformationen (msinfo32)
In dieser Methode zeigen wir Ihnen, wie Sie Computer- oder Notebook-Motherboards mit dem Tool System Information bestimmen, das ebenfalls in Windows integriert ist. System Information ist seit Windows 98 verfügbar, bis jetzt. Abgesehen von Informationen zu Ihrem Motherboard finden Sie so viele Details zu Ihren Hardwarekomponenten und Ihrem Betriebssystem. Es gibt wenige Möglichkeiten, wie Sie Systeminformationen ausführen können, aber wir zeigen Ihnen eine Methode, die mit allen Betriebssystemen kompatibel ist. Bei dieser Methode verwenden wir das Notebook Dell Vostro 5568 und Windows 10 Pro .
- Halten Sie das Windows-Logo und drücken Sie R
- Geben Sie msinfo32 ein und drücken Sie die Eingabetaste, um die Systeminformationen zu öffnen
- Wählen Sie Systemzusammenfassung
- Navigieren Sie auf der linken Seite des Fensters unter Artikel zu Systemmodell
- Schließen Sie die Systeminformationen
Methode 3: Verwenden Sie Speccy
Speccy ist die Software von Drittanbietern, die von Piriform entwickelt wurde. Es enthält Details zu Ihrem Computer oder Notebook. Außer dem Motherboard-Modell finden Sie alle Details zu Ihrem Gerät. Dieses Tool ist nicht in Windows integriert und Sie müssen es aus dem Internet herunterladen. Wenn Sie mehr über Speccy erfahren möchten, überprüfen Sie bitte diesen LINK. Zu Testzwecken verwenden wir das Motherboard P8B75-M von ASUS.
PRO TIPP: Wenn das Problem bei Ihrem Computer oder Laptop / Notebook auftritt, sollten Sie versuchen, die Reimage Plus Software zu verwenden, die die Repositories durchsuchen und beschädigte und fehlende Dateien ersetzen kann. Dies funktioniert in den meisten Fällen, in denen das Problem aufgrund einer Systembeschädigung auftritt. Sie können Reimage Plus herunterladen, indem Sie hier klicken- Öffnen Sie den Internetbrowser (Google Chrome, Mozilla Firefox, Edge oder andere)
- Laden Sie Speccy von diesem LINK herunter
- Installieren und starten Sie Speccy
- Auf der rechten Seite des Fensters wählen Sie Motherboard .
- Schließen Sie Speccy
Methode 4: Verwenden Sie CPU-Z
Fast jeder Benutzer gehört zum CPU-Z-Tool. CPU-Z ist eine Freeware-Software, die Informationen über Ihre Maschine sammelt. Wenn Sie mehr über CPU-Z erfahren möchten, überprüfen Sie bitte diesen LINK. Zu Testzwecken verwenden wir das Motherboard P8B75-M von ASUS.
- Öffnen Sie den Internetbrowser (Google Chrome, Mozilla Firefox, Edge oder andere)
- Laden Sie CPU-Z von diesem LINK herunter
- Installieren und starten Sie CPU-Z
- Wähle Mainboard
- Schließe CPU-Z
Methode 5: Verwenden Sie Belarc Advisor
Belarc Advisor ist eine leistungsstarke Software, die Ihnen wesentlich mehr Details bietet als Speccy und CPU-Z. Wenn Sie mehr Informationen und was diese Software für Sie bietet, lesen Sie bitte diesen LINK. Zu Testzwecken verwenden wir das Motherboard P8B75-M von ASUS.
- Offener Internetbrowser (Google Chrome, Mozilla Firefox, Edge und andere)
- Laden Sie Belarc Advisor von diesem LINK herunter
- Installieren und starten Sie Belarc Advisor
- Auf der rechten Seite der Fenster, überprüfen Sie bitte System Model, wo Sie Details über Ihre Maschine finden können.
- Schließen Belarc-Berater
Methode 6: Verwenden Sie das Spiceworks-Inventar
Wenn Sie in Ihrer privaten oder geschäftlichen Umgebung mehr Computer oder Notebooks verwenden und Motherboard-Modelle für alle Computer suchen, müssen Sie eine Software verwenden, die zentralisiertes Inventar bereitstellt. Dies ist nicht möglich, wenn Sie Speccy, CPU-Z oder Belarc Advisor verwenden. Wenn Sie sie verwenden, werden Sie so viel Zeit verlieren, weil Sie auf jedem Computer Software installieren und das Motherboard-Modell überprüfen müssen. Mach dir keine Sorgen, du musst das nicht tun. Auf dem IT-Markt sind viele weitere Anwendungen verfügbar, mit denen Sie Ihre Infrastruktur von einer Maschine aus inventarisieren können. Einer von ihnen ist Spiceworks Inventory Tool. Wir empfehlen Ihnen, die Spiceworks-Website auf diesem LINK zu öffnen, wo Sie weitere Informationen zu diesem Produkt herunterladen können.
Methode 7: Öffnen Sie den Computer oder das Notebook
Die einfachste Methode, ein Motherboard-Modell zu finden, ist es, dies über Software oder einige Tools zu tun. Was aber, wenn Ihr Computer nicht funktioniert und Sie keine der vorherigen Tools und Anwendungen ausführen können? In diesem Fall müssen Sie das Computergehäuse öffnen und die Nummer des Motherboards überprüfen. In den meisten Fällen stempeln Hersteller wie Asus, Gigabyte, MSI, Asrock den Modellnamen auf dem Motherboard. Wenn Sie keine Erfahrung mit dem Computergehäuse haben, empfehlen wir Ihnen, Benutzer- und Servicehandbücher zu lesen, die Sie auf der Website des Herstellers herunterladen können (Markenname Computer oder Computergehäuse). Wenn Sie eine Notebookhülle öffnen möchten, empfehlen wir Ihnen, Benutzer- und Servicehandbücher zu lesen.
Methode 8: Besuchen Sie die Website des Anbieters
Wenn Sie keine Computerhülle oder Notebookhülle öffnen möchten, gibt es eine andere Methode, mit der Sie das Systemplatinenmodell finden können. Stellen Sie sich vor, Sie verwenden das Notebook HP 2000-2b19WM und Sie möchten ein neues Motherboard erwerben. Wir empfehlen Ihnen, die Website des Anbieters zu öffnen und das richtige PDF-Dokument zu Ihrem Computer zu finden. In diesem Fall müssen Sie diesen LINK- und Wartungs- und Servicehandbuch auf diesem LINK öffnen. Das gleiche Verfahren gilt für Markenname-Computer.
PRO TIPP: Wenn das Problem bei Ihrem Computer oder Laptop / Notebook auftritt, sollten Sie versuchen, die Reimage Plus Software zu verwenden, die die Repositories durchsuchen und beschädigte und fehlende Dateien ersetzen kann. Dies funktioniert in den meisten Fällen, in denen das Problem aufgrund einer Systembeschädigung auftritt. Sie können Reimage Plus herunterladen, indem Sie hier klicken