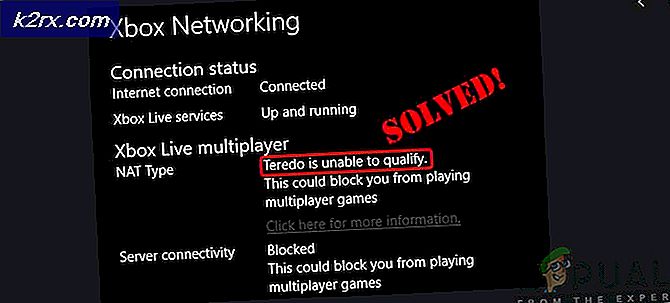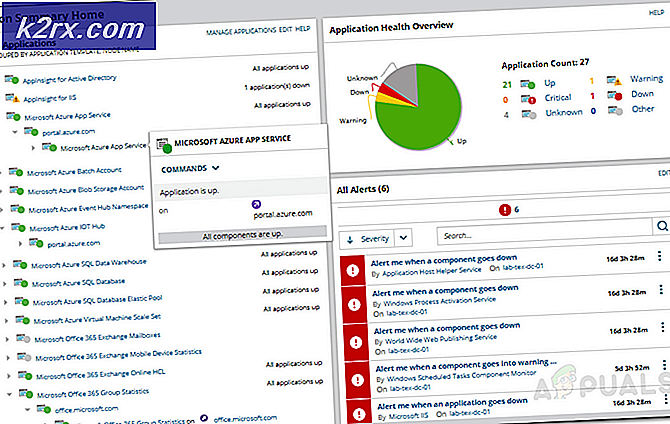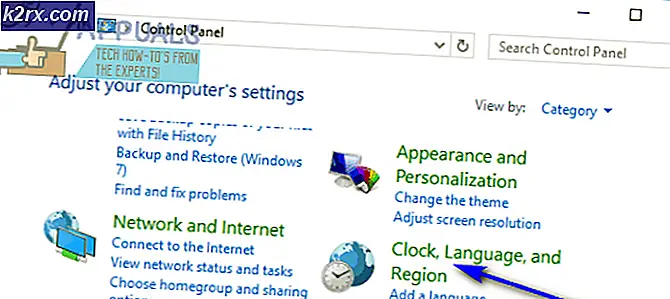So protokollieren Sie Ihr Netzwerk mit Log Analyzer
Computernetzwerke sind jetzt überall und keine Überraschung. Dies hätte unter Berücksichtigung der Vorteile eines Netzwerks ziemlich leicht erwartet werden können. Jedes Unternehmen in dieser digitalen Welt verfügt über ein Computernetzwerk. Diese Netzwerke werden verwendet, um sicherzustellen, dass die Server ordnungsgemäß funktionieren. Computernetzwerke können manchmal aus dem einen oder anderen Grund ausfallen. Eine der wichtigen Aufgaben für jeden Computer-Netzwerkingenieur besteht darin, die Ursache des Problems zu ermitteln, um die Server vor einer großen Auswirkung wieder in Betrieb zu nehmen. Dies kann einfach erreicht werden, indem Sie Ihr Computernetzwerk jederzeit protokollieren.
Jedes elektronische Gerät generiert, wenn es mit einem Netzwerk verbunden ist, Protokolle, die Informationen über die Aktivität der Geräte enthalten. Diese Protokolle sind für Netzwerkadministratoren von immenser Bedeutung. Diese Protokolle spielen eine wichtige Rolle bei der Ermittlung der Ursache für verschiedene Probleme, die Ihr Netzwerk möglicherweise zum Erliegen bringen können. was natürlich jederzeit vermieden werden sollte. Sie können automatisierte Tools in Ihrem Netzwerk bereitstellen, die die generierten Protokolle für Sie analysieren. In diesem Artikel behandeln wir das von Solarwinds entwickelte Log Analyzer-Tool. Also, lasst uns loslegen.
Installation von Log Analyzer
Bevor Sie mit der Protokollierung Ihres Netzwerks beginnen, müssen Sie zunächst das automatisierte Tool auf Ihrem System installieren. Gehen Sie dazu zu diesem Thema Verknüpfung und laden Sie das Tool herunter, indem Sie auf "Kostenlose Testversion herunterladen" klicken, damit Sie das Tool ausprobieren können. Geben Sie die erforderlichen Informationen ein und sobald Sie fertig sind, werden Sie mit Ihrem Download-Link generiert. Befolgen Sie nach dem Herunterladen des Tools die folgenden Anweisungen:
- Führen Sie die heruntergeladene Datei aus.
- Solarwinds verwendet Orion Installer, eine Suite für alle Premiumprodukte. Warten Sie, bis der Installationsassistent geöffnet ist.
- Klicken Sie nach dem Laden des Installationsassistenten auf Leichte Installation und wählen Sie aus, wo Sie das Tool installieren möchten, indem Sie auf klicken Durchsuche. Klicken Nächster.
- Stellen Sie sicher Log Analyzer ist ausgewählt. Klicken Nächster.
- Das Installationsprogramm führt einige Tests durch und wartet, bis sie abgeschlossen sind.
- Akzeptieren Sie die Lizenzbedingungen und klicken Sie dann auf Nächster.
- Warten auf Log Analyzer heruntergeladen und installiert werden.
- Sobald die Installation abgeschlossen ist, wird die Konfigurationsassistent wird automatisch geöffnet. Klicken Nächster.
- Auf der Serviceeinstellungen Seite, klicken Sie einfach Nächster.
- Nun zum Datenbankeinstellungen Seite, wählen Sie eine der beiden Optionen. Informationen zu jeder Option finden Sie darunter. Klicken Nächster.
- Wenn Sie über eine separate Datenbank verfügen, geben Sie die Anmeldeinformationen von ein SQL Server. Wählen Sie eine der Optionen für die Autorisierung. Klicken Nächster.
- Wenn Sie eine vorhandene Datenbank verwenden möchten, wählen Sie die Option „Verwenden Sie eine vorhandene DatenbankOption und geben Sie die erforderlichen Informationen an. Ansonsten klicken Sie einfach Nächster.
- Klicken Nächster Warten Sie erneut, bis der Konfigurationsassistent abgeschlossen ist.
- Klicken Sie nach Abschluss des Konfigurationsassistenten für Log Analyzer auf Fertig.
Erkennen von Netzwerken mithilfe des Erkennungsassistenten
Damit wurde das Log Analyzer-Tool erfolgreich für Ihr System installiert und konfiguriert. Jetzt ist es an der Zeit, Ihre Netzwerke mithilfe des Erkennungsassistenten zu ermitteln. So geht's:
- Sobald Sie klicken Fertigwird die Orion-Webkonsole in einem Webbrowser geöffnet. Geben Sie ein Passwort für das Administratorkonto und die Anmeldung ein.
- Danach gehen Sie zu Einstellungen> Netzwerkerkennung.
- Klicke auf Neue Entdeckung hinzufügen.
- Dies sind vier Möglichkeiten, mit denen Sie Ihr Netzwerk entdecken können. Sie können entweder eine Bereich von IP-Adressen, zur Verfügung stellen Subnetze, geben Sie individuell ein IP-Adressen oder verwenden Sie die Active Directory-Controller. Verwenden Sie eine und klicken Sie dann auf Nächster.
- Auf der Agenten Seite, kreuzen Sie die ‘Überprüfen Sie vorhandene Knoten, die von einem Agenten abgefragt wurden, auf Knotenänderungen und -aktualisierungen’Und klicken Sie dann auf Nächster.
- Wenn Sie nicht verwenden SNMPv3 Community-Zeichenfolgen, dann klicken Sie einfach Nächster. Wenn Sie es sind, klicken Sie auf Neuen Berechtigungsnachweis hinzufügen und geben Sie die Informationen.
- Wenn Sie verwenden Windows ServerGeben Sie die Anmeldeinformationen auf der Windows Seite durch Klicken Neuen Berechtigungsnachweis hinzufügen. Klicken Nächster.
- Auf der Überwachung die Einstellungen Seite verwenden WMI als die Abfragemethode Anstatt von SNMP Wenn Sie Windows-Geräte entdecken. Lassen Sie die 'Richten Sie die Überwachung manuell ein, nachdem Geräte erkannt wurdenWählen Sie die Option aus und klicken Sie auf Nächster.
- Verlassen Entdeckung die Einstellungen auf ihre Standardwerte und klicken Sie einfach Nächster.
- Wenn Sie die Netzwerkerkennung einmal durchführen möchten, klicken Sie einfach auf Weiter Entdeckung Planung Seite. Ansonsten können Sie nach Ihren Wünschen anpassen.
- Klicken Entdecken.
Hinzufügen erkannter Geräte zu LA
Sobald der Erkennungsassistent die Erkennung Ihrer Netzwerkgeräte abgeschlossen hat, müssen Sie diese zu Log Analyzer hinzufügen und mit der Protokollierung beginnen. Befolgen Sie dazu die folgenden Anweisungen:
- Wähle aus Geräte Sie möchten sich anmelden und dann klicken Nächster.
- Wähle aus Volumen tippen und dann klicken Nächster.
- Vorschau der Geräte importiert werden und dann klicken Importieren.
- Warten Sie auf die Netzwerk-Sonar-Ergebnisse Assistent zum Beenden des Imports und klicken Sie dann auf Fertig.
- Die Geräte wurden erfolgreich hinzugefügt.
- Um die Zusammenfassung anzuzeigen, gehen Sie zu Mein Dashboard> Log Viewer.
Aktivieren oder Deaktivieren der Protokollüberwachung
Mit Solarwinds Log Analyzer können Sie die Protokollüberwachung für verschiedene Knoten aktivieren oder deaktivieren. Befolgen Sie dazu die folgenden Anweisungen:
- Gehe zu Einstellungen> Knoten verwalten.
- Auf der linken Seite können Sie auswählen, welche Knoten angezeigt werden sollen, indem Sie den Gruppentyp auswählen. Wählen Keine Gruppierung Wenn Sie möchten, dass alle Knoten angezeigt werden.
- Wählen Sie anschließend die Knoten aus, für die Sie die Protokollüberwachung aktivieren oder deaktivieren möchten, und klicken Sie dann auf Eigenschaften bearbeiten.
- Scrollen Sie nach unten und stellen Sie sicher, dass die Status Box unter Protokoll- und Ereignisüberwachung ist angekreuzt. Wählen aktiviert oder Deaktiviert Klicken Sie im Dropdown-Menü auf einreichen.
Regeln konfigurieren
Log Analyzer enthält eine Reihe vordefinierter Regeln, mit denen Sie wichtige Protokolle überwachen können. Sie können die Regeln wie folgt konfigurieren:
- Gehe zu Mein Dashboard> Log Viewer.
- Klicken Sie rechts unter der Symbolleiste auf Regeln konfigurieren.
- Sie können die vordefinierten Regeln konfigurieren, indem Sie die Einträge auf der linken Seite erweitern und dann auf klicken Log Manager-Regeln.
- Verwenden Sie die Suchleiste, um nach bestimmten Regeln zu suchen.
Benutzerdefinierte Regeln erstellen
Wenn Sie benutzerdefinierte Regeln für Log Analyzer erstellen möchten, können Sie dies ganz einfach tun. So geht's:
- Wenn Sie eine Regel für erstellen möchten SyslogErweitern Sie den Eintrag und klicken Sie auf Meine benutzerdefinierten Regeln. Gleiches gilt für die anderen Einträge.
- Klicken Sie dann auf Erstellen Sie eine Regel.
- Sie werden gebeten, eine Name für den Namen und ob Sie möchten aktivieren oder deaktivieren es. Wenn Sie fertig sind, klicken Sie auf Nächster.
- Auf der Regelbedingungen Auf dieser Seite können Sie auswählen, ob die Regel auf alle oder auf eine bestimmte Quelle angewendet werden soll. Das gleiche gilt für Protokolleinträge. Klicken Nächster.
- Jetzt können Sie hinzufügen Aktionen die ausgeführt werden sollen, wenn die Regel ausgelöst wird. Klicken Sie auf, um eine Aktion hinzuzufügen Fügen Sie eine Aktion hinzu. Wählen Sie die Art der Aktion und geben Sie dann die Details ein.
- Wenn Sie benachrichtigt werden möchten, wenn die Regel ausgelöst wird, aktivieren Sie das Kontrollkästchen „Senden Sie ein Ereignis "Log Rule Fired" an Orion Alerting’Und klicken Sie dann auf Nächster.
- Überprüfen Sie die Regel erneut und klicken Sie dann auf speichern.