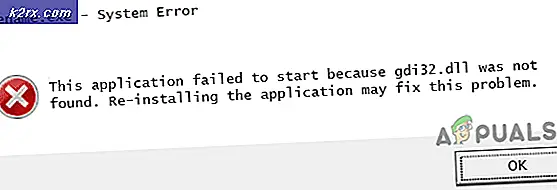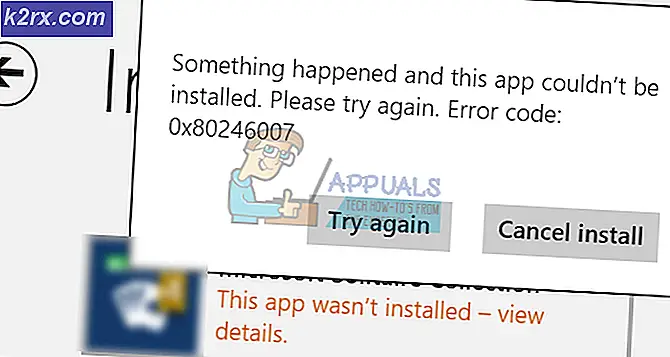So beheben Sie den Google Chrome Update-Fehler 0x80040902
Einige Windows-Benutzer sehen das Fehlercode 0x80040902 wenn sie versuchen, Google Chrome auf die neueste Version zu aktualisieren. In den meisten Fällen tritt das Problem bei der 64-Bit-Version von Chrome auf.
In einigen Fällen tritt dieses Problem aufgrund einer Reihe von festgefahrenen Chrome-Prozessen auf, die keine Verbindung zum Google-Downloadserver herstellen können. In diesem Fall sollte das Problem durch einen Neustart oder eine Reihe von Befehlen behoben werden, die alle beteiligten Prozesse beenden.
Wenn Ihre A / V-Lösung kürzlich eine Browser-Hijacker-Bedrohung (oder eine ähnliche Malware, die in Ihrem Browser verwurzelt ist) behoben hat, wurden möglicherweise auch einige Dateien unter Quarantäne gestellt, die während des Aktualisierungsvorgangs verwendet wurden. Wenn dieses Szenario zutrifft, sollten Sie ein leistungsfähiges Deinstallationsprogramm verwenden, um alle verbleibenden Dateien zu entfernen, und dann die neueste Version von Chrome manuell installieren.
Kaspersky AV und einige andere A / V-Geräte von Drittanbietern blockieren möglicherweise die Kommunikation mit dem Google Update-Server aufgrund eines falsch positiven Ergebnisses. In diesem Fall sollte das Problem behoben werden, indem die Chrome-Prozesse auf die Whitelist gesetzt oder die überprotektive Suite deinstalliert werden.
Methode 1: Töte jeden festgefahrenen Chrome-Prozess
Wie sich herausstellt, ist eine der häufigsten Instanzen, die diesen Prozess auslösen, eine Auswahl festsitzender Chrome-Prozesse, die die Fähigkeit des Browsers, sich selbst zu aktualisieren, beeinträchtigen. Dies wird normalerweise für Benutzer angezeigt, die anstelle der regulären Option zum Herunterfahren den Ruhezustand oder den Ruhezustand verwenden.
In diesem Fall können Sie mit einem einfachen Neustart beginnen und versuchen, nach Abschluss des nächsten Starts ein Update durchzuführen.
Wenn dies keine Option ist oder das Problem weiterhin besteht, sollten Sie die Option verwenden "Taskkill" Befehl in einem erhöhten CMD-Fenster, um jeden Chrome-Prozess zu schließen, der möglicherweise hängen bleibt.
Hier ist eine Kurzanleitung zur Verwendung von "Taskkill" Befehl zum Schließen jedes Chrome-Prozesses:
- Stellen Sie sicher, dass Google Chrome und alle zugehörigen Instanzen vollständig geschlossen sind.
- Drücken Sie Windows-Taste + R. um ein Dialogfeld "Ausführen" zu öffnen. Geben Sie als Nächstes ein "Cmd" im Textfeld und drücken Sie Strg + Umschalt + Eingabetasteum ein Eingabeaufforderungsfenster mit erhöhten Rechten zu öffnen.
Hinweis: Wenn Sie das sehen UAC (Benutzerkontensteuerung), klicken Ja Administratorrechte zu gewähren.
- Wenn Sie sich im erhöhten CMD befinden, führen Sie die folgenden Befehle der Reihe nach aus und drücken Sie nach jedem Befehl die Eingabetaste, um alle beteiligten Chrome-Prozesse abzubrechen:
taskkill / im chrome.exe / f taskkill / im googleupdate.exe / f taskkill / im google * .exe / fi "STATUS eq RUNNING" / f taskkill / im google * .exe / fi "STATUS eq UNBEKANNT" / f taskkill / im google * .exe / fi "STATUS eq NICHT ANTWORTEN" / f
- Schließen Sie nach erfolgreicher Verarbeitung jedes Befehls die Eingabeaufforderung mit erhöhtem CMD, öffnen Sie Google Chrome und versuchen Sie erneut, ein Update durchzuführen, um festzustellen, ob das Problem behoben ist.
Falls Sie das noch sehen Fehlercode 0x80040902Wenn Sie versuchen, Ihren Google Chrome-Browser zu aktualisieren, fahren Sie mit dem nächsten möglichen Fix fort.
Methode 2: Verwenden einer Deinstallationssoftware
Wie sich herausstellt, kann dieses spezielle Problem auch aufgrund beschädigter Chrome-Daten auftreten, die die Aktualisierungsfunktion beeinträchtigen. Dies tritt normalerweise auf, nachdem eine A / V-Software Teile in Ihrem Chrome-Browser erfolgreich erkannt und entfernt hat, um eine durch einen Browser-Hijacker verursachte Infektion einzudämmen.
In diesem Fall wird empfohlen, mithilfe einer leistungsstarken Deinstallationssoftware Google Chrome zusammen mit allen verbleibenden Daten zu entfernen und anschließend die neueste Version von Chrome neu zu installieren. Wenn Sie dies tun, gibt es einige Tools von Drittanbietern, die Sie verwenden können. IObit Uninstaller, CCleaner und Revo Uninstaller.
Wir haben Revo Uninstaller in der folgenden Anleitung verwendet. Sie können jedoch auch die Deinstallationssoftware verwenden, mit der Sie sich am wohlsten fühlen
Hier finden Sie eine kurze Schritt-für-Schritt-Anleitung zum Ausführen einer leistungsstarken Deinstallation in Google Chrome und zum anschließenden Installieren der neuesten Version:
- Besuchen Sie diesen Link (Hier) und laden Sie die neueste kostenlose Version von Revo Uninstaller herunter, indem Sie auf klicken Herunterladen Taste.
Hinweis: Vermeiden Sie die tragbare Version, da sie nicht so effektiv ist wie die reguläre Version.
- Doppelklicken Sie nach dem Herunterladen der ausführbaren Datei des Installationsprogramms darauf und befolgen Sie die Anweisungen auf dem Bildschirm, um die Installation abzuschließen.
Hinweis: Klicken Ja Bei der Benutzerkontensteuerung Fenster, um dem Installationsprogramm Administratorzugriff zu gewähren.
- Wenn Sie sich in der Revo Uninstaller-App befinden, wählen Sie die deinstallierer Klicken Sie auf die Registerkarte und scrollen Sie durch die Liste der installierten Anwendungen, bis Sie den Google Chrome-Eintrag gefunden haben.
- Wenn Sie den richtigen Eintrag gefunden haben, wählen Sie Google Chrome aus und klicken Sie auf Deinstallieren Schaltfläche vom oberen Rand der Anwendung.
- Warten Sie im nächsten Fenster, bis der Wiederherstellungspunkt erstellt wurde, und wählen Sie dann aus Fortgeschrittene von Scan-Modi und klicken Sie auf Scan um jede übrig gebliebene Datei zu entfernen.
- Befolgen Sie die restlichen Anweisungen, um die Installation abzuschließen, und starten Sie den Computer manuell neu.
- Wenn die nächste Startsequenz abgeschlossen ist, besuchen Sie diesen Link (Hier) mit Edge oder IE und klicken Sie auf Laden Sie Chrome herunter um die neueste Version zu erhalten.
- Öffnen Sie das heruntergeladene Installationsprogramm, und befolgen Sie die Anweisungen auf dem Bildschirm, um die neueste verfügbare Version von Google Chrome zu installieren.
Im Falle des gleichen Fehlercode 0x80040902bleibt bestehen, fahren Sie mit dem nächsten Fix fort.
Methode 3: Deaktivieren oder Deinstallieren der Suite eines Drittanbieters (falls zutreffend)
Laut einigen betroffenen Benutzern ist das Update fehlgeschlagen Fehlercode 0x80040902on Chrome kann auch durch eine überprotektive AV-Suite verursacht werden. Am häufigsten wird berichtet, dass Kaspersky Antivirus die Aktualisierungsfunktion in Chrome blockiert. Möglicherweise gibt es jedoch auch andere AV-Lösungen, die dasselbe Verhalten aufweisen.
Wenn dieses Szenario auf Ihre aktuelle Situation anwendbar ist, haben Sie zwei Möglichkeiten:
- Führen Sie eine Whitelist für jeden Chrome-Prozess von Ihrem Drittanbieter-Antivirenprogramm oder Ihrer Firewall aus, um zu verhindern, dass er die Aktualisierungsfunktion beeinträchtigt.
- Deinstallieren Sie das Antivirenprogramm eines Drittanbieters vollständig und wählen Sie eine freizügigere Sicherheitssuite (Windows Defender oder ein anderes AV-Gerät eines Drittanbieters).
Option 1 ist abhängig vom verwendeten AV-Tool. Sie können entweder online nach Schritten suchen, mit denen Sie dies tun können, oder den Echtzeitschutz deaktivieren, während Sie Google Chrome aktualisieren.
In den meisten AV-Suiten von Drittanbietern können Sie den Echtzeitschutz direkt über das Taskleistenmenü deaktivieren. Klicken Sie einfach mit der rechten Maustaste auf Ihr AV-Symbol und suchen Sie nach einer Option, die verhindert, dass der AV Ihre Netzwerkkommunikation aktiv aufrechterhält. Der Name dieser Option unterscheidet sich von Werkzeug zu Werkzeug.
Wenn Option 1 nicht verfügbar ist, finden Sie hier einige schrittweise Anweisungen, mit denen Sie AV oder Firewall von Drittanbietern von Ihrem Computer deinstallieren können:
- Drücken Sie Windows-Taste + R. zu öffnen a Lauf Dialogbox. Geben Sie als Nächstes ein ‘Appwiz.cpl’ und drücke Eingeben das öffnen Programme und Funktionen Speisekarte.
- Scrollen Sie im Menü "Programme und Dateien" durch die Liste der installierten Anwendungen und suchen Sie die AV-Suite eines Drittanbieters, die Sie verwenden und die Sie deinstallieren möchten. Sobald Sie es sehen, klicken Sie mit der rechten Maustaste darauf und klicken Sie auf Deinstallieren aus dem neu erscheinenden Kontextmenü.
- Befolgen Sie im Deinstallationsbildschirm die Anweisungen auf dem Bildschirm, um die Deinstallation abzuschließen, und starten Sie den Computer neu.
Hinweis: Zusätzlich können Sie diesem Artikel folgen (Hier) um sicherzustellen, dass Sie keine Datenreste zurücklassen, die Ihre Verbindung möglicherweise noch blockieren (dringend empfohlen für Firewalls von Drittanbietern) - Versuchen Sie beim nächsten Start erneut, Google Chrome zu aktualisieren, und prüfen Sie, ob das Problem behoben wurde.