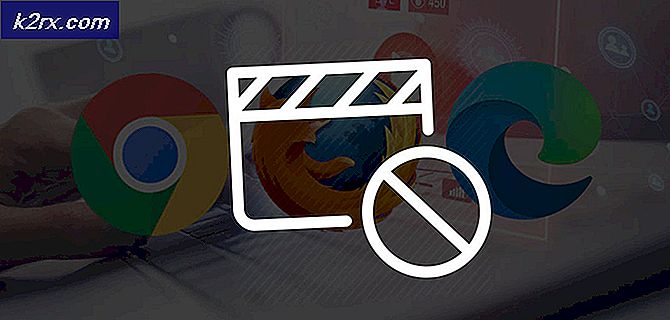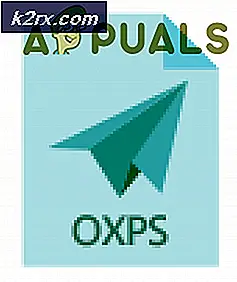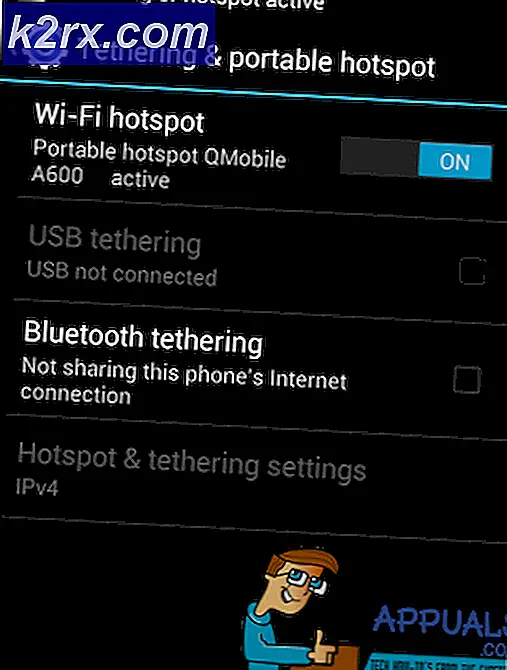Fix: PXE-E61 Medientest fehlgeschlagen
Wenn Sie Ihren Computer oder Ihr Notebook verwenden möchten, können Sie das nicht tun, wenn das Betriebssystem nicht installiert ist. Wenn Sie sich entscheiden, einen Computer oder ein Notebook zu kaufen, können Sie sie mit Betriebssystem oder ohne Betriebssystem kaufen. Wenn Sie sie ohne Betriebssystem kaufen, müssen Sie das richtige und kompatible Betriebssystem mit Ihrem Gerät installieren. Wenn Ihre aktuelle Festplatte nicht mehr funktioniert, müssen Sie eine andere Festplatte kaufen, die mit Ihrem Notebook kompatibel ist, und das Betriebssystem auf der neuen Festplatte installieren. Welches Betriebssystem müssen Sie installieren? Es hängt von Ihren Anforderungen ab, aber wir empfehlen Ihnen, das neueste Betriebssystem zu installieren und Windows Update zu verwenden, um Probleme mit Malware zu minimieren. Sie sollten mindestens Windows 7 installieren, das von Microsoft bis Januar 2020. Jahr unterstützt wird.
Es gibt drei Optionen für die Installation des Betriebssystems. Sie können das Betriebssystem mit DVD, USB und Installation über das Netzwerk installieren. Viele Benutzer wissen, dass sie das Betriebssystem über DVD und USB installieren, aber eine kleine Anzahl von Benutzern weiß, dass sie das Betriebssystem über das Netzwerk installieren können. Ihr Notebook muss, wie erwähnt, alle Installationen unterstützen. Wenn Sie Ihr Betriebssystem über das Netzwerk booten, muss Ihr Notebook PXE (Preboot Execution Environment) unterstützen. Wie wirst du wissen, was dein Notebook unterstützt? Sie können dies auf zwei Arten herausfinden: zum einen, um die technische Dokumentation auf der Herstellerseite zu überprüfen, zum anderen, um auf BIOS oder UEFI zuzugreifen und zu prüfen, was Sie in Ihrer Startsequenz konfigurieren können. Neue Laptop-Modelle unterstützen nur Booten über USB oder Netzwerk, DVD ist nicht enthalten. Wenn Sie Windows mit einem USB-Flash-Laufwerk installieren möchten, müssen Sie die ISO-Datei auf Ihrem USB-Flash-Laufwerk brennen. Sie können Anweisungen zum Erstellen eines bootfähigen USB-Flash-Laufwerks auf diesem LINK lesen. Wenn Sie eine DVD-Disk verwenden möchten, können Sie ein externes USB-DVD-Laufwerk erwerben und über den USB-Anschluss eine Verbindung zu Ihrem Computer herstellen. Wenn Sie sich für die Verwendung eines externen USB-DVD-Laufwerks entscheiden, sollten Sie BIOS oder UEFI für das Booten über USB konfigurieren.
Der erste Schritt ist zu entscheiden, wie Sie das Betriebssystem installieren möchten. Der zweite Schritt besteht darin, die Bootsequenz in Ihrem BIOS oder UEFI zu konfigurieren, da Ihr Notebook wissen muss, von wo das Betriebssystem gestartet wird. Wenn Sie über DVD booten wollen und BIOS oder UEFI zum Booten über das Netzwerk konfiguriert haben, haben Sie ein Problem. Eines der problematischen Endbenutzer bootet über PXE und nicht von DVD oder USB. Der Hauptgrund ist, weil BIOS UEFI nicht richtig konfiguriert sind. Wenn die Bootsequenz nicht richtig konfiguriert ist, erhalten Sie den Fehler PXE-E61: Fehler beim Medientest, Kabel überprüfen. Außerdem können Sie den gleichen Fehler erhalten, wenn Ihre HDD, SSD, DVD-Laufwerk oder Kabel fehlerhaft sind.
Fehlercode: Realtek PCIe GBE Familie Controller-Serie v2.37 (28.10.10)
PXE-E61: Medientest fehlgeschlagen, Kabel prüfen
PXE-M0F: Beenden von PXE-ROM
PRO TIPP: Wenn das Problem bei Ihrem Computer oder Laptop / Notebook auftritt, sollten Sie versuchen, die Reimage Plus Software zu verwenden, die die Repositories durchsuchen und beschädigte und fehlende Dateien ersetzen kann. Dies funktioniert in den meisten Fällen, in denen das Problem aufgrund einer Systembeschädigung auftritt. Sie können Reimage Plus herunterladen, indem Sie hier klicken
Methode 1: Ändern der Startpriorität
Dieser Fehler bedeutet, dass das Notebook versucht, über das Netzwerk zu booten, da ein Notebook-Fehler vorliegt, da keine gültige Infrastruktur zum Booten über PXE vorhanden ist. Um dieses Problem zu beheben, müssen Sie Ihr BIOS oder UEFI konfigurieren. Wie können Sie auf BIOS oder UEFI zugreifen? Verschiedene Anbieter bieten verschiedene Schlüssel für den Zugriff auf BIOS oder UEFI. Für Dell müssen Sie die Taste F2 oder F12 verwenden, für HP müssen Sie F2 oder F10 usw. verwenden. Wir beschreiben die Vorgehensweise mit Dell Notebook. Wenn Sie Ihre Festplatte, DVD-Laufwerk oder USB nicht sehen, bedeutet dies, dass BIOS oder UEFI sie nicht erkannt haben und Sie müssen Methode 3 lesen .
- Schalten Sie Ihren Computer oder das Notebook ein oder starten Sie ihn neu
- Drücken Sie während des Notebook-Starts F12 . Das Startgeräte- Menü wird mit allen verfügbaren Startgeräten angezeigt.
- Wählen Sie im Menü Startgerät das Gerät aus, von dem Sie booten möchten
- Drücken Sie Enter
- Booten Sie Ihr Notebook über USB
Wenn Sie Windows installiert haben, empfehlen wir Ihnen, den Netzwerkstart in Ihrem BIOS oder UEFI zu deaktivieren. Wie werden Sie den Netzwerkstart deaktivieren? Sie müssen auf BIOS oder UEFI zugreifen, zu den Startoptionen navigieren und den Netzwerkstart deaktivieren. Bitte überprüfen Sie die technische Dokumentation Ihres Computers oder Notebooks.
Methode 2: Aktualisieren Sie Ihre Festplatte oder SSD
Sie müssen die Firmware auf Ihrer Festplatte oder SSD aktualisieren, es hängt davon ab, welche von ihnen Sie verwenden. Sie müssen auf der Website der Festplatte und der SSD nachsehen, wie Sie die Firmware aktualisieren können.
Methode 3: Überprüfen Sie HDD und Kabel
Die nächste Methode besteht darin, Ihre Festplatte, SSD und Kabel zu überprüfen. Wir empfehlen Ihnen, Ihre Festplatte, SSD und Kabel neu zu setzen. Wenn das Problem immer noch besteht, müssen Sie zuerst Ihr IDE- oder SATA-Kabel ändern und Ihre Festplatte an einen anderen IDE- oder SATA-Port anschließen. Wenn das Problem weiterhin besteht, ändern Sie Ihre Festplatte oder SSD. Sie müssen kompatible HDD oder SSD mit Ihrem Computer oder Notebook kaufen. Einige Benutzer haben ihr Problem gelöst, indem sie HDD oder SSD durch neue ersetzt haben.
Methode 4: Überprüfen Sie Ihr DVD-Laufwerk und brennen Sie Windows auf DVD
Wenn die erste Lösung Ihr Problem nicht gelöst hat, prüfen Sie als Nächstes das DVD-Laufwerk und die Kabel. Wir empfehlen Ihnen, das DVD-Laufwerk und die Kabel neu zu installieren. Danach brennen Windows ISO-Datei auf neue DVD-Disk oder USB-Flash-Laufwerk und versuchen, Windows-Installation auszuführen. Wenn das Problem weiterhin besteht, ändern Sie zuerst Ihr IDE- oder SATA-Kabel und versuchen Sie, Ihr DVD-Laufwerk mit einem anderen IDE- oder SATA-Port zu verbinden.
PRO TIPP: Wenn das Problem bei Ihrem Computer oder Laptop / Notebook auftritt, sollten Sie versuchen, die Reimage Plus Software zu verwenden, die die Repositories durchsuchen und beschädigte und fehlende Dateien ersetzen kann. Dies funktioniert in den meisten Fällen, in denen das Problem aufgrund einer Systembeschädigung auftritt. Sie können Reimage Plus herunterladen, indem Sie hier klicken