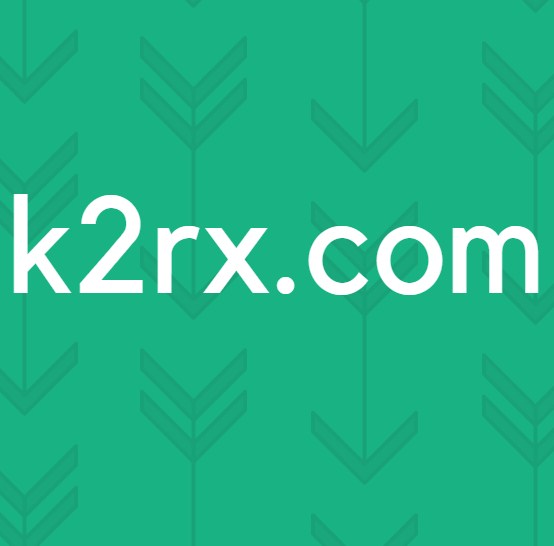So beheben Sie, dass die Google Hangouts-Kamera nicht funktioniert
Mehrere Windows-Benutzer berichten, dass sie ihre integrierte oder externe Kamera nicht mit Google Hangouts verwenden können. Betroffene Benutzer berichten, dass die Kamera mit anderen Anwendungen (integriert und von Drittanbietern) problemlos funktioniert. Das Problem scheint nicht nur bei einer bestimmten Windows-Version oder einem Browser zu bestehen, da es unter Windows 7 und Windows 10 sowie bei einer Vielzahl von Browsern wie Chrome, Firefox und Microsoft Edge auftritt.
Was verursacht Probleme mit der Google Hangouts-Kamera?
Wir haben dieses spezielle Problem untersucht, indem wir uns verschiedene Benutzerberichte und die Reparaturstrategien angesehen haben, die häufig verwendet werden, um dieses spezielle Problem zu beheben. Wie sich herausstellt, gibt es mehrere Schuldige, von denen bekannt ist, dass sie dieses Problem auslösen:
Wenn Sie nach einer Lösung suchen, die dieses Problem behebt, finden Sie in diesem Artikel mehrere Schritte zur Fehlerbehebung. Unten finden Sie eine Sammlung verifizierter Methoden, die andere Benutzer in einer ähnlichen Situation erfolgreich zur Behebung des Problems verwendet haben.
Alle unten aufgeführten potenziellen Fixes werden von mindestens einem Benutzer bestätigt, der von diesem Problem betroffen war. Um die besten Ergebnisse zu erzielen, empfehlen wir Ihnen, die Methoden in der angegebenen Reihenfolge zu befolgen, da sie nach Effizienz und Schweregrad geordnet sind. Einer von ihnen ist verpflichtet, das Problem zu lösen, unabhängig von dem Schuldigen, der es verursacht.
Methode 1: Zulassen, dass Hangouts Ihre Kamera verwendet
Denken Sie unabhängig vom verwendeten Browser oder Betriebssystem daran, dass Hangouts Ihre Erlaubnis benötigt, um Ihre Kamera zu verwenden. Vielleicht haben Sie das Popup verpasst oder versehentlich auf . geklickt Block als das Pop-up zum ersten Mal erschien.
Dies ist bei weitem das häufigste Problem, das dieses Problem basierend auf Benutzerberichten und der überwiegenden Mehrheit der Benutzer auslöst. Da die Fehlerbehebung je nach verwendetem Browser etwas unterschiedlich ist, haben wir diese Anleitung in zwei separate Anleitungen unterteilt – eine für Safari und eine für den Rest der Browser mit sehr ähnlichen Anweisungen (Chrome, Firefox, Opera).
Fühlen Sie sich frei, dem Leitfaden zu folgen, der für Ihre aktuelle Situation geeignet ist.
Chrome, Firefox und Opera
Wenn Sie also bis jetzt noch nicht mit der Hangouts-Eingabeaufforderung interagiert haben, suchen Sie im oberen linken Bereich des Bildschirms danach (direkt nachdem Sie versucht haben, einen Videoanruf mit jemandem zu öffnen) und klicken Sie auf Ermöglichen.
Wenn diese Eingabeaufforderung nicht mehr angezeigt wird, haben Sie wahrscheinlich bereits mit der Eingabeaufforderung interagiert und sie standardmäßig deaktiviert. In diesem Fall können Sie den Kamerazugriff auf Hangouts zulassen, indem Sie auf das Symbol für blockierte Popups in der oberen rechten Ecke des Bildschirms klicken.
Nachdem Sie auf das Popup-Symbol geklickt haben, wählen Sie den mit . verbundenen Schalter aus Erlaube immer *URL*, auf deine Kamera und dein Mikrofon zuzugreifen. Stellen Sie dann sicher, dass die richtige Kamera ausgewählt ist, bevor Sie auf klicken Getan Taste.
Safari
In Safari sind die Schritte zum Einrichten der Hangouts-Kamera etwas anders, da Sie zunächst das Hangouts-Plug-in installieren müssen. Besuchen Sie dazu diesen Link (hier) und klicken Sie auf Plugin herunterladen.
Wenn Sie bereits über eine Version des Hangouts-Plug-ins verfügen, werden Sie über die Update Stecker in Taste. Befolgen Sie dann die Anweisungen auf dem Bildschirm, um die Installation abzuschließen und das Plugin zu installieren.
Klicken Sie nach der Installation des Plugins auf Videoanruf, um einen Anruf zu tätigen, und klicken Sie dann auf Vertrauen um Hangouts Zugriff auf Ihre Kamera zu gewähren. Wenn die Option zum Vertrauen in die Hangouts-Web-App nicht angezeigt wird, haben Sie diese Option wahrscheinlich schon einmal deaktiviert. In diesem Fall müssen Sie zu Safari > Einstellungen > Sicherheit und dann klick/tippe auf Plug-in-Einstellungen.
Scrollen Sie dann durch die Liste der Plug-ins und suchen Sie das Hangouts-Plug-in. Sobald Sie es sehen, stellen Sie die mit verbundenen Umschalter ein Google Talk-Plug-in und Google Talk-Plug-in Video-Renderer aktivieren (oder zulassen).
Klicken Getan, Versuchen Sie dann, die Verbindung wiederherzustellen, indem Sie die Seite neu laden. Sie sollten die Kamera jetzt ohne Probleme verwenden können.
Wenn Ihre Kamera in Hangouts immer noch nicht funktioniert, fahren Sie mit der nächsten Methode unten fort.
Methode 2: Aktualisieren der Treiber auf den neuesten Stand (nur Chrome)
Wenn Sie ausschließlich mit Chrome Hangouts-Kameraprobleme haben, sind Sie wahrscheinlich von einem Chrome-spezifischen Problem betroffen, das seit einigen Jahren besteht. Betroffene Nutzer haben berichtet, dass der Versuch, eine Videounterhaltung in Hangouts zu öffnen, zu der statischen Seite "Keine Kamera gefunden" führt. Glücklicherweise wurde der Fehler inzwischen behoben, sodass Sie das Problem beheben können, indem Sie einfach Ihren Browser-Client auf die neueste Version aktualisieren.
Hier ist eine kurze Anleitung, wie das geht:
- Öffnen Sie Google Chrome und klicken Sie auf die Aktionsschaltfläche in der oberen rechten Ecke des Bildschirms.
- Klicken Sie dann auf Hilfe > Über Google Chrome aus dem neu erschienenen Menü.
- Sobald Sie sich auf der Registerkarte Über Chrome befinden, klicken Sie auf Warten, bis das Dienstprogramm ermittelt, ob Sie über die neueste Version verfügen. Wenn Sie nicht auf Google Chrome aktualisieren klicken, um auf den neuesten Build zu aktualisieren.
- Sobald der Aktualisierungsvorgang abgeschlossen ist, starten Sie Ihren Computer neu und prüfen Sie, ob das Problem behoben ist.
Wenn das Problem immer noch nicht behoben ist, fahren Sie mit der nächsten Methode unten fort.
Methode 3: Einstellen der richtigen Kamera in den Hangouts-Einstellungen
Wenn Sie eine integrierte Webcam haben, aber versuchen, eine externe Webcam mit Hangouts zu verwenden (oder umgekehrt), besteht die Möglichkeit, dass die Hangouts-App nicht für die Verwendung desselben Zielgeräts konfiguriert ist. Dies kann leicht behoben werden, indem Sie einige Einstellungen innerhalb der App anpassen.
Mehrere betroffene Benutzer haben gemeldet, dass sie das Problem nach dem Zugriff auf die die Einstellungen Menü von Google Hangouts und den Wechsel zur richtigen Kamera. Hier ist eine Kurzanleitung:
- Starten Sie ein Anruffenster normalerweise durch Klicken auf Videoanruf.
- Klicken Sie im Videoanruffenster auf das die Einstellungen Symbol oben rechts auf dem Bildschirm.
- Gehen Sie als Nächstes zur Registerkarte Allgemein und ändern Sie das Element unter Video zu Ihrer aktiven Kamera über das Dropdown-Menü.
- Klicken Getan um die Änderung zu speichern, dann laden Sie die Google Hangouts-Seiteund prüfen Sie, ob das Problem jetzt behoben ist.
Problemumgehung (MAC):
- Beenden Sie Chrome vollständig, indem Sie auf Ihrem MacBook "cmd" + "Q" drücken.
- Starten Sie die Facetime-Anwendung.
- Öffnen Sie Chrome und starten Sie dann Google Hangouts.
- Überprüfen Sie, ob das Problem weiterhin besteht.