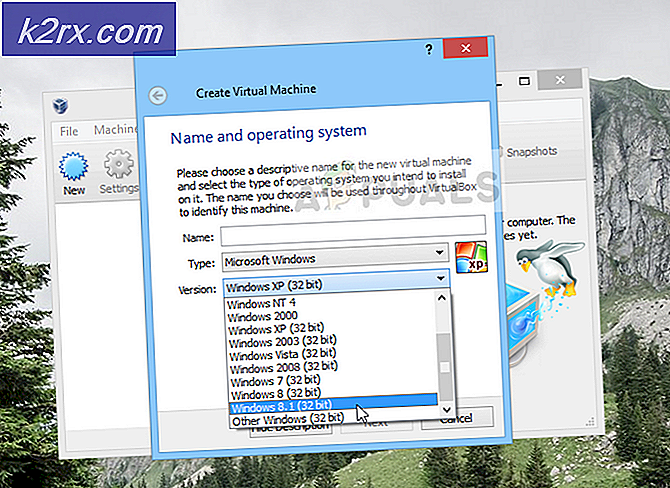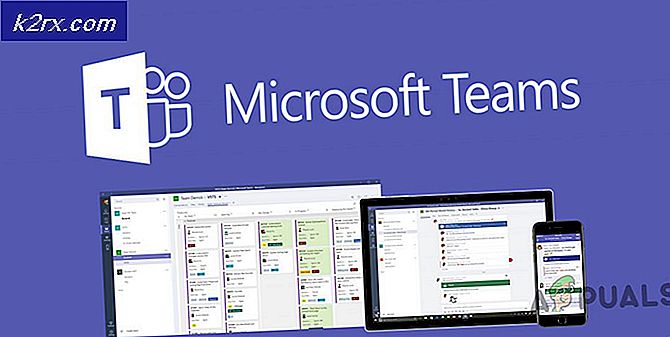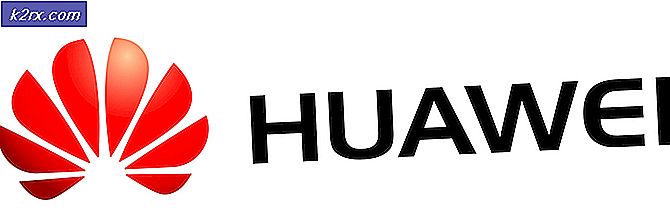Wie behebt man den Windows Update-Fehler 0x8024401f?
Einige Windows-Benutzer haben uns mit Fragen erreicht, nachdem sie ihren Betriebssystem-Build nicht auf die neueste verfügbare Version aktualisieren konnten. Die meisten Benutzer melden, dass sie die Fehlermeldung 0x8024401f sehen, nachdem sie auf die Schaltfläche geklickt haben Auf Updates prüfen Taste. Andere Benutzer stoßen auf dieses Problem, wenn sie versuchen, eine UWP-App über den Windows Store zu aktualisieren. Wie sich herausstellt, ist das Problem nicht nur bei einer bestimmten Windows-Version zu beobachten, da bestätigt wurde, dass es unter Windows 7, Windows 8.1 und Windows 10 auftritt.
Was verursacht den Windows Update-Fehler 0x8024401f?
Wir haben dies untersucht, indem wir verschiedene Benutzerberichte analysiert und verschiedene Korrekturen ausprobiert haben, die andere Benutzer in einer ähnlichen Situation erfolgreich implementiert haben, um dieses spezielle Problem zu beheben. Wie sich herausstellt, kann dieser Fehlercode durch eine Sammlung verschiedener Schuldiger verursacht werden. Hier ist eine Auswahlliste von Szenarien, in denen der 0x8024401f-Fehlercode auftreten kann:
Wenn Sie derzeit Probleme haben, das gleiche Problem zu lösen 0x8024401f Fehler In diesem Artikel finden Sie einige verschiedene Reparaturstrategien, mit denen Sie das Problem beheben können. Unten. Sie finden verschiedene Methoden, deren Wirksamkeit von anderen betroffenen Benutzern bestätigt wurde.
Um so effizient wie möglich zu bleiben, empfehlen wir Ihnen, die nachstehenden potenziellen Korrekturen in derselben Reihenfolge zu befolgen, in der sie angeordnet sind. Um den gesamten Prozess so effizient wie möglich zu gestalten, haben wir die Methoden nach Schwierigkeitsgrad und Effizienz geordnet. Schließlich sollten Sie auf eine Lösung stoßen, die das Problem unabhängig vom für den Fehler verantwortlichen Schuldigen behebt.
Methode 1: Deaktivieren / Deinstallieren von AV von Drittanbietern
Eine der wahrscheinlichsten Ursachen, die die auslösen wird 0x8024401f Fehler Code beim Versuch, ein ausstehendes Windows-Update zu installieren, ist eine überprotektive AV-Suite. Sophos, McAfee, AVAST, Comodo und einige andere Sicherheitssuiten von Drittanbietern werden von betroffenen Benutzern als für dieses Problem verantwortlich eingestuft.
Wenn dieses Szenario zutrifft, können Sie das Problem beheben, indem Sie entweder den Echtzeitschutz des AV deaktivieren oder alles zusammen deinstallieren und zum Standardsicherheitsprogramm (Windows Defender) zurückkehren.
Wenn Sie derzeit eine Suite eines Drittanbieters verwenden und den Verdacht haben, dass diese möglicherweise für die Erscheinung der Suite verantwortlich ist 0x8024401f Fehler Code sollten Sie zunächst den Echtzeitschutz deaktivieren. Natürlich sind die Schritte dieses Verfahrens je nach verwendeter AV-Suite unterschiedlich. Sie können dies jedoch normalerweise direkt über das Kontextmenü der Taskleiste tun.
Wenn das Deaktivieren des Echtzeitschutzes das Problem für Sie nicht behoben hat, bedeutet dies nicht, dass das Problem nicht durch eine überprotektive AV-Suite verursacht wird. Bestimmte Sicherheitslösungen (insbesondere solche, die eine Firewall enthalten) behalten einige Sicherheitssuiten auch in den Fällen bei, in denen der Benutzer den Echtzeitschutz deaktiviert.
In diesem Sinne können Sie nur sicherstellen, dass das Problem nicht durch eine Suite eines Drittanbieters verursacht wird, indem Sie das Programm vollständig deinstallieren und die erforderlichen Schritte ausführen, um sicherzustellen, dass Sie keine übrig gebliebenen Dateien zurücklassen. Wenn Sie sich für einen radikalen Weg entscheiden, können Sie diesem Artikel folgen (Hier), um Ihre AV-Suite vollständig zu deinstallieren, ohne übrig gebliebene Dateien zu hinterlassen.
Starten Sie Ihren Computer nach dem Entfernen des AV von Drittanbietern neu und prüfen Sie, ob das Problem beim nächsten Systemstart behoben ist. Wenn die 0x8024401f Fehler Wenn Sie versuchen, ein ausstehendes Update zu installieren, tritt weiterhin Code auf. Fahren Sie mit der folgenden Methode fort.
Methode 2: Ausführen der Windows Update-Fehlerbehebung
Wie sich herausstellt, ist es wahrscheinlich, dass Ihr Betriebssystem das Problem automatisch beheben kann, wenn das Problem durch ein anderes fehlerhaftes Windows Update verursacht wurde. Unter Windows 10 hat Microsoft einen Hotfix für dieses spezielle Problem über eine automatisierte Reparaturstrategie veröffentlicht, die in der Windows Update-Problembehandlung enthalten ist.
Mehrere Benutzer, die ebenfalls Schwierigkeiten hatten, das Problem zu lösen 0x8024401f Fehler Code hat gemeldet, dass das Problem vollständig behoben wurde, nachdem die Windows Update-Fehlerbehebung ausgeführt wurde. Bei einigen von ihnen wurde das Problem durch dieses Verfahren automatisch behoben.
Die Windows Update-Problembehandlung ist ein integriertes Dienstprogramm, das eine große Auswahl an Reparaturstrategien enthält, die automatisch durchgesetzt werden, wenn ein abgedecktes Problem festgestellt wird. Hier ist eine kurze Anleitung zum Ausführen der Windows Update-Fehlerbehebung:
- Drücken Sie Windows-Taste + R. zu öffnen a Lauf Dialogbox. Geben Sie als Nächstes ein "MS-Einstellungen: Fehlerbehebung" und drücke Eingeben das öffnen Fehlerbehebung Registerkarte der die Einstellungen App.
- Wenn Sie sich auf der Registerkarte "Fehlerbehebung" befinden, bewegen Sie den Mauszeiger in den rechten Bereich des Bildschirms und navigieren Sie zu Mach dich auf den Weg Sektion. Wenn Sie dort ankommen, klicken Sie auf Windows UpdateKlicken Sie dann auf Führen Sie die Fehlerbehebung aus.
- Warten Sie nach dem Start des Dienstprogramms geduldig, bis der erste Scan abgeschlossen ist. Dieser Prozess bestimmt, ob eine der im Dienstprogramm enthaltenen Reparaturstrategien für das Problem gilt, mit dem Sie sich befassen.
- Wenn ein geeigneter Fix gefunden wurde, wird ein Fenster angezeigt, in dem Sie auf klicken können Wenden Sie diesen Fix an die Reparaturstrategie durchzusetzen. Abhängig von der Art des Fixes müssen Sie möglicherweise einige zusätzliche Schritte ausführen, um die Reparaturstrategie durchzusetzen.
- Starten Sie Ihren Computer nach dem Erzwingen des Fixes erneut und prüfen Sie, ob das Problem beim nächsten Systemstart behoben ist.
Wenn das gleiche 0x8024401f Fehler Code tritt immer noch auf, fahren Sie mit der nächsten Methode fort.
Methode 3: Zurücksetzen des Windows Store-Cache
Wenn Sie auf die 0x8024401f Fehler Code beim Versuch, eine UWP-App (Universal Windows Platform) über den Windows Store zu aktualisieren, besteht die Möglichkeit, dass der Aktualisierungsprozess durch einen gewissen Grad beschädigter Systemdateien gestoppt wird.
Nach Betrachtung verschiedener Vorkommen dieser Art scheint das Problem in den meisten Fällen aufzutreten, nachdem ein Sicherheitsscanner einige für den Aktualisierungsprozess wichtige Elemente unter Quarantäne gestellt hat. Ein weiteres mögliches Szenario ist ein verpfuschtes Update, das die Installation der neuen Microsoft Store-Version verpfuscht hat.
Mehrere Benutzer, bei denen dieses Problem ebenfalls aufgetreten ist, haben gemeldet, dass sie das Problem behoben haben 0x8024401f Fehlerdurch Zurücksetzen des Windows Store und aller zugehörigen Komponenten.
Es gibt zwei Möglichkeiten, den Windows Store-Cache unter Windows 10 zurückzusetzen. Obwohl die erste Option schneller ist, müssen Sie Dinge von einem CMD-Terminal aus erledigen. Wenn Sie mit dem CMD-Terminal nicht vertraut sind oder Befehle verwenden, um die Aufgabe zu erledigen, ist die zweite Option möglicherweise ansprechender, da Sie den gesamten Vorgang über die Windows-Benutzeroberfläche ausführen können.
Folgen Sie der Methode, mit der Sie sich wohler fühlen:
Zurücksetzen des Windows Store-Cache über CMD
- Drücken Sie Windows-Taste + R. um ein Dialogfeld "Ausführen" zu öffnen. Geben Sie als Nächstes ein "Cmd" in das Textfeld und drücken Sie Strg + Umschalt + Eingabetaste um eine Eingabeaufforderung mit Administratorrechten zu öffnen. Wenn Sie von der Benutzerkontensteuerung (User Account Control) dazu aufgefordert werden, klicken Sie auf Ja, um Administratorzugriff zu gewähren.
- Wenn Sie sich in der Eingabeaufforderung mit erhöhten Rechten befinden, geben Sie den folgenden Befehl ein und drücken Sie Eingeben So setzen Sie den Windows Store zusammen mit allen Abhängigkeiten zurück:
wsreset.exe
- Nachdem der Befehl erfolgreich verarbeitet wurde, starten Sie Ihren Computer neu und prüfen Sie, ob das Problem beim nächsten Systemstart behoben wird.
Zurücksetzen des Windows Store-Cache über die App Einstellungen
- Öffne ein Lauf Dialogfeld durch Drücken von Windows-Taste + R.Geben Sie dann ""ms-settings: appsfeatures ” und drücke Eingebendas öffnen Apps & Funktionen Menü der die Einstellungen App.
- Sobald Sie in der App & Funktionen Scrollen Sie auf dem Bildschirm durch die Liste der installierten UWP-Anwendungen und suchen Sie den Microsoft Store-Eintrag.
- Nachdem Sie die richtige Anwendung gefunden haben, klicken Sie auf Erweiterte Optionen damit verbundener Hyperlink (unter Microsoft Corporation).
- Scrollen Sie im Menü "Erweiterte Optionen" des Microsoft Store nach unten zu Zurücksetzen Registerkarte und klicken Sie auf die Zurücksetzen Schaltfläche, um den Vorgang zum Löschen des Caches zu starten.
- Warten Sie, bis der Vorgang abgeschlossen ist, und starten Sie dann Ihren Computer neu. Überprüfen Sie, ob das Problem beim nächsten Systemstart behoben ist.
Wenn Sie immer noch auf das stoßen 0x8024401f Fehler Fahren Sie auch nach dem Zurücksetzen des Cache von Windows Store mit der folgenden Methode fort.
Methode 4: Deaktivieren des VPN-Clients des Proxyservers (falls zutreffend)
Wenn Sie ohne Ergebnis so weit gekommen sind und einen Proxyserver oder eine VPN-Lösung verwenden, um Ihre Anonymität beim Surfen aufrechtzuerhalten, besteht die Möglichkeit, dass Ihr Proxy / VPN mit dem Windows Update-Client in Konflikt steht. Möglicherweise begegnen Sie dem 0x8024401f Fehler Code, da der Windows-Installationsagent Ihrer privaten Verbindung nicht vertraut, sodass das Update niemals installiert werden darf.
Wenn dieses Szenario für Ihr aktuelles Szenario gilt, können Sie das Problem beheben, indem Sie den Proxyserver oder den VPN-Client deaktivieren / deinstallieren. Nachdem Sie dies getan und Ihren Computer neu gestartet haben, hat der Installationsagent keinen Grund, Ihrer Verbindung nicht zu vertrauen, und ermöglicht die Installation des Windows / App-Updates.
Befolgen Sie je nachdem, ob Sie einen Proxyserver oder einen VPN-Client verwenden, die Anweisungen zum Beenden der privaten Verbindung:
Deaktivieren des Proxyservers
- Drücken Sie Windows-Taste + R. um ein Dialogfeld "Ausführen" zu öffnen. Geben Sie als Nächstes „ms-settings: Netzwerk-Proxy”In das Textfeld und drücken Sie Eingeben das öffnen Proxy Registerkarte der Netzwerk- und Interneteinstellungen Speisekarte.
- Sobald Sie sich im Proxy-Menü befinden, gehen Sie zum rechten Bereich des Bildschirms und scrollen Sie nach unten zu Manuelle Proxy-Einrichtung.
- Wenn Sie am ankommen Manuelle Proxy-Einrichtung Deaktivieren Sie einfach den mit Verwenden Sie einen Proxyserver.
- Starten Sie Ihren Computer neu und prüfen Sie, ob der Fehler beim nächsten Systemstart behoben ist.
Deinstallation des VPN-Clients
- Öffne ein Lauf Dialogfeld durch Drücken von Windows-Taste + R.. Geben Sie dann ein "Appwiz.cpl" und drücke Eingeben das öffnen Programme und Funktionen Fenster.
- Sobald Sie in der Programme und Funktionen Scrollen Sie auf dem Bildschirm durch die Liste der installierten Anwendungen und suchen Sie die VPN-Client-Lösung eines Drittanbieters, die Sie derzeit verwenden. Wenn Sie es sehen, klicken Sie mit der rechten Maustaste darauf und wählen Sie Deinstallieren aus dem Kontextmenü.
- Folgen Sie auf dem Deinstallationsbildschirm der Eingabeaufforderung auf dem Bildschirm, um die Deinstallation abzuschließen. Starten Sie dann Ihren Computer neu und prüfen Sie, ob das Problem beim nächsten Systemstart behoben wurde.