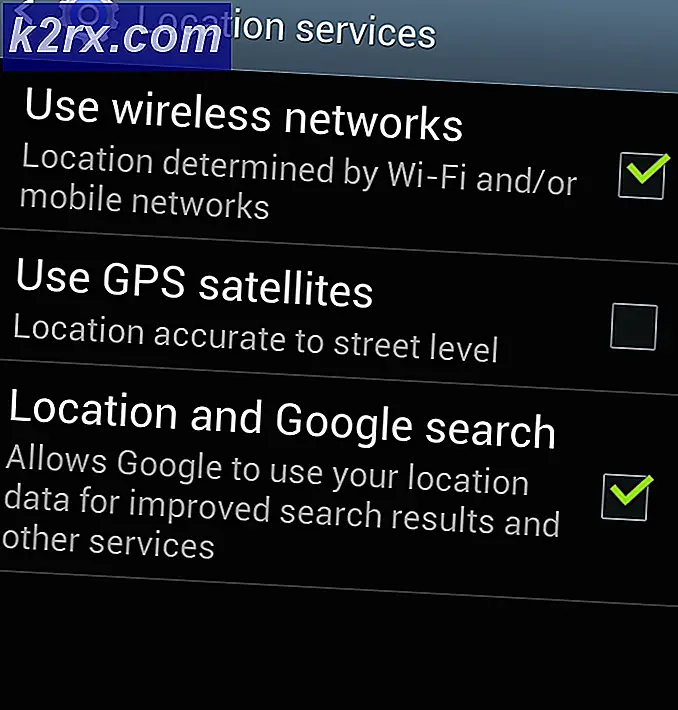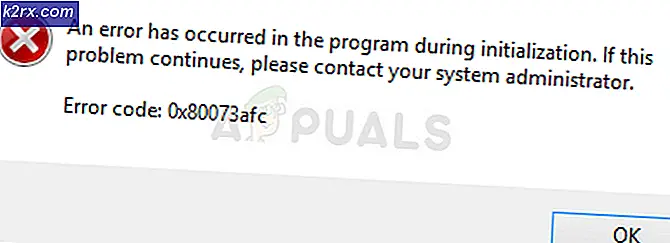So erhalten Sie eine internationale Tastatur in Windows 10
Wenn Sie Windows 10 auf Ihrem Computer installieren, ist es wahrscheinlicher, dass die QWERTY-Tastatur "English - United Stated" vorinstalliert ist. Abhängig von Ihrem Standort kann es zu geringfügigen Abweichungen von der britischen Version kommen. Obwohl die Mehrheit der Benutzer die vorinstallierte Tastatur für ihre Arbeit verwendet, stießen wir auf mehrere Fälle, in denen Benutzer auf ihrem Computer auf eine internationale Tastatur umsteigen wollten.
Das Wechseln zur internationalen QWERTY-Tastatur auf einem Computer scheint mühelos zu sein, aber die Einstellungen befinden sich etwas tief im Betriebssystem, sodass sie von einem normalen Benutzer nicht leicht gefunden werden können. In diesem Artikel werden wir zunächst die Hauptunterschiede zwischen einer internationalen und einer normalen US-amerikanischen QWERTY-Tastatur erläutern und Ihnen dann zeigen, wie Sie die Tastatur ändern.
Was ist der Unterschied zwischen internationaler und normaler Tastatur in Windows 10?
Es scheint einen sehr „kleinen“ Unterschied zwischen zwei Tastaturversionen zu geben. Die QWERTZ-Tasten sind (offensichtlich) auf beiden Tastaturen gleich, aber der Hauptunterschied scheint in der Größe der zu liegen Enter / Return Schlüssel. Darüber hinaus ist die~' und '\Die Taste ist bei beiden Tastaturen völlig unterschiedlich. Außerdem verfügt die US-Tastatur (nicht international) nicht über die€’Auf der Tastatur vorhanden, obwohl die Eingabe über eine Kombination definierter Tasten problemlos möglich ist.
Es kann mehrere Gründe geben, warum Benutzer das Tastaturlayout auf ihrem Computer ändern möchten. Entweder können sie die angegebene Hardware haben oder sie können auch an das Layout gewöhnt sein. Im Folgenden wird die Methode zum Hinzufügen der internationalen Tastatur zu Ihrem Computer aufgeführt. Sie können jederzeit zwischen den Tastaturen wechseln, wie in der folgenden Lösung gezeigt.
So installieren Sie die internationale Tastatur in Windows 10
Ein viel kritisiertes Designelement von Windows 10 ist, dass die Tastatureinstellungen in den Einstellungen an der Front nicht sichtbar sind. Da Tastaturen für alltägliche Benutzer, die neue installieren oder vorhandene ändern möchten, sehr wichtig sind, scheint dies ein ziemliches Problem zu sein. Die Einstellungen befinden sich in den Einstellungen für Uhrzeit und Datum. Stellen Sie sicher, dass Sie mit dem ersten Schritt beginnen und sich nach unten arbeiten.
- Drücken Sie Windows + S, geben Sie "Einstellungen" in das Dialogfeld ein und drücken Sie die Eingabetaste.
- Klicken Sie in den Einstellungen auf die Option Zeit & Sprache.
- Nun wird ein neues Fenster geöffnet. Klicke auf Sprache Verwenden Sie den linken Navigationsbereich und wählen Sie dann die englische Sprache (entweder US oder Britisch).
- Wenn die Sprache ausgewählt ist, leuchten einige zusätzliche Optionen auf. Klicke auf Optionen.
- Klicken Sie nun auf die Option Fügen Sie eine Tastatur hinzu. Ein neues Bildlauffenster wird direkt darüber geöffnet. Suchen Sie nach dem Eintrag von Vereinigte Staaten-International. Klick es.
- Die Tastatur wird automatisch auf Ihren Computer heruntergeladen und auf Ihrem System installiert.
Wenn Sie zu irgendeinem Zeitpunkt Ihre Tastatur ändern möchten, können Sie dies einfach über die Taskleiste tun. Die Taskleiste kann jederzeit jede Tastatur ändern, um die Zugänglichkeit zu verbessern. Dies schließt auch Tastaturen anderer Sprachen ein, die Sie für Ihr System hinzugefügt haben. Im Folgenden finden Sie eine Methode zum Ändern der derzeit aktiven Tastatur.
- Schaue auf die unten rechts Ecke Ihres Bildschirms, in der die Sprachinformationen vorhanden sind. Klick es.
- Wenn Sie auf das Symbol klicken, wird die Liste der verschiedenen Tastaturen angezeigt, die auf Ihrem Computer verwendet wurden und verfügbar sind.
- Wählen Sie den Eintrag von Englisch (USA) USA - Internationale Tastatur und klicken Sie einmal darauf. Die Tastatur ist jetzt auf Ihrem Computer aktiv.
Sie können die Tastatur jederzeit wieder auf eine andere Tastatur ändern, indem Sie dieselben Schritte replizieren.
Hinweis: Diese Methode funktioniert auch für andere Tastaturlayouts, einschließlich anderer Fremdsprachen.