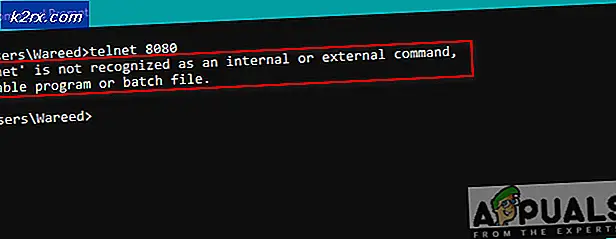Fix: Die angeforderte Ressource wird verwendet
Das Installieren und Deinstallieren von Programmen unter Windows OS kann manchmal schwieriger sein, als es sein sollte. Der übliche Prozess ist ziemlich einfach. Sie öffnen die Einstellungen App oder gehen Sie zu Systemsteuerung >> Programme und Funktionen und Sie können einfach auf die Programme und Anwendungen zugreifen, die Sie deinstallieren möchten. Bestimmte Probleme treten jedoch zwangsläufig auf, wenn der Deinstallationsassistent des Programms sich schlecht verhält oder wenn er einfach nicht im Programm enthalten ist. Auf der anderen Seite gibt es einige bösartige Anwendungen, die Sie daran hindern, bestimmte Programme zu deinstallieren, und Sie sollten es so schnell wie möglich loswerden.
Die angeforderte Ressource befindet sich in Use Error
Dieses bekannte Problem wird normalerweise durch das bösartige Rootkit unter dem Namen SmartService verursacht. Rootkits sind in der Regel schwieriger zu handhaben als Viren und Würmer, da sie stillschweigend arbeiten und subtile Änderungen an Ihrem Betriebssystem vornehmen und verhindern, dass andere Programme dies löschen oder herausfinden.
Dies bedeutet, dass Benutzer Probleme haben, wenn sie versuchen, Software von Drittanbietern zu deinstallieren, da SmartService eine Vielzahl von digitalen Signaturen blockiert. Bei den blockierten Prozessen und Programmen handelt es sich um Sicherheitsprogramme wie Firewalls und Antivirus-Software, die es Ihnen unmöglich machen, Ihren PC zu scannen. Darüber hinaus verhindert das SmartService-Rootkit, dass bestimmte Prozesse beendet werden. die bösartigen Prozesse, die die bösartige Software laufen lassen. Lassen Sie uns sehen, wie Sie mit diesem speziellen Problem umgehen können.
Lösung 1: Malwarebytes Anti-Rootkit
Malwarebytes produziert in der Regel kostenlose Sicherheitstools, mit denen Sie Ihren PC sicher schützen können. Dieses spezielle Anti-Rootkit-Tool wurde entwickelt, um Rootkits wie dieses loszuwerden und viele Leute haben berichtet, dass diese Software es tatsächlich geschafft hat, das Problem loszuwerden.
- Laden Sie das Malwarebytes Anti-Rootkit-Tool hier herunter.
- Schließen Sie alles, was Sie auf Ihrem Computer schließen können, und öffnen Sie die Datei, die Sie gerade heruntergeladen haben.
- Installieren Sie MBAR an einem geeigneten Ort und öffnen Sie es nach dem Ende der Installation.
- Aktualisieren Sie die Datenbank und klicken Sie auf Scannen, wenn alle Scanziele markiert sind.
- Wenn der Scan abgeschlossen ist, lassen Sie die Option "Wiederherstellungspunkt erstellen" aktiviert und klicken Sie auf "Bereinigen".
- Ihr Computer wird neu gestartet. Überprüfen Sie, ob das Problem weiterhin besteht, wenn Sie versuchen, Ihre Antivirensoftware zu öffnen.
Wenn etwas mit der MBAR-Installation, dem Öffnen oder dem Entfernen von Malware zusammenhängt, müssen Sie ein Tool namens Rkill verwenden, das Ihnen dabei hilft, Prozesse zu beenden, die das Problem verursachen, sodass Sie diese umgehend entfernen können.
- Laden Sie Rkill von hier herunter.
- Nachdem Sie es heruntergeladen haben, suchen Sie es im Ordner "Downloads" und benennen Sie es um, um das Rootkit zu überlisten.
- Führen Sie es aus und warten Sie, bis der Prozess beendet ist. Starten Sie Ihren Computer jetzt NICHT neu. Führen Sie das MBAR-Tool erneut aus und entfernen Sie diese Malware.
Lösung 2: Zusätzliche Sicherheitsscans
Wenn Malwarebytes Anti-Rootkit nicht in der Lage war, das Rootkit loszuwerden, oder wenn Sie ein paar zusätzliche Scans durchführen möchten, gibt es mehrere hochwertige Tools, die Sie verwenden können.
- Laden Sie Zemana AntiMalware von hier herunter.
- Benennen Sie die Datei, die Sie gerade heruntergeladen haben, in etwas anderes um.
- Führen Sie die Installation aus und wählen Sie den Ordner, in den Sie Zemana installieren möchten.
- Die App sollte automatisch ausgeführt werden. Wenn dies nicht der Fall ist, öffnen Sie den Ordner, in dem Sie Zemana installiert haben, und benennen Sie die Datei ZAM.exe in eine andere Datei um, und doppelklicken Sie darauf.
- Scannen Sie Ihren Computer mit einer Deep Scan-Option.
Ein weiteres großartiges Tool ist Malwarebytes Anti-Malware (MBAM).
- Hier herunterladen.
- Führen Sie die heruntergeladene Datei aus und installieren Sie das Tool auf Ihrem PC.
- Starten Sie die Software.
- Suchen Sie Einstellungen auf der linken Seite des Bildschirms und gehen Sie zur Registerkarte Schutz.
- Aktivieren Sie die Option Nach Rootkits suchen, um nach dieser Malware zu suchen.
- Scannen Sie Ihren Computer mit einem Bedrohungsscan.
Lösung 2: Kaspersky Rescue Disk
Da das SmartService-Rootkit die Ausführung aller Sicherheitstools verhindert, können Sie möglicherweise bestimmte Rootkit-Entfernungstools oder Antivirenscanner nicht ausführen, selbst nachdem Sie sie umbenannt haben. Einige Benutzer haben beispielsweise gemeldet, dass sie Malwarebytes auf ihren Computern nicht ausführen konnten, wenn sie mit SmartService infiziert waren. Sie können jedoch ein bootfähiges Antivirentool ausführen, das ohne Windows gestartet wird. Eine gute kostenlose Option ist Kaspersky Rescue Disk.
- Laden Sie Kaspersky Rescue Disk hier herunter.
- Brennen Sie das Tool auf eine CD oder DVD. Wenn Sie bereits Kaspersky Anti-Virus oder Kaspersky Internet Security besitzen, können Sie dieses Tool über die Anwendungsschnittstelle auf eine DVD brennen. Wenn Sie diese Programme nicht besitzen, können Sie einen beliebigen Bild- oder Disc-Brenner verwenden, mit dem Sie vertraut sind. Verwenden Sie eine Low-Speed-Einstellung, um Fehler zu vermeiden.
- Laden Sie das BIOS-Menü, indem Sie beim Booten des Computers die angegebene Taste drücken. Es ist normalerweise F8 oder F11.
- Nachdem Sie die BIOS-Einstellungen geöffnet haben, wechseln Sie zur Registerkarte Boot und wählen Sie Booten von einem Wechseldatenträger aus.
- Legen Sie Ihre CD oder DVD mit der gebrannten Kaspersky Rescue Disk ein.
- Starten Sie Ihren PC neu, und der Startbildschirm von Kaspersky sollte mit einer Meldung geladen werden, in der Sie aufgefordert werden, eine beliebige Taste zu drücken. Drücken Sie etwas in den ersten 10 Sekunden oder Windows wird gestartet.
- Wählen Sie Ihre Sprache mit den Pfeiltasten und geben Sie die Lizenzvereinbarung ein. Drücken Sie 1, um fortzufahren, 2, um neu zu starten, oder 3, um den Computer herunterzufahren.
- Wählen Sie den Grafikmodus von Kaspersky Rescue Disk, der am einfachsten zu erreichen ist.
- Aktualisieren Sie die Virendatenbanken, indem Sie My Update Center >> Update starten aufrufen.
- Starten Sie den Scan-Vorgang, indem Sie auf die Registerkarte Objekte scannen klicken, alles in der Liste unten überprüfen und auf Objekt-Scan starten klicken.
Es gibt drei Optionen für jede schädliche Datei, die von der Software erkannt wird:
- Desinfizieren - Es reinigt die Datei und entfernt sie nicht, so dass sie sicher verwendet werden kann.
- Quarantäne - Es markiert die Datei als bösartig und verhindert deren Verwendung. Es kann später wiederhergestellt werden.
- Löschen - Dies löscht die Datei vollständig und entfernt sie von Ihrem PC.
Wir empfehlen Ihnen, die schädlichen Dateien entweder zu isolieren oder zu löschen.
PRO TIPP: Wenn das Problem bei Ihrem Computer oder Laptop / Notebook auftritt, sollten Sie versuchen, die Reimage Plus Software zu verwenden, die die Repositories durchsuchen und beschädigte und fehlende Dateien ersetzen kann. Dies funktioniert in den meisten Fällen, in denen das Problem aufgrund einer Systembeschädigung auftritt. Sie können Reimage Plus herunterladen, indem Sie hier klicken