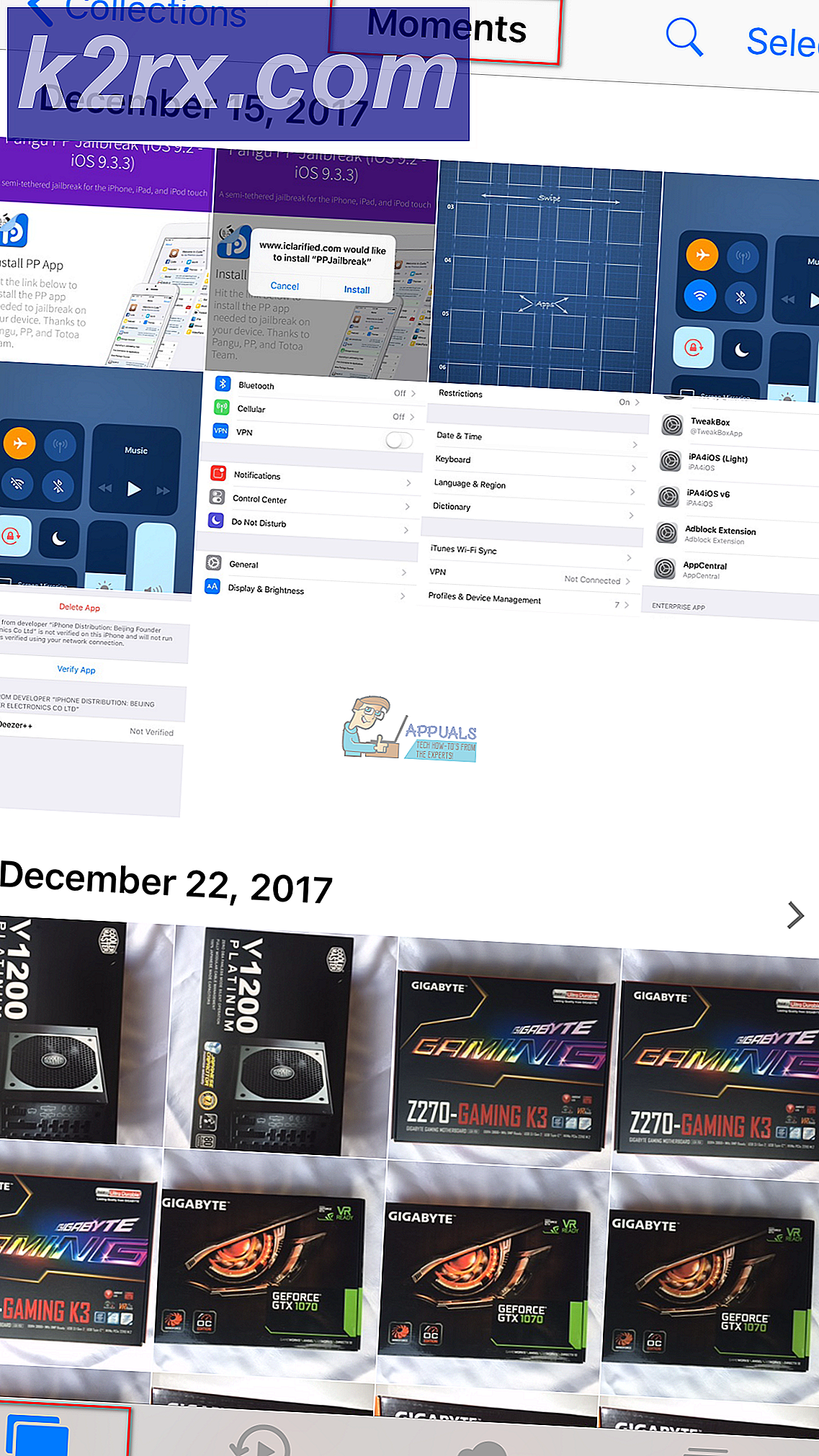Wie man eine Bildschirmauflösung repariert, die zu 640 × 480 zurückkehrt
Was würden Sie tun, wenn Sie Ihren Computer benutzen und das Display plötzlich auf 640 x 480 herunterfährt (die niedrigste mögliche Auflösung auf den meisten Computern)? Nun, jeder vernünftige Mensch würde annehmen, dass sein Computer einfach auf der Fritze ist, und in einem Versuch, das Problem zu sortieren, starten Sie es neu. Was aber, wenn beim Hochfahren des Computers keine Videoausgabe erfolgt und / oder der Monitor nur selten ein Videosignal vom Computer empfängt? Was wäre, wenn Ihr Monitor nichts anzeigen würde und einfach leer bleiben würde? Die logische Schlussfolgerung wäre offensichtlich, dass die GPU des Computers während der Verwendung zerstört wurde und die Videoausgabe nicht mehr unterstützen kann.
Das ist jedoch nicht immer der Fall. Wenn Ihr Computer plötzlich auf eine Auflösung von 640x480 (oder niedriger, bei Computern, die niedrigere Auflösungen unterstützen) herunterfährt und Sie selten eine Videoausgabe sehen oder nach dem Neustart nichts mehr sehen, liegt das Problem nicht unbedingt bei der GPU. Im Folgenden sind die zwei Optionen aufgeführt, die Sie haben, wenn Sie dieses Problem beheben, seine wahre Ursache ermitteln und versuchen, es zu beheben:
Option 1: Die Software-Route
Einige Benutzer, die von diesem Problem betroffen sind, befinden sich in dieser Situation, weil sie eine MSCONFIG- Option haben, die auf ihren Computern als Basisvideo aktiviert ist. In solchen Fällen wird das Problem durch einfaches Deaktivieren der Basisvideooption behoben. Um die Option Basisvideo auf Ihrem Computer zu deaktivieren, müssen Sie Folgendes tun:
- Drücken Sie die Windows-Logo- Taste + R, um einen Lauf zu öffnen
- Geben Sie msconfig in das Dialogfeld Ausführen ein und drücken Sie die Eingabetaste, um die Systemkonfiguration zu starten.
- Navigiere zum Boot
- Deaktivieren Sie unter Startoptionen das Häkchen neben der Option Basisvideo und deaktivieren Sie es damit.
- Klicken Sie auf Übernehmen .
- Klicken Sie auf OK .
- Klicken Sie auf Neu starten .
- Überprüfen Sie, ob das Problem beim Hochfahren des Computers behoben wurde.
Option 2: Die Hardware-Route
- Ersetzen Sie die Kabel, die den Computer mit dem Monitor verbinden . Die Kabel, die den Computer mit dem Monitor verbinden, sind für den Transport der Videosignale von Ihrem Computer zum Monitor verantwortlich. Frittierte / überflüssige Kabel können häufig dazu führen, dass die Bildschirmauflösung herabgesetzt wird und die Videoausgabe insgesamt verloren geht. In diesem Fall sollten Sie sofort die Videokabel ersetzen - wenn Ihr Computer über DVI mit dem Monitor verbunden ist, erhalten Sie ein neues DVI-Kabel, wenn es über HDMI angeschlossen ist, erhalten Sie ein neues HDMI-Kabel. Sie können sogar auf eine andere Art von Verbindung umschalten (von DVI auf HDMI oder umgekehrt), um absolut sicher zu sein. Darüber hinaus sind Videokabel auch unglaublich kostengünstig zu ersetzen.
- Verbinden Sie den Computer mit einem anderen Monitor . So unwahrscheinlich es auch erscheinen mag, der Monitor ist in den Fällen, in denen dieses Problem auftritt, der Hauptverursacher, sogar mehr als die GPU. Aus diesem Grund müssen Sie Ihren Computer einfach an einen anderen Monitor anschließen und prüfen, ob das Problem weiterhin besteht. Wenn Sie keinen Ersatzmonitor zur Hand haben, brauchen Sie keinen neuen Monitor zu kaufen - einfach Ihren Computer an einen Fernseher anzuschließen, der die Videoeingabe von Computern unterstützt.
Wenn Sie feststellen, dass das Problem nach dem Ersetzen der Videokabel und des Monitors weiterhin besteht und die Software-Route auch für Sie nicht funktioniert, können Sie sicher sein, dass die Ursache des Problems die GPU ist. In diesem Fall sollten Sie sehen, ob eine andere GPU die Videoausgabe wiederherstellt oder nicht, und Sie sollten auch Ihre GPU ausgecheckt haben.
PRO TIPP: Wenn das Problem bei Ihrem Computer oder Laptop / Notebook auftritt, sollten Sie versuchen, die Reimage Plus Software zu verwenden, die die Repositories durchsuchen und beschädigte und fehlende Dateien ersetzen kann. Dies funktioniert in den meisten Fällen, in denen das Problem aufgrund einer Systembeschädigung auftritt. Sie können Reimage Plus herunterladen, indem Sie hier klicken