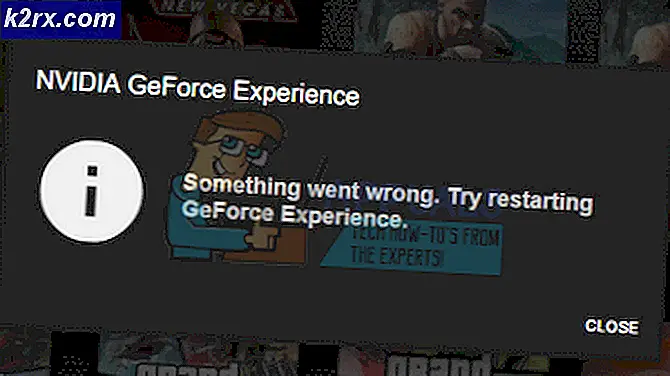Fix: Logitech G933 Mikrofon funktioniert nicht
Benutzer meldeten, dass ihr Logitech G933-Mikrofon nach einem möglichen Windows-Update nicht mehr funktioniert. Dieses Verhalten wurde bei der Mehrheit der Benutzer beobachtet, die Windows 10 über das Windows Update-Modul aktualisiert haben.
Logitech G933 ist eines der beliebtesten und wirtschaftlichsten Headsets auf dem Markt, das keine Kompromisse bei der Qualität eingeht und gleichzeitig budgetfreundlich ist. Es ist eine Wahl für viele Menschen, und wenn das Mikrofon nicht funktioniert, können sie beim Spielen nicht kommunizieren.
Was führt dazu, dass das Logitech G933-Mikrofon nicht mehr funktioniert?
Windows Update ist der Hauptgrund, es gibt auch mehrere andere. Einige der Gründe, warum Ihr Logitech G933-Mikrofon möglicherweise nicht funktioniert, sind unter anderem:
Bevor wir mit den Lösungen fortfahren, müssen Sie sicherstellen, dass beim Headset keine Hardwareprobleme vorliegen. Wenn Ihr Mikrofon physisch defekt ist, können wir es hier auf keinen Fall beheben. Sie müssen es zur Reparatur zu einem Techniker bringen.
Lösung 1: Zulassen des Anwendungszugriffs
Nach einem Windows Update durften nicht alle Mikrofone ihre Sounds an Anwendungen übertragen. Dies wurde als Standardverhalten für alle Headsets und Mikrofone festgelegt. Um dies zu beheben, müssen Sie zu den Windows-Einstellungen navigieren und die Option manuell ändern. Stellen Sie sicher, dass Sie als Administrator angemeldet sind, bevor Sie fortfahren.
- Drücken Sie Windows + S und geben Sie „Mikrofon-Datenschutzeinstellungen”Im Dialogfeld und öffnen Sie die in den Ergebnissen zurückgegebenen Windows-Einstellungen.
- Stellen Sie nun sicher, dass die Option für Ermöglichen Sie Apps den Zugriff auf Ihr Mikrofon Wird gedreht Auf. Außerdem sehen Sie unten eine Liste aller Anwendungen, die Zugriff auf Ihr Mikrofon haben. Stellen Sie sicher, dass für die Anwendung, die Sie ausführen möchten, der Zugriff aktiviert ist.
- Änderungen speichern und verlassen. Starten Sie nun die Anwendung und prüfen Sie, ob das Mikrofon ordnungsgemäß funktioniert.
Lösung 2: Überprüfen der Mikrofoneinstellungen
Wenn der Line-In-Pegel für Ihr Mikrofon nicht auf die richtigen Pegel eingestellt ist, wird der Ton möglicherweise nicht richtig auf Ihren Computer übertragen. In Wirklichkeit wird es übertragen, aber Sie erhalten eine Illusion, die es nicht ist. In dieser Lösung navigieren wir zu Ihren Mikrofoneinstellungen und stellen sicher, dass der Pegel des Mikrofons richtig eingestellt ist.
- Suchen Sie das Sound-Symbol in Ihrer Taskleiste. Klicken Sie mit der rechten Maustaste darauf und wählen Sie Geräusche.
- Sobald Sie in Sounds sind, wählen Sie die Registerkarte Aufzeichnung. Die Liste der Geräte für das Mikrofon wird angezeigt. Klicken Sie mit der rechten Maustaste auf Ihr Mikrofon und wählen Sie Eigenschaften. Wählen Sie nun die Ebenen Tab und stellen Sie die Ebene auf 100. Änderungen speichern und verlassen.
- Falls Sie die Headsets auf der Registerkarte "Aufnahme" nicht sehen, navigieren Sie zu Registerkarte „Wiedergabe“ und machen Sie die gleichen Schritte für Ihre Headsets.
- Testen Sie nun die Mikrofone ordnungsgemäß und prüfen Sie, ob das Problem behoben wurde.
Lösung 3: Firmware aktualisieren
In seltenen Fällen wird die Firmware Ihrer Logitech-Headsets möglicherweise nicht aktualisiert oder funktioniert möglicherweise nicht ordnungsgemäß. In diesem Fall können wir versuchen, Ihre Headsets mit Ihrem Computer zu verbinden und die Firmware auf die neueste Version zu aktualisieren. Stellen Sie sicher, dass Sie die Verbindung trennen alle anderen Peripheriegeräte von Ihrem Computer, bevor Sie fortfahren.
- Schließen Sie das Headset über beide (den WLAN-Adapter und eine USB-Verbindung) an Ihren Computer an, bevor Sie mit dem Update beginnen.
- Schiebt nun die Stromschalter zu AUF.
- Drücken Sie nun Windows + S, geben Sie "Eingabeaufforderung" in das Dialogfeld ein, klicken Sie mit der rechten Maustaste auf die Anwendung und wählen Sie Als Administrator ausführen.
- Führen Sie an der Eingabeaufforderung den folgenden Befehl aus, damit wir das G933 Firmware Update Utility finden können.
CD C: \ Programme \ Logitech Gaming Software \ FWUpdate \ G933
- Jetzt führen wir das Dienstprogramm mit dem Befehl force aus.
G933Update_v25.exe / FORCE
- Das Dienstprogramm wird gestartet und das Firmware-Update wird gestartet. Befolgen Sie die Anweisungen auf dem Bildschirm, damit das Update-Dienstprogramm gestartet werden kann.
- Starten Sie nach dem Update Ihren Computer und Ihre Headsets neu und prüfen Sie, ob das Problem behoben ist.
Lösung 4: Hard Reset durchführen
Wenn alle drei Lösungen nicht funktionieren, können Sie versuchen, das Headset ordnungsgemäß zurückzusetzen. Durch den Hard-Reset werden alle gespeicherten Konfigurationen entfernt und das Headset so eingestellt, als wäre es neu. Sie würden einen Stift benötigen und die linke Seitenplatte vorsichtig abnehmen müssen.
- Schließen Sie Ihr G933-Headset an USB an.
- Jetzt auf der Mikrofonseite, entfernen die Seitenplatte sorgfältig, damit die Internetstruktur für Sie sichtbar und sichtbar ist.
- Nehmen Sie nun einen kleinen Stift und suchen Sie die Hardware-Reset-Taste. Halten Sie die Taste gedrückt 2 Sekunden.
- Wiederholen Sie nun die zwei Sekunden drücken zweimal. Das Headset wird jetzt zurückgesetzt. Versuchen Sie erneut, es mit Ihrem Computer zu verbinden, und prüfen Sie, ob das Problem weiterhin besteht.
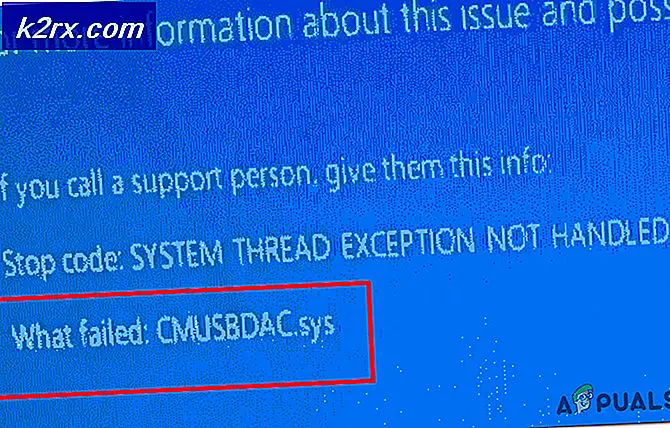

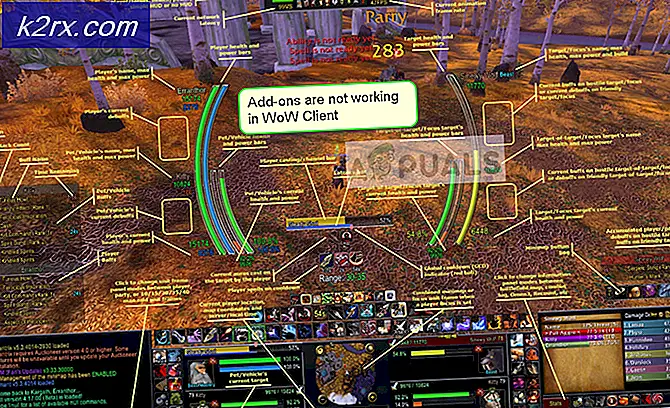


![Cool Edit Pro2 spielt nicht [Behoben]](http://k2rx.com/img/106965/cool-edit-pro2-not-playing-fixed-106965.png)